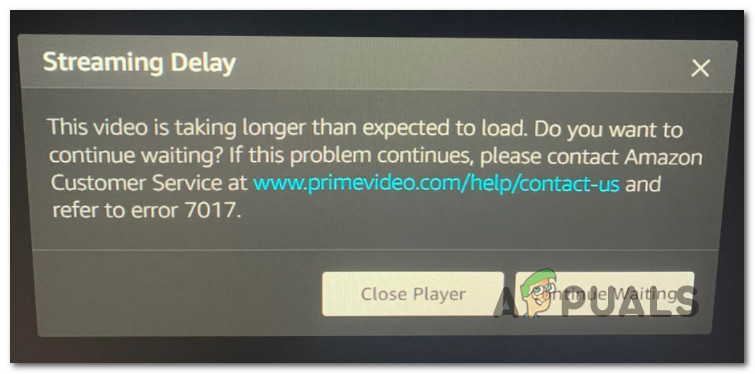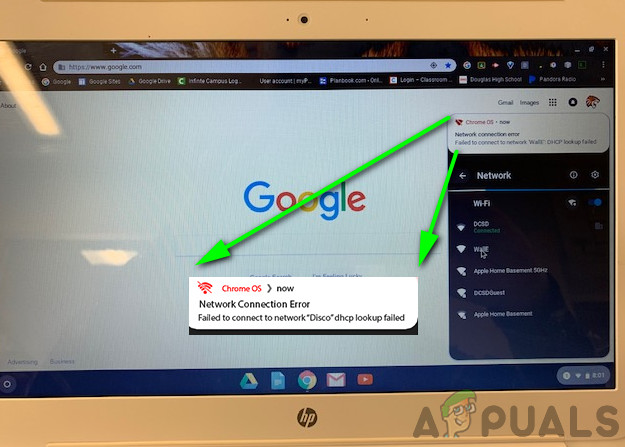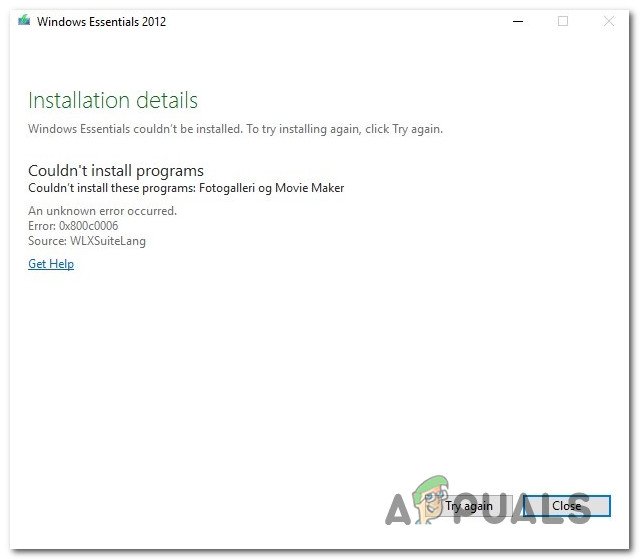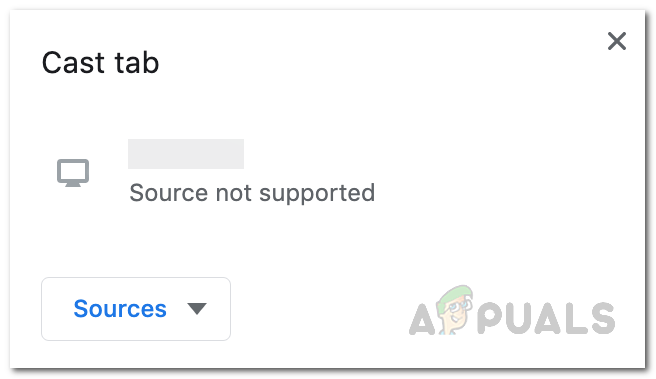Как исправить AirPods, подключенные, но не подключающиеся
Ваши AirPods могут быть сопряжены, но не подключены, если ОС / прошивка ваших устройств устарела. Более того, неправильная конфигурация адаптера Bluetooth или вашего ПК также может вызвать обсуждаемую ошибку.
Пользователь сталкивается с проблемой, когда пытается подключить свои AirPods к своей системе, хотя устройства успешно соединяются, но устройства не подключаются. О проблеме чаще всего сообщают после обновления Windows.
Программы для Windows, мобильные приложения, игры - ВСЁ БЕСПЛАТНО, в нашем закрытом телеграмм канале - Подписывайтесь:)
 AirPods подключены, но не подключаются
AirPods подключены, но не подключаются
Прежде чем продолжить процесс устранения неполадок, чтобы исправить то, что AirPods не подключается, перезагрузите компьютер, пока AirPods находятся в ваших ушах, чтобы проверить, решает ли он проблему с AirPods. Кроме того, отключите Bluetooth на всех устройствах Apple поблизости и проверьте, решена ли проблема с AirPods. Кроме того, проверьте, решает ли повторное сопряжение (крышка корпуса открыта, оставив AirPods в чехле) проблему. Кроме того, убедитесь, что вы вошли в свою учетную запись Microsoft в настройках системы. И последнее, но не менее важное: не забудьте подробно ознакомиться с Fix: Bluetooth подключен, но не подключен.
Решение 1. Используйте средства устранения неполадок оборудования и Bluetooth
Microsoft включила в Windows стандартные средства устранения неполадок системы. Вы можете использовать встроенное оборудование и средства устранения неполадок Bluetooth, чтобы решить проблему с AirPods.
- Нажмите клавишу с логотипом Windows и найдите командную строку. Затем в результатах поиска щелкните правой кнопкой мыши Командную строку и выберите Запуск от имени администратора.
 Откройте командную строку от имени администратора
Откройте командную строку от имени администратора - Теперь выполните следующее: msdt.exe -id DeviceDiagnostic
 Откройте средство устранения неполадок оборудования
Откройте средство устранения неполадок оборудования - Затем следуйте инструкциям на экране, чтобы завершить работу средства устранения неполадок оборудования и проверить, решает ли он проблему с AirPods.
 Средство устранения неполадок оборудования и устройств
Средство устранения неполадок оборудования и устройств - Если нет, то нажмите клавишу Windows и выберите «Настройки». Теперь выберите «Обновление и безопасность», а затем на левой панели окна выберите «Устранение неполадок».
 Открыть обновление и безопасность
Открыть обновление и безопасность - Затем выберите «Дополнительные средства устранения неполадок» (на правой панели окна) и разверните Bluetooth.
 Откройте дополнительные средства устранения неполадок
Откройте дополнительные средства устранения неполадок - Теперь нажмите «Запустить средство устранения неполадок» и следуйте инструкциям на экране, чтобы завершить средство устранения неполадок Bluetooth.
 Запустите средство устранения неполадок Bluetooth.
Запустите средство устранения неполадок Bluetooth. - Затем проверьте, нормально ли работают AirPods.
Решение 2. Настройте свой компьютер на максимальную производительность
Многие пользователи склонны настраивать свой компьютер для получения наилучших визуальных эффектов, которые могут ухудшить некоторые аспекты производительности системы, включая связь Bluetooth, и, таким образом, вызвать обсуждаемую ошибку. В этом случае настройку ПК на максимальную производительность может решить проблему.
- Нажмите клавишу Windows, выполните поиск и откройте Дополнительные параметры системы.
 Открыть расширенные настройки системы
Открыть расширенные настройки системы - Теперь нажмите кнопку «Настройки» в разделе «Производительность» и выберите «Настроить наилучшую производительность».
 Откройте настройки производительности в расширенных настройках системы
Откройте настройки производительности в расширенных настройках системы - Затем нажмите кнопку ОК и проверьте, нормально ли работают AirPods.
Решение 3. Отключите функцию быстрой пары
Функция Swift Pair добавлена в Windows 10, чтобы пользователь мог быстро подключать периферийные устройства Bluetooth к вашей системе. Но известно, что эта функция препятствует работе AirPods и, следовательно, вызывает возникшую ошибку. В этом контексте отключение функции Swift Pair может решить проблему.
- Нажмите клавишу с логотипом Windows и откройте Настройки. Теперь откройте «Устройства» и снимите флажок «Показывать уведомления для подключения с помощью Swift Pair».
 Показать уведомления для подключения с помощью Swift Pair
Показать уведомления для подключения с помощью Swift Pair - Затем перезагрузите систему и проверьте, нет ли на AirPods ошибки.
Решение 4. Обновите ОС / прошивку ваших устройств
Microsoft и Apple продолжают обновлять ОС / прошивку своих устройств, чтобы соответствовать последним технологическим достижениям и исправлять обнаруженные ошибки. Ваши AirPods могут не работать должным образом, если ОС / прошивка ваших устройств устарели. В этом случае обновление ОС / прошивки ваших устройств может решить проблему.
- Вручную обновите Windows вашего ПК до последней сборки и проверьте, нормально ли работают AirPods.
- Если нет, поместите AirPods в зарядный чехол и поднесите их к iPhone.
- Теперь откройте крышку корпуса и закройте уведомление на экране iPhone.
- Затем запустите настройки iPhone и откройте «Общие».
 Откройте общие настройки iPhone
Откройте общие настройки iPhone - Теперь выберите «О программе» и нажмите «AirPods».
 Откройте AirPods в разделе «О вашем iPhone»
Откройте AirPods в разделе «О вашем iPhone» - Затем проверьте версию прошивки своих AirPods. Теперь проверьте в Интернете текущую версию прошивки AirPods.
 Проверьте версию прошивки AirPods
Проверьте версию прошивки AirPods - Если ваши AirPods не обновлены до текущей сборки, поместите AirPods в футляр и начните заряжать футляр.
- Теперь поместите чехол рядом с iPhone (убедитесь, что на iPhone есть активное подключение к Интернету) и откройте крышку чехла.
- Затем закройте уведомление на экране вашего телефона и подождите не менее часа.
- Теперь проверьте, обновлена ли прошивка AirPods. Если да, то повторно подключите AirPods к компьютеру, чтобы проверить, решена ли проблема с AirPods.
Решение 5.Измените настройки Bluetooth Low Energy (BLE) в вашей системе
Bluetooth Low Energy (BLE) позволяет устройствам обмениваться данными с устройствами BLE (с более строгими требованиями к питанию), такими как фитнес-устройства, мониторы сердечного ритма и датчики приближения. Вы можете столкнуться с данной ошибкой, если Bluetooth Low Energy вашей системы не настроен должным образом для работы с AirPods. В этом случае изменение настроек BLE вашей системы для оптимизации работы между AirPods и вашей системой может решить проблему. Но имейте в виду, что вам, возможно, придется повторять эти шаги после каждого обновления Windows (если вы снова столкнетесь с проблемой).
- Одновременно нажмите клавиши Windows + X, чтобы открыть меню быстрого доступа, и выберите «Диспетчер устройств».
 Открыть диспетчер устройств
Открыть диспетчер устройств - Затем разверните Bluetooth и щелкните правой кнопкой мыши Microsoft Bluetooth LE Enumerator.
 Отключить перечислитель Microsoft Bluetooth LE
Отключить перечислитель Microsoft Bluetooth LE - Теперь выберите «Отключить» и перезагрузите компьютер после закрытия диспетчера устройств.
- После перезагрузки проверьте, решена ли проблема с AirPods. Если нет, откройте Диспетчер устройств (шаг 1) и разверните «Устройства с интерфейсом пользователя (HID)».
- Теперь щелкните правой кнопкой мыши на Bluetooth Low Energy GATT Compliant HID и выберите «Свойства» (если это устройство недоступно, перейдите к преобразованному портативному устройству управления устройством).
- Затем перейдите на вкладку «Управление питанием» и снимите флажок «Разрешить компьютеру отключать это устройство для экономии энергии» (если этот параметр уже не установлен, включите / примените его, а затем снимите флажок).
 Отключить управление питанием с помощью ПК для HID-устройства
Отключить управление питанием с помощью ПК для HID-устройства - Теперь нажмите кнопки Применить / ОК и повторите то же самое для HID дистанционного управления аудио / видео AirPods и HID управления вызовами в режиме громкой связи AirPods.
- Затем проверьте, нормально ли работают AirPods.
- Если проблема не устранена, вы можете попробовать повторить то же самое для всех устройств Bluetooth на вкладке HID в диспетчере устройств и проверить, решена ли проблема AirPods.
Решение 6. Удалите обновление Buggy.
Вы можете столкнуться с данной ошибкой в результате неправильного обновления системы. В этом контексте удаление ошибочного обновления может решить проблему.
- Нажмите клавишу Windows и откройте Настройки. Затем откройте «Обновление и безопасность» и выберите «Просмотреть историю обновлений».
 Просмотр истории обновлений вашей системы
Просмотр истории обновлений вашей системы - Теперь нажмите Удалить обновления, а затем выберите обновление с ошибками (известно, что обновления Microsoft Edge создают проблему).
 Открыть удаление обновлений
Открыть удаление обновлений - Затем нажмите кнопку «Удалить» и следуйте инструкциям по удалению обновления.
- Снова откройте настройки системы (шаг 1) и выберите Приложения.
- Теперь разверните Microsoft Edge Update и нажмите кнопку «Удалить», чтобы удалить обновление.
 Удалить Microsoft Edge Update
Удалить Microsoft Edge Update - Затем перезагрузите систему и проверьте, решена ли проблема с AirPods.
Решение 7. Отключите быстрый запуск вашей системы
Когда включен быстрый запуск, ваш компьютер не выключается полностью, а переходит в смешанное состояние между состояниями гибернации и выключения питания. Эта функция позволяет системе быстро загружаться при включении. Но этот параметр может нарушить некоторые операции, связанные с сетью (включая Bluetooth), и, таким образом, вызвать проблему с AirPods.
- Нажмите кнопку Windows и выберите «Настройки». Теперь откройте систему и выберите Power & Sleep.
 Открыть дополнительные настройки питания
Открыть дополнительные настройки питания - Затем нажмите «Дополнительные параметры питания» (в правой половине окна) и выберите «Что делают кнопки питания» (в левой половине окна).
 Открыть Выберите, что делают кнопки питания
Открыть Выберите, что делают кнопки питания - Теперь нажмите «Изменить настройки, которые в настоящее время недоступны» и снимите флажок «Включить быстрый запуск».
 Отключить быстрый запуск
Отключить быстрый запуск - Затем сохраните изменения и перезагрузите компьютер, чтобы проверить, решена ли проблема с AirPods.
Решение 8. Удалите и повторно добавьте AirPods в вашу систему
Проблема с AirPods может быть результатом временного сбоя в модулях связи Bluetooth. Глюк можно устранить, удалив и повторно добавив AirPods, что может решить проблему.
- Отключите систему от всех устройств Bluetooth, включая AirPods. Теперь щелкните правой кнопкой мыши кнопку Windows и в появившемся меню выберите Диспетчер устройств.
- Затем откройте меню «Просмотр» и выберите «Показать скрытые устройства».
 Показать скрытые устройства в диспетчере устройств
Показать скрытые устройства в диспетчере устройств - Теперь разверните Bluetooth и щелкните правой кнопкой мыши любое из выделенных серым цветом устройств. Затем нажмите «Удалить» и следуйте инструкциям на экране, чтобы удалить устройство.
- Теперь повторите то же самое, чтобы удалить все скрытые (выделенные серым) устройства и перезагрузить компьютер. Проверьте, могут ли AirPods успешно подключиться к вашей системе.
- В противном случае удалите все экземпляры AirPods из звуковых, видео и игровых контроллеров, системных устройств и Bluetooth в диспетчере устройств.
- Теперь нажмите клавишу Windows и выберите Настройки. Затем откройте «Устройства» и удалите AirPods.
 Снимите AirPods
Снимите AirPods - Теперь удалите все внешние адаптеры Bluetooth и сетевые адаптеры Bluetooth (внутренние / внешние) из диспетчера устройств.
 Удалить сетевой адаптер Bluetooth
Удалить сетевой адаптер Bluetooth - Теперь перезагрузите компьютер и соедините AirPods с системой.
- Затем нажмите клавишу с логотипом Windows и в строке поиска Windows введите Панель управления. Теперь выберите результат в Панели управления. Теперь откройте «Оборудование и звук» и нажмите «Устройства и принтеры».
 Открытые устройства и принтеры
Открытые устройства и принтеры - Затем щелкните правой кнопкой мыши значок наушников AirPods и выберите «Свойства».
- Теперь перейдите на вкладку «Настройки звука» и щелкните правой кнопкой мыши наушники AirPods (стерео или громкую связь).
- Теперь нажмите «Подключиться» и проверьте, нормально ли работают AirPods.
Решение 9. Отредактируйте системный реестр
Вы можете столкнуться с данной ошибкой, если системный реестр настроен неправильно. В этом случае редактирование соответствующих значений реестра может решить проблему.
Предупреждение: действуйте с особой осторожностью и на свой страх и риск, поскольку редактирование системного реестра требует определенного уровня знаний и, если не будет выполнено должным образом, вы можете подвергнуть свою систему и данные угрозам.
- Создайте резервную копию реестра вашей системы.
- Теперь нажмите клавишу с логотипом Windows и в строке поиска введите «Редактор реестра». Затем щелкните правой кнопкой мыши результат в редакторе реестра и выберите «Запуск от имени администратора».
 Откройте редактор реестра от имени администратора
Откройте редактор реестра от имени администратора - Теперь перейдите по следующему пути: Computer HKEY_LOCAL_MACHINE SYSTEM ControlSet001 Control Class {e0cbf06c-cd8b-4647-bb8a-263b43f0f974}
- Теперь щелкните правой кнопкой мыши пустое пространство (в правой части окна) и выберите «Создать».
 Создать новое строковое значение
Создать новое строковое значение - Затем выберите String Value и назовите его PnPCapabilities.
- Теперь дважды щелкните PnPCapabilities и установите для него значение 24.
 Установите значение PnPCapabilities на 24
Установите значение PnPCapabilities на 24 - Затем перезагрузите систему и, надеюсь, проблема с AirPods будет решена.
Если проблема не устранена, проверьте, решает ли проблему использование внешнего адаптера Bluetooth (по крайней мере, Bluetooth 4.0), например Jabra Link. Вы также можете попробовать сбросить AirPods до заводских настроек по умолчанию и проверить, не было ли это основной причиной проблемы.
Программы для Windows, мобильные приложения, игры - ВСЁ БЕСПЛАТНО, в нашем закрытом телеграмм канале - Подписывайтесь:)

 Откройте командную строку от имени администратора
Откройте командную строку от имени администратора Откройте средство устранения неполадок оборудования
Откройте средство устранения неполадок оборудования Средство устранения неполадок оборудования и устройств
Средство устранения неполадок оборудования и устройств Открыть обновление и безопасность
Открыть обновление и безопасность Откройте дополнительные средства устранения неполадок
Откройте дополнительные средства устранения неполадок Запустите средство устранения неполадок Bluetooth.
Запустите средство устранения неполадок Bluetooth. Открыть расширенные настройки системы
Открыть расширенные настройки системы Откройте настройки производительности в расширенных настройках системы
Откройте настройки производительности в расширенных настройках системы Показать уведомления для подключения с помощью Swift Pair
Показать уведомления для подключения с помощью Swift Pair Откройте общие настройки iPhone
Откройте общие настройки iPhone Откройте AirPods в разделе «О вашем iPhone»
Откройте AirPods в разделе «О вашем iPhone» Проверьте версию прошивки AirPods
Проверьте версию прошивки AirPods Открыть диспетчер устройств
Открыть диспетчер устройств Отключить перечислитель Microsoft Bluetooth LE
Отключить перечислитель Microsoft Bluetooth LE Отключить управление питанием с помощью ПК для HID-устройства
Отключить управление питанием с помощью ПК для HID-устройства Просмотр истории обновлений вашей системы
Просмотр истории обновлений вашей системы Открыть удаление обновлений
Открыть удаление обновлений Удалить Microsoft Edge Update
Удалить Microsoft Edge Update Открыть дополнительные настройки питания
Открыть дополнительные настройки питания Открыть Выберите, что делают кнопки питания
Открыть Выберите, что делают кнопки питания Отключить быстрый запуск
Отключить быстрый запуск Показать скрытые устройства в диспетчере устройств
Показать скрытые устройства в диспетчере устройств Снимите AirPods
Снимите AirPods Удалить сетевой адаптер Bluetooth
Удалить сетевой адаптер Bluetooth Открытые устройства и принтеры
Открытые устройства и принтеры Откройте редактор реестра от имени администратора
Откройте редактор реестра от имени администратора Создать новое строковое значение
Создать новое строковое значение Установите значение PnPCapabilities на 24
Установите значение PnPCapabilities на 24