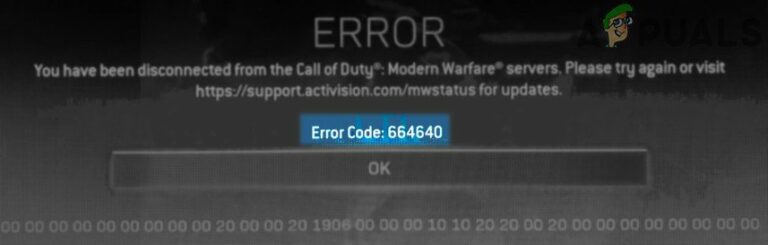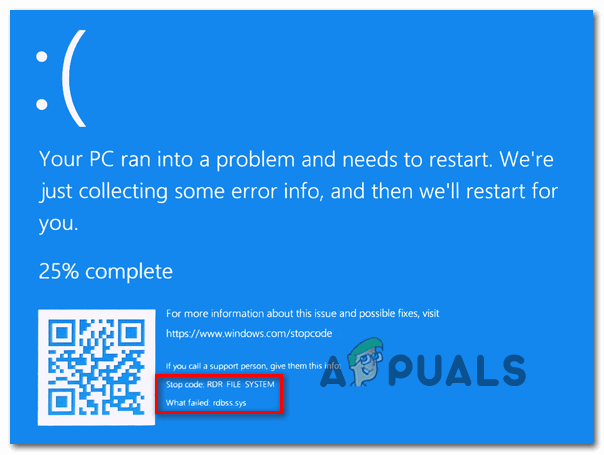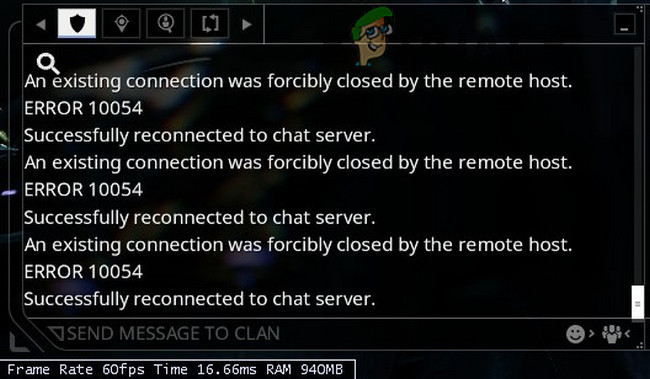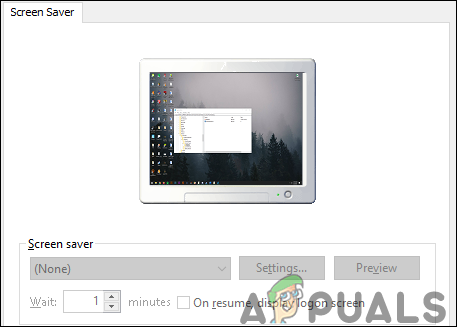Веб-браузеры по умолчанию открываются для MSN
Вы можете увидеть страницу MSN в случайно запускаемом веб-браузере, если Windows вашей системы не может проверить доступность Интернета из-за неправильной конфигурации сети или блокировки URL-адресов другим приложением / устройством.
Пользователь видит поведение, когда системный браузер по умолчанию запускается случайным образом (без какого-либо вмешательства пользователя) и отображает страницу веб-сайта MSN. Проблема продолжает появляться в системном браузере по умолчанию (будь то Edge, Chrome или Firefox и т. Д.). У некоторых пользователей проблема возникала только при входе в систему.
Программы для Windows, мобильные приложения, игры - ВСЁ БЕСПЛАТНО, в нашем закрытом телеграмм канале - Подписывайтесь:)
 Веб-браузер продолжает открываться для MSN сам по себе случайным образом
Веб-браузер продолжает открываться для MSN сам по себе случайным образом
Вы можете попробовать нижеперечисленные решения, чтобы остановить автоматическое открытие MSN, но перед этим проверьте, если клавиатура (назначенная комбинация клавиш на клавиатуре может запускать поведение), сенсорные панели ноутбука (сенсорная панель может иметь сенсорный жест, определенный для открытия браузера по умолчанию) или многофункциональная мышь не вызывает проблему с браузером по умолчанию (вы можете проверить это с помощью другой простой пары клавиатура / мышь). Также убедитесь, что ваша система обновлена до последней версии Windows. Кроме того, убедитесь, что для всех браузеров задана домашняя страница по умолчанию (не MSN).
Решение 1. Отключите VPN-клиент на вашем ПК
Если вы используете VPN-клиент и не имеете привычки отключать или закрывать его должным образом перед выключением ПК (или переводом ПК в спящий режим), то это может вызвать проблему, поскольку она может заставить Windows думать о сети ( в этом случае VPN) недоступен. В этом случае правильное отключение и закрытие вашего VPN-клиента перед выключением компьютера (или переводом его в спящий режим) может решить проблему.
- Отключите ваш VPN-клиент (если он подключен) и выйдите из него из системного лотка. Затем убедитесь, что в диспетчере задач вашей системы не работают процессы, связанные с VPN.
 Отключить VPN-клиент
Отключить VPN-клиент - Теперь нажмите клавишу Windows и введите Просмотр сетевых подключений. Затем откройте Просмотр сетевых подключений.
 Просмотр сетевых подключений
Просмотр сетевых подключений - Затем щелкните правой кнопкой мыши сетевое подключение VPN и выберите Отключить.
 Отключить VPN в сетевых подключениях
Отключить VPN в сетевых подключениях - Теперь перезагрузите компьютер и проверьте, нет ли ошибки в браузере по умолчанию.
Если да, то вам, возможно, придется включить VPN в сетевых настройках (шаги с 1 по 3), если вы хотите использовать VPN-клиент.
Решение 2. Выполните сканирование на вредоносное ПО
Неловкое поведение браузера может быть вызвано вредоносным ПО в вашей системе. Чтобы исключить это, было бы неплохо выполнить тщательное сканирование вашей системы на наличие вредоносных программ. Прежде чем продолжить, убедитесь, что удалили все подозреваемые вредоносные программы (сообщается, что Conduit вызывает проблему) в приложениях системы. Кроме того, многие вредоносные приложения, как правило, устанавливают расширения / плагины или панель инструментов MSN во все доступные веб-браузеры, поэтому рекомендуется удалить любые подозрительные расширения браузера.
- Выполните сканирование вашей системы на наличие вредоносных программ с помощью ADWCleaner of Malwarebytes.
 Нажмите Сканировать сейчас Malwarebytes AdWCleaner
Нажмите Сканировать сейчас Malwarebytes AdWCleaner - После удаления вредоносного ПО, обнаруженного при сканировании, перезагрузите компьютер и проверьте, решена ли проблема с браузером.
Решение 3.Измените конфигурацию запуска Windows
Вы можете столкнуться с проблемой, если какой-либо из элементов автозагрузки вашей системы мешает ресурсам, необходимым для сети системы (что может вызвать текущее поведение). В этом случае изменение стартовой конфигурации системы может решить проблему.
- Выполните чистую загрузку компьютера и проверьте, решена ли проблема с браузером.
- Если нет, нажмите клавишу Windows и в поле поиска Windows введите Конфигурация системы. Затем выберите Конфигурация системы.
 Откройте конфигурацию системы из меню “Пуск”.
Откройте конфигурацию системы из меню “Пуск”. - Теперь на вкладке «Общие» выберите «Обычный запуск» и перейдите на вкладку «Загрузка».
 Выберите нормальный запуск в конфигурации системы.
Выберите нормальный запуск в конфигурации системы. - Затем убедитесь, что в параметрах загрузки и дополнительных параметрах ничего не включено.
 В параметрах загрузки и дополнительных параметрах ничего не включено.
В параметрах загрузки и дополнительных параметрах ничего не включено. - Теперь перейдите на вкладку «Службы» и включите там все службы (Microsoft или другие).
 Включить все службы в конфигурации системы
Включить все службы в конфигурации системы - Затем перейдите на вкладку «Автозагрузка» и нажмите «Открыть диспетчер задач».
 Нажмите Открыть диспетчер задач в конфигурации системы.
Нажмите Открыть диспетчер задач в конфигурации системы. - Теперь на вкладке «Автозагрузка» включите все процессы / приложения и закройте диспетчер задач.
 Включите все элементы на вкладке «Автозагрузка» в диспетчере задач.
Включите все элементы на вкладке «Автозагрузка» в диспетчере задач. - Затем в окне «Конфигурация системы» нажмите «Применить / ОК» и перезагрузите компьютер.
- После перезагрузки (загрузка системы может занять больше времени, чем обычно), проверьте, устранена ли проблема с браузером в системе.
Если это так, то вам, возможно, придется отключить / удалить ненужные процессы / приложения (некоторые пользователи сообщили, что настольная версия приложения OneDrive и беспроводное программное обеспечение Intel вызвали проблему) один за другим, пока вы не найдете проблемный. После обнаружения оставьте его включенным, чтобы проблема с браузером больше не повторялась.
Решение 4. Измените настройки приложений / устройств для фильтрации содержимого
Текущее поведение может сработать, когда Windows не может проверить доступность сети, поскольку приложение / устройство фильтрации содержимого блокирует доступ к сайту MSN. В этом случае отключение / удаление или изменение настроек приложения / устройства фильтрации содержимого может решить проблему. Но прежде чем продолжить, проверьте, решает ли проблему перезагрузка ПК, маршрутизатора и любого другого сетевого устройства (например, PiHole) (но перед включением ПК убедитесь, что сетевые устройства включены и стабильны).
- Во-первых, временно отключите антивирус и брандмауэр вашей системы (будьте очень осторожны, этот шаг может быть опасным) и проверьте, решена ли проблема с браузером. Если да, то в настройках вашего антивируса / брандмауэра добавьте исключения для следующего: www.msftncsi.com microsoftconnecttest.com
(имейте в виду, что URL-адрес MSN, который вы видите при случайном запуске браузера, является перенаправлением указанных URL-адресов).
- Если это не помогло, проверьте установленные приложения, чтобы найти какое-либо приложение для фильтрации содержимого (например, сообщается, что K9 Web Protection вызывает проблему), и, если оно есть, либо удалите его, либо внесите в белый список (например, в Программное обеспечение Cloudware) URL-адреса, упомянутые в шаге 1, чтобы проверить, решает ли это проблему.
 Внесите URL-адрес Microsoft в белый список в K9 Web Protection
Внесите URL-адрес Microsoft в белый список в K9 Web Protection - Если проблема не исчезнет, проверьте, нет ли расширителей Wi-Fi, подключенных к вашему ПК / сети. Если он присутствует, проверьте, решает ли проблему удаление повторителя (поскольку он может вызывать такое поведение при переключении диапазона).
- Если вы используете устройство защиты сети, такое как PiHole, удалите его и проверьте, исчезла ли проблема. Если да, то вы можете отредактировать настройки PiHole, чтобы разрешить связь с URL-адресами, упомянутыми в шаге 1. Если внешнее устройство не подключено, проверьте, не вызывает ли проблему встроенный брандмауэр вашего маршрутизатора или какие-либо настройки маршрутизатора.
Если ваша система является частью корпоративной / доменной сети, проверьте, не блокирует ли какой-либо из сценариев запуска организации, адаптивного портала или групповой политики доступ к URL-адресам Microsoft. Если да, то исправьте и проверьте, решена ли проблема с браузером.
Решение 4. Отредактируйте параметры сети
Ваша система может показывать случайные запуски браузера, если сетевые параметры вашей системы не настроены должным образом (например, Windows 10 предпочитает проводное соединение по беспроводной сети, и вы используете оба, тогда трафик беспроводного портала, маршрутизируемый через проводное соединение, может вызвать такое поведение) . В этом контексте внесение определенных сетевых изменений может решить проблему.
- Во-первых, подключите свою систему к единой сети (желательно проводной) и обязательно отключите / отсоедините вашу систему от всех сетевых подключений, то есть LAN (если часть домена / корпоративной сети), беспроводной / Wi-Fi, прокси, VPN и виртуальные сетевые адаптеры (кроме используемого). Теперь проверьте, решена ли проблема.
- Если это так, то одно из других сетевых подключений использует захватывающий портал (страницу, на которой пользователь должен войти в систему или принять условия и положения). Вы можете найти проблемную сеть, включив эти сетевые подключения одно за другим (но отключив другие), а затем либо войдя на этот портал, либо решив проблему. Если проблема вызвана одновременным использованием проводного и беспроводного подключения, отключитесь от беспроводной сети, но обязательно снимите флажок «Подключаться автоматически».
 Снимите флажок Подключаться автоматически
Снимите флажок Подключаться автоматически
Решение 5.Измените тип запуска службы определения местоположения в сети.
Вы можете столкнуться с обсуждаемой проблемой, если система Windows попытается выполнить проверку доступности Интернета даже до того, как будет установлено соединение, или если служба информации о сетевом расположении (NLA) находится в состоянии ошибки. В этом случае установка типа запуска службы Network Location Awareness (NLA) на «Отложенный запуск» может решить проблему.
- Нажмите клавишу Windows и в поиске Windows введите Services. Затем в отображаемых результатах щелкните правой кнопкой мыши «Службы» и выберите «Запуск от имени администратора».
 Открыть сервисы в качестве администратора
Открыть сервисы в качестве администратора - Теперь дважды щелкните службу Network Location Awareness (возможно, вам придется немного прокрутить ее, чтобы найти ее) и разверните раскрывающийся список Startup Type.
 Измените тип запуска службы определения местоположения в сети на автоматический (отложенный запуск)
Измените тип запуска службы определения местоположения в сети на автоматический (отложенный запуск) - Теперь выберите «Автоматически» (отложенный запуск) и нажмите «Применить / ОК».
- Затем перезагрузите компьютер и проверьте, решена ли проблема с браузером.
- В противном случае повторите шаги с 1 по 2, чтобы запустить свойства службы определения местоположения сети.
- Теперь разверните раскрывающийся список Тип запуска и выберите Отключено.
- Затем перезагрузите компьютер и проверьте, решает ли это проблему.
Если отключение информации о сетевом расположении решает проблему, вы можете увидеть желтый восклицательный знак на сетевом подключении на панели задач (хотя вы можете использовать сетевые ресурсы без каких-либо проблем). Некоторые приложения, такие как Skype, могут не подключаться к своим серверам, если NLA отключен.
Решение 6. Отредактируйте системный реестр
Если проблема все еще существует, проблема может быть вызвана неправильной конфигурацией системного реестра. В этом случае редактирование соответствующих ключей системного реестра может решить проблему.
Предупреждение: продвигайтесь на свой страх и риск, так как редактирование системного реестра – это задача, требующая определенного уровня знаний, и если вы сделаете это неправильно, вы можете нанести непоправимый ущерб своему ПК / данным (поэтому мы наконец сохранили эту опцию).
Отключить EnableActiveProbing
- Создайте резервную копию системного реестра.
- Нажмите клавишу Windows и в поле поиска введите «Редактор реестра». Затем в отображаемых результатах щелкните правой кнопкой мыши Редактор реестра и выберите «Запуск от имени администратора».
 Измените тип запуска службы определения местоположения в сети на автоматический (отложенный запуск)
Измените тип запуска службы определения местоположения в сети на автоматический (отложенный запуск) - Теперь перейдите по следующему пути: Computer HKEY_LOCAL_MACHINE SYSTEM CurrentControlSet Services NlaSvc Parameters Internet
- Затем на правой панели дважды щелкните EnableActiveProbing и установите для него значение 0.
 Отключить EnableActiveProbing в системном реестре
Отключить EnableActiveProbing в системном реестре - Теперь закройте редактор и перезагрузите компьютер.
- После перезагрузки проверьте, решена ли проблема с браузером.
- Если вы не можете найти значение EnableActiveProbing на шаге 4, убедитесь, что вы запустили редактор реестра от имени администратора. Кроме того, некоторые пользователи сообщили, что они нашли значение EnableActiveProbing в следующем месте (если это так, выполните шаги с 4 по 6 и проверьте, решена ли проблема): Computer HKEY_LOCAL_MACHINE SYSTEM CurrentControlSet Services NlaSvc Parameters
- Если вы не чувствуете себя в безопасности при редактировании реестра или не можете найти ключ, вы можете выполнить следующее в командной строке с повышенными привилегиями (не забудьте после этого перезагрузить компьютер): reg add “HKEY_LOCAL_MACHINE SYSTEM CurrentControlSet Services NlaSvc” Параметры Интернет “/ v EnableActiveProbing / t REG_DWORD / d 0 / f
Имейте в виду, что после отключения EnableActiveProbing вы можете увидеть желтый восклицательный знак на сетевом подключении на панели задач, но веб-сайты могут загружаться нормально. Некоторые приложения (поскольку приложения используют этот параметр для проверки доступности Интернета) могут не работать или работать очень медленно (особенно, приложения от Microsoft). Кроме того, ваша система может не подключиться к некоторым соединениям Wi-Fi, особенно к точкам доступа с мобильных телефонов.
Изменить ActiveWebProbeHost
Если отключение EnableActiveProbing не решило проблему или желтая отметка на сетевом подключении создает для вас проблему, вы можете попробовать следующее:
- Запустите редактор реестра от имени администратора (как описано выше) и перейдите по следующему пути (вы можете скопировать и вставить его в адресную строку редактора реестра): Computer HKEY_LOCAL_MACHINE SYSTEM CurrentControlSet Services NlaSvc Parameters Internet
- Теперь дважды щелкните ActiveWebProbeHost и измените его значение с msftconnecttest.com к www.google.com.
 Измените значение ActiveWebProbeHost на Google
Измените значение ActiveWebProbeHost на Google - Затем закройте редактор и перезагрузите компьютер.
- Надеемся, что после перезагрузки проблема с браузером будет решена.
Программы для Windows, мобильные приложения, игры - ВСЁ БЕСПЛАТНО, в нашем закрытом телеграмм канале - Подписывайтесь:)

 Отключить VPN-клиент
Отключить VPN-клиент Просмотр сетевых подключений
Просмотр сетевых подключений Отключить VPN в сетевых подключениях
Отключить VPN в сетевых подключениях Нажмите Сканировать сейчас Malwarebytes AdWCleaner
Нажмите Сканировать сейчас Malwarebytes AdWCleaner Откройте конфигурацию системы из меню “Пуск”.
Откройте конфигурацию системы из меню “Пуск”. Выберите нормальный запуск в конфигурации системы.
Выберите нормальный запуск в конфигурации системы. В параметрах загрузки и дополнительных параметрах ничего не включено.
В параметрах загрузки и дополнительных параметрах ничего не включено. Включить все службы в конфигурации системы
Включить все службы в конфигурации системы Нажмите Открыть диспетчер задач в конфигурации системы.
Нажмите Открыть диспетчер задач в конфигурации системы. Включите все элементы на вкладке «Автозагрузка» в диспетчере задач.
Включите все элементы на вкладке «Автозагрузка» в диспетчере задач. Внесите URL-адрес Microsoft в белый список в K9 Web Protection
Внесите URL-адрес Microsoft в белый список в K9 Web Protection Снимите флажок Подключаться автоматически
Снимите флажок Подключаться автоматически Открыть сервисы в качестве администратора
Открыть сервисы в качестве администратора Измените тип запуска службы определения местоположения в сети на автоматический (отложенный запуск)
Измените тип запуска службы определения местоположения в сети на автоматический (отложенный запуск) Измените тип запуска службы определения местоположения в сети на автоматический (отложенный запуск)
Измените тип запуска службы определения местоположения в сети на автоматический (отложенный запуск) Отключить EnableActiveProbing в системном реестре
Отключить EnableActiveProbing в системном реестре Измените значение ActiveWebProbeHost на Google
Измените значение ActiveWebProbeHost на Google