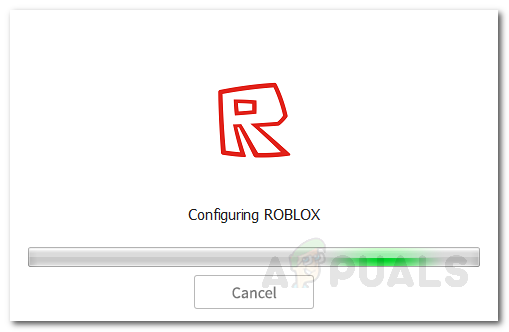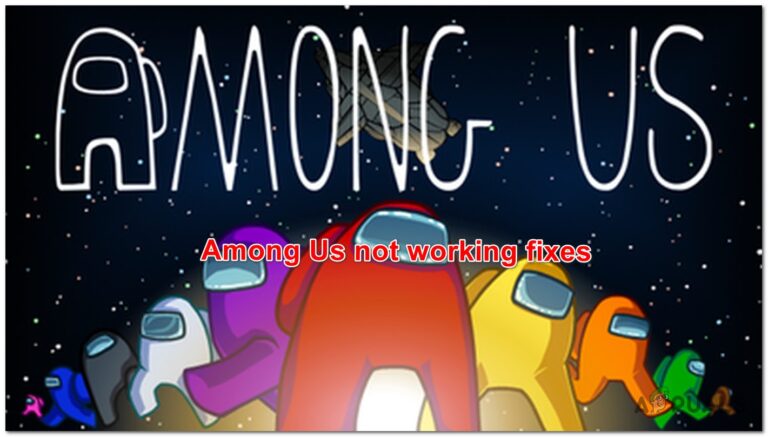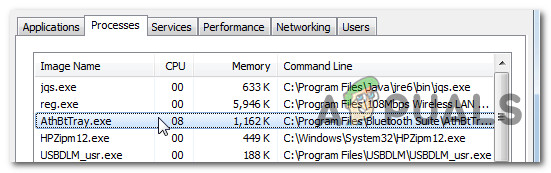[FIX] Ошибка при загрузке этой фотографии из библиотеки iCloud
Эта ошибка возникает на устройствах Apple iPhone, когда пользователи пытаются просмотреть, отредактировать, загрузить или выполнить любые другие действия с изображениями, сохраненными в их библиотеке. Пользователи получили сообщение «Произошла ошибка при загрузке этой фотографии из вашей библиотеки фотографий iCloud. Пожалуйста, повторите попытку позже”.
Это может быть вызвано несколькими причинами; либо ваша сеть не работает должным образом, с вашей учетной записью iPhone возникли проблемы, либо на вашем устройстве закончилось хранилище. Если у вас включена библиотека фотографий iCloud, все исходные версии ваших изображений загружаются в iCloud, и ваше устройство сохраняет уменьшенные версии этих изображений для экономии места. Вы можете попробовать следующие методы, чтобы решить эту проблему.
Программы для Windows, мобильные приложения, игры - ВСЁ БЕСПЛАТНО, в нашем закрытом телеграмм канале - Подписывайтесь:)
 Ошибка при загрузке этой фотографии из библиотеки iCloud
Ошибка при загрузке этой фотографии из библиотеки iCloud
Прежде чем приступить к решению, убедитесь, что вы выполнили следующие предварительные шаги.
- На вашем устройстве iPhone достаточно места для хранения. Если у вас закончится хранилище, устройство не сможет загружать фотографии в библиотеку iCloud.
- Ваш iPhone настроен на загрузку и сохранение исходных изображений на вашем устройстве. Вы можете проверить это, перейдя в «Настройки»> «Ваше имя»> «iCloud»> «Фотографии»> «Выбрать скачать и сохранить оригиналы».
- Параметр использования сотовых данных для фотографий включен, чтобы проверить, перейдите в Настройки> Сотовая связь.
- Перезагрузите устройство хотя бы один раз
Метод 1: выключите «Режим низкого энергопотребления»
В этом методе мы отключим режим низкого энергопотребления на устройстве iPhone. Этот метод позволяет пользователю работать со своими телефонами даже при низком уровне заряда батареи. Это позволяет iPhone работать дольше, но также ограничивает функциональность вашего iPhone, включая доступ к изображениям, хранящимся в библиотеке iCloud. Вы можете попробовать отключить эту функцию, выполнив следующие действия.
- Перейдите в «Настройки iPhone» и прокрутите вниз до «Настройки батареи».
 Нажмите на iPhone Настройки батареи
Нажмите на iPhone Настройки батареи - Сдвиньте его влево, чтобы выключить эту опцию.
Обратите внимание, что вам нужно время, чтобы увидеть свои фотографии на всех ваших устройствах iOS.
Метод 2: переключиться в режим полета
- Зайдите в настройки вашего iPhone. Режим полета – это первая опция под вашим именем учетной записи.
 iPhone Air Plane Mode сдвиньте вправо, чтобы включить
iPhone Air Plane Mode сдвиньте вправо, чтобы включить - Включите его на несколько секунд, сдвинув вправо. Снова выключите его, сдвинув влево. Теперь проверьте, решена ли проблема.
Метод 3: сбросить настройки сети
В этом методе мы выполним сброс сети, что позволит устранить любые ошибки с подключением к Интернету. Параметры сети определяют, как ваше устройство подключается к сотовой сети или сети Wi-Fi. Сброс вашей сети вернет настройки в исходное состояние, и любые сделанные изменения, которые вызвали проблемы с подключением к сети, будут отменены.
- Перейдите в настройки вашего iPhone и нажмите на опцию «Общие настройки».
 Зайдите в Общие настройки в настройках iPhone.
Зайдите в Общие настройки в настройках iPhone. - Нажмите на параметр «Сброс» и «Сбросить настройки сети». Теперь проверьте, решена ли проблема.
 Коснитесь Сбросить настройки сети.
Коснитесь Сбросить настройки сети.
Метод 4: повторно войдите в свою учетную запись iPhone
Как и при сбросе сети, вам также может потребоваться сбросить свою учетную запись Apple, что обновит и повторно синхронизирует ваше соединение с вашей библиотекой iCloud, и это устранит ошибки, с которыми вы сталкиваетесь при загрузке изображений из библиотеки iCloud.
- Зайдите в настройки и нажмите на свое имя
 Настройки iPhone Нажмите на свое имя b
Настройки iPhone Нажмите на свое имя b - Прокрутите вниз и нажмите «Выйти».
 Нажмите iPhone Выйти
Нажмите iPhone Выйти - Устройство запросит ваш Apple Id и пароль. Включите опцию сохранить копию на вашем устройстве
- Нажмите «Выйти» и нажмите еще раз для подтверждения.
- После выхода из системы подождите пару минут и снова перейдите в Настройки.
- Нажмите «Войти в свой телефон» и введите свой Apple Id и пароль.
- Вы получите шестизначный код аутентификации на свой Номер, введите его при появлении запроса, и все готово.
Программы для Windows, мобильные приложения, игры - ВСЁ БЕСПЛАТНО, в нашем закрытом телеграмм канале - Подписывайтесь:)

 Нажмите на iPhone Настройки батареи
Нажмите на iPhone Настройки батареи iPhone Air Plane Mode сдвиньте вправо, чтобы включить
iPhone Air Plane Mode сдвиньте вправо, чтобы включить Зайдите в Общие настройки в настройках iPhone.
Зайдите в Общие настройки в настройках iPhone. Коснитесь Сбросить настройки сети.
Коснитесь Сбросить настройки сети. Настройки iPhone Нажмите на свое имя b
Настройки iPhone Нажмите на свое имя b Нажмите iPhone Выйти
Нажмите iPhone Выйти