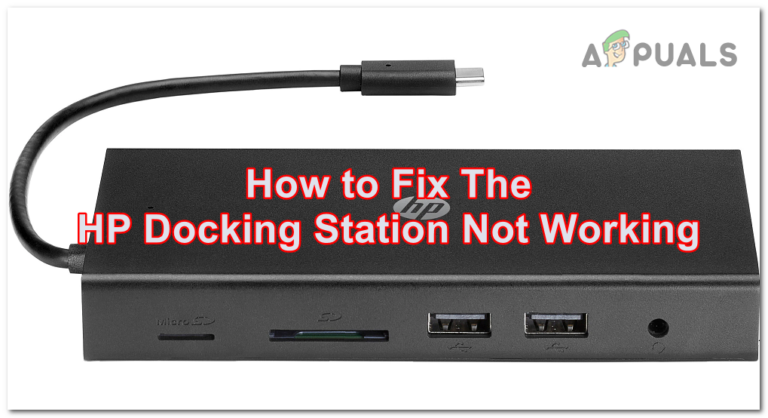Как использовать ластик объектов на iPhone
В современном мире каждый хочет, чтобы его фотографии выглядели идеально, особенно с учетом популярности социальных сетей.
Иногда на снимке что-то или кто-то, кого вы не хотели, может испортить идеальную фотографию, которую вы сделали. Хотя iPhone отлично подходят для фотографирования, на удивление, у них нет встроенного инструмента для удаления ненужных элементов с ваших фотографий.
Программы для Windows, мобильные приложения, игры - ВСЁ БЕСПЛАТНО, в нашем закрытом телеграмм канале - Подписывайтесь:)
Однако не стоит беспокоиться! Мы здесь, чтобы помочь вам научиться удалять ненужные объекты с ваших фотографий с помощью iPhone. Мы поговорим об использовании уникального инструмента Google Photo и других приложений, которые могут помочь. Продолжайте читать, чтобы узнать, как сделать ваши фотографии еще лучше!
 Понимание инструмента «Ластик объектов» в разметке iPhone
Понимание инструмента «Ластик объектов» в разметке iPhone
Вы когда-нибудь использовали инструмент разметки на своем iPhone? Вы заметите, что у него есть два разных ластика: Pixel Eraser и Object Eraser. Эти ластики не похожи на ластики в других приложениях и инструментах для редактирования, включая Magic Eraser от Pixel.
Каждый ластик в инструменте «Разметка» выполняет разные функции, упрощая редактирование. Ластик объектов поможет вам удалить такие элементы, как заметки, линии, фигуры или небольшие рисунки, которые вы добавили к изображению при использовании инструмента «Разметка».
Это упрощает стирание: вместо того, чтобы перемещать палец по всему экрану, чтобы удалить линию или фигуру, вам нужно провести один раз с помощью «Ластика объектов», и весь объект исчезнет. Отсюда и название «объектный» ластик.
Например, если во время редактирования вы нарисовали волнистую линию на изображении и хотите удалить ее, коснитесь ее один раз с помощью Ластика объектов.
Pixel Eraser немного отличается. Он больше похож на привычные нам ластики, но предназначен только для разметки. Он не удалит весь рисунок или заметку одним нажатием; вы должны перемещать его по частям, которые хотите стереть, понемногу. Он удалит только части линии (по которой вы проводите пальцем), а не удалит ее целиком.
Он точен и предназначен для точного редактирования, требующего точности на уровне пикселей, отсюда и название «пиксельный» ластик.

Подробнее: Лучшие бесплатные приложения для редактирования фотографий для Android
Как получить доступ и использовать «Ластик объектов»?
Вот как вы можете получить доступ и использовать инструмент «Ластик объектов» в разметке iPhone:
- Откройте фотографию, которую хотите отредактировать, в приложении «Фото».
- Нажмите «Изменить», затем нажмите кнопку «Разметка», которая выглядит как ручка и обычно находится вверху или внизу экрана. Здесь вы можете добавлять аннотации, линии, круги или другие фигуры.
- Если вы хотите удалить только что добавленную линию, нажмите на инструмент «Ластик» (это карандаш с ластиком на головке).
- Из появившихся опций выберите «Ластик объектов».
- Активировав «Ластик объектов», коснитесь любой линии, фигуры или аннотации, которые вы добавили к изображению. Он будет мгновенно удален одним нажатием.
 Как использовать ластик объектов на iPhone?
Как использовать ластик объектов на iPhone?
Помните, что «Ластик объектов» удаляет только те объекты, которые вы добавили с помощью инструмента «Разметка». Это не изменит исходные части вашего изображения.
Как получить доступ и использовать настоящий Object Eraser на iPhone?
 Как получить доступ и использовать настоящий Object Eraser на iPhone?
Как получить доступ и использовать настоящий Object Eraser на iPhone?
Какими бы мощными и интуитивно понятными ни были iPhone, в них нет встроенного инструмента для удаления нежелательных объектов или фона с ваших фотографий. Но не позволяйте этому расстроить вас. Существует множество других приложений, которые могут помочь вам в этом.
Отличным инструментом для этой работы является волшебный ластик в Google Фото под названием «Волшебный ластик». Этот инструмент позволяет легко удалять нежелательные объекты на фотографиях, например фотобомбардировщики или нежелательные фоновые объекты.
Как использовать Magic Eraser в Google Фото на iPhone?
Если вы хотите использовать Magic Eraser от Google на своем iPhone, вот пошаговое руководство, как это сделать:
- Откройте «Google Фото». Убедитесь, что ваш Интернет включен.
- Найдите и откройте фотографию, которую хотите отредактировать, с помощью Magic Eraser.
- Нажмите значок «Изменить».

- В меню «Инструменты» найдите и нажмите «Волшебный ластик».
- Приложению потребуется некоторое время, чтобы просмотреть изображение. Затем он покажет вам объекты, от которых можно избавиться. Нажмите «Стереть все».
- Завершив редактирование, нажмите «Готово». Вы можете сохранить внесенные изменения как новую копию фотографии.

Если вас не устраивают предложения, вы можете отменить их и выбрать объекты вручную. Вы можете увеличить изображение, чтобы рассмотреть его поближе, и перемещать изображение двумя пальцами.
Сторонние приложения для удаления объектов, которые стоит попробовать на iPhone
Несколько сторонних приложений могут эффективно удалять ненужные объекты с изображений вашего iPhone. Ниже приведены некоторые из них, которые вы можете попробовать:
1. НажмитеРетушь
 Приложение TouchRetouch для iOS
Приложение TouchRetouch для iOS
TouchРетушь выделяется более продвинутыми инструментами для удаления объектов на фотографиях, чем многие приложения. Это приложение создано, чтобы помочь вам плавно удалять объекты с фотографий. Оно предлагает первоклассные функции и простые руководства, которые помогут вам эффективно их использовать.
Программа TouchRetouch, разработанная специально для удаления объектов, включает в себя различные инструменты, которые помогут вам быстро вносить изменения одним касанием, а также предлагает гибкие функции для различных нужд.
2. YouCam Perfect
 Приложение YouCam Perfect для iOS
Приложение YouCam Perfect для iOS
YouCam Идеальный — это многофункциональное приложение, которое помогает удалять ненужные элементы с ваших изображений и предлагает другие инструменты редактирования, в том числе функции, которые сглаживают кожу и помогают скрыть ее.
Советы по эффективному использованию любого ластика для объектов
 Советы по эффективному использованию любого ластика для объектов
Советы по эффективному использованию любого ластика для объектов
Ознакомьтесь с этими полезными советами по использованию инструмента «Ластик объектов» на iPhone для достижения наилучших результатов:
1. Всегда увеличивайте масштаб для выбора объектов.
Увеличьте изображение, чтобы точнее выделить объекты, которые вы хотите стереть, при использовании любого ластика для объектов. Увеличение помогает вам лучше видеть, и вы можете перемещать увеличенное изображение двумя пальцами, чтобы эффективно выбирать и удалять больше элементов.
2. Обведите или коснитесь объекта несколько раз.
После стирания объекта пройдитесь по одной и той же области несколько раз, чтобы убедиться, что все части нежелательного объекта удалены. Это поможет вам удалить любые оставшиеся следы и обеспечить более чистое конечное изображение. Увеличение масштаба также будет полезно на этом этапе.
3. Не удаляйте объекты на переднем плане.
Эти инструменты лучше всего работают с объектами на заднем плане или не в центре внимания вашего изображения. Если вы попытаетесь удалить что-то на переднем плане или что-то, прикрепленное к основному объекту фотографии, конечный результат может выглядеть не очень хорошо.
4. Используйте опции отмены и повтора.
Вы удалили что-то, чего не хотели? Не нужно начинать заново! Просто используйте функции отмены и повтора. Эти параметры позволяют вам сделать шаг назад и исправить ошибки, не делая все заново, что делает процесс редактирования более плавным и простым.
Последние мысли
В iPhone нет встроенного инструмента для удаления объектов с фотографий, но не волнуйтесь! Вы можете использовать Magic Eraser от Google Photo или такие приложения, как TouchRetouch и YouCam Perfect.
Вы можете использовать их, чтобы быстро и эффективно редактировать ненужные объекты или ошибки на ваших фотографиях. Для достижения наилучших результатов увеличьте масштаб и тщательно выберите элементы, которые хотите удалить.
Будет полезно, если вы пройдете по этой территории несколько раз. Но будьте осторожны и не удалите важные части основного объекта изображения! А если вы удалили что-то по ошибке, отмените это или повторите, чтобы исправить.
Благодаря этим простым советам вы станете профессионалом в использовании ластиков на своем iPhone и сделает все ваши фотографии великолепными!
Часто задаваемые вопросы
Предлагает ли Apple стиратель объектов?
Apple предоставляет ластик объектов в инструментах редактирования приложения «Фотографии». Это не работает как обычное стирание объектов. Его можно использовать только в опции «Разметка» и удалять объекты, нарисованные с помощью этого инструмента.
Может ли ластик объектов в разметке iPhone удалить ненужные объекты с моей исходной фотографии?
Нет, «Ластик объектов разметки» предназначен для удаления рисунков или заметок, добавленных вами с помощью «Разметки». Это ничего не отнимет у исходной картинки.
Можно ли использовать Magic Eraser Google Photo бесплатно?
Да, вы можете использовать Magic Eraser в Google Фото бесплатно. Но помните: если вы создадите резервную копию своих фотографий в Google, приложение может использовать часть вашего облачного хранилища.
Есть ли в App Store приложения, специально предназначенные для удаления объектов?
В App Store вы найдете такие приложения, как «TouchRetouch» и «YouCam Perfect». Эти приложения созданы, чтобы помочь вам удалять объекты и подправлять фотографии.
Снижает ли использование сторонних приложений качество моих фотографий?
Большинство известных приложений для редактирования фотографий сохранят качество ваших фотографий. Но разумно сохранить оригинал на случай, если во время редактирования что-то пойдет не так.
Могу ли я удалить с помощью этих инструментов большие объекты или просто мелкие отвлекающие факторы?
Такие инструменты, как Magic Eraser, позволяют удалять с фотографий как мелкие, так и большие объекты. Однако то, насколько хорошо это работает, может зависеть от объекта и фона. Вам может потребоваться более детальное редактирование, чтобы удалить большие или сложные объекты.
Программы для Windows, мобильные приложения, игры - ВСЁ БЕСПЛАТНО, в нашем закрытом телеграмм канале - Подписывайтесь:)






![Как обнаружить скрытую камеру с помощью мобильного телефона [2023 Guide]](https://ddok.ru/wp-content/uploads/2023/03/Untitled-design-10-768x432.jpg)