Что делать, если док-станция HP не работает?
В большинстве случаев эта проблема возникает, если док-станция вообще не определяется. В некоторых других случаях док-станция определяется, а подключенные устройства — нет. 
Эта проблема может быть вызвана вашим компьютером, поскольку он не может установить соединение с док-станцией. Это может произойти из-за устаревших обновлений Windows или из-за того, что устанавливаемое обновление не работает должным образом.
Программы для Windows, мобильные приложения, игры - ВСЁ БЕСПЛАТНО, в нашем закрытом телеграмм канале - Подписывайтесь:)
Другая причина может быть вызвана программным обеспечением Thunderbolt, которое не может обнаружить док-станцию. Это также может быть вызвано параметром, который можно изменить в BIOS вашего компьютера.
Вот список методов, которые помогут решить эту проблему:
1. Обновите Windows
Док-станция HP может не работать из-за того, что ваша Windows устарела. Это может произойти, если есть ожидающие установки обновления. Это может повлиять на ваш компьютер, поскольку для работы док-станции требуются новые обновления.
Вы можете проверить наличие обновлений в настройках Windows. Перейдите в раздел Центр обновления Windows и установите ожидающие обновления, если они есть.
Вот шаги, как это сделать:
- Нажмите клавишу Windows + R, чтобы открыть диалоговое окно «Выполнить».
- Введите в строке поиска «ms-settings:» и нажмите Enter, чтобы открыть настройки Windows.
 Открытие настроек Windows
Открытие настроек Windows - Посмотрите на левую сторону и выберите раздел Центр обновления Windows.
 Выбор раздела Центра обновления Windows
Выбор раздела Центра обновления Windows - Теперь, если есть ожидающие обновления, нажмите кнопку «Установить», чтобы установить их. Если вы их не видите, нажмите «Проверить наличие обновлений», чтобы увидеть, есть ли какие-либо доступные обновления, которые не появились сначала.
 Установка последних обновлений Windows
Установка последних обновлений Windows - После установки обновлений перезагрузите компьютер, чтобы убедиться, что они применяются, и проверьте, не работает ли по-прежнему док-станция HP.
2. Подтвердите его из программного обеспечения Thunderbolt.
Чтобы док-станция работала, вам нужно убедиться, что вы одобрили ее в Центре управления Thunderbolt. Программное обеспечение Thunderbolt — это приложение, необходимое для управления док-станцией.
Все, что вам нужно сделать, это одобрить подключение док-станции в настройках «Всегда подключаться». При подключении устройства на экране должно появиться сообщение. Если нет, вручную перейдите в Thunderbolt Software и подтвердите его.
Вот руководство, которое покажет вам, как это сделать:
- Отключите док-станцию от компьютера и перезапустите ее.
- После полной загрузки снова подключите док-станцию к компьютеру.
Примечание. На экране должно появиться сообщение с вопросом, хотите ли вы подключить устройство. - Выберите раскрывающееся меню рядом с устройством и нажмите «Всегда подключаться».
 Одобрение док-станции для постоянного подключения
Одобрение док-станции для постоянного подключения - Нажмите OK, и док-станция HP должна заработать.
- Если сообщение не появилось на вашем экране, когда устройство было подключено к компьютеру, откройте Центр управления Thunderbolt и перейдите к Одобрить устройства.
 Выбор раздела «Утвердить устройство»
Выбор раздела «Утвердить устройство» - Отсюда вы сможете одобрить устройство.
- После утверждения док-станции HP проверьте, не работает ли устройство по-прежнему.
3. Установите для параметра «Уровень безопасности» значение «Нет безопасности» (если применимо).
Проблема с неработающей док-станцией HP также может быть вызвана настройками, которые блокируют ваш компьютер. Это параметр безопасности, который вы можете найти в BIOS вашего компьютера.
С помощью этого параметра вы можете установить уровень безопасности в своем программном обеспечении Thunderbolt, чтобы не позволять устройствам легко подключаться к вашему компьютеру. Вам нужно установить для него значение «Без защиты», чтобы приложение разрешило подключение док-станции.
Примечание. Прежде чем приступить к руководству, вам необходимо знать, что этот параметр доступен не на каждом компьютере. Если вы не можете найти настройки в BIOS вашего ноутбука, этот метод вам не поможет.
Вот как вы можете изменить уровень безопасности:
- Включите компьютер и откройте меню BIOS. Несколько раз нажмите клавишу F10, пока не откроется меню BIOS.
Примечание. Кнопка, которую нужно нажать, может быть другой, поэтому, если клавиша F10 не работает, найдите конкретную. См. Как получить доступ к BIOS на материнских платах разных производителей. - Теперь с помощью клавиатуры перейдите в раздел «Дополнительно» и выберите «Параметры порта».
 Открытие параметров порта
Открытие параметров порта - Перейдите на уровень безопасности Thunderbolt и выберите параметр PCIe и DisplayPort — без безопасности.
 Выбор уровня безопасности Thunderbolt без защиты
Выбор уровня безопасности Thunderbolt без защиты - Остается только сохранить изменения. Нажмите клавишу F10 еще раз и выберите «Да», после чего ваш компьютер включится.
 Сохранение изменений
Сохранение изменений - Теперь проверьте свой ноутбук, чтобы убедиться, что проблема с неработающей док-станцией HP устранена.
Программы для Windows, мобильные приложения, игры - ВСЁ БЕСПЛАТНО, в нашем закрытом телеграмм канале - Подписывайтесь:)

 Открытие настроек Windows
Открытие настроек Windows Выбор раздела Центра обновления Windows
Выбор раздела Центра обновления Windows Установка последних обновлений Windows
Установка последних обновлений Windows Одобрение док-станции для постоянного подключения
Одобрение док-станции для постоянного подключения Выбор раздела «Утвердить устройство»
Выбор раздела «Утвердить устройство» Открытие параметров порта
Открытие параметров порта Выбор уровня безопасности Thunderbolt без защиты
Выбор уровня безопасности Thunderbolt без защиты Сохранение изменений
Сохранение изменений

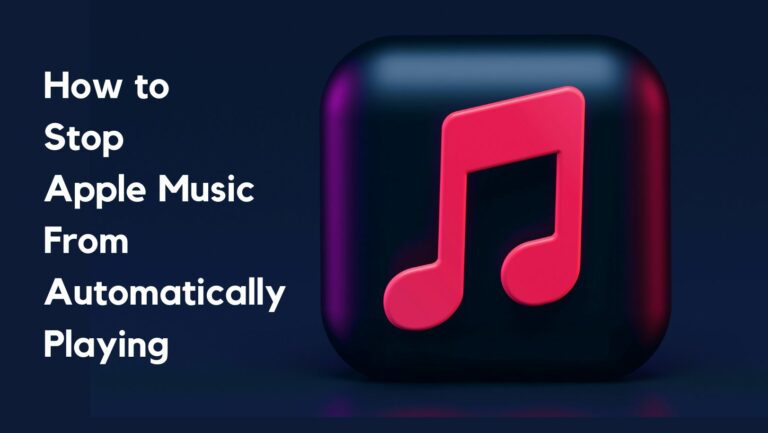
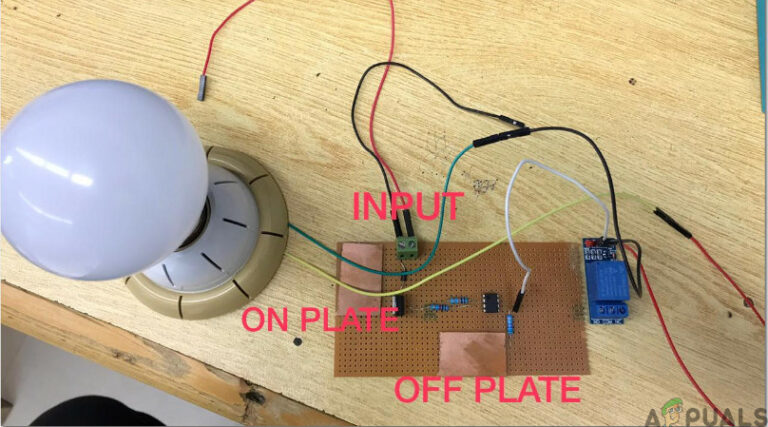

![[FIX] Приложения зависают при подключении внешнего жесткого диска](https://ddok.ru/wp-content/uploads/2022/10/applications-freeze-when-HDD-is-connected-768x467.jpg)