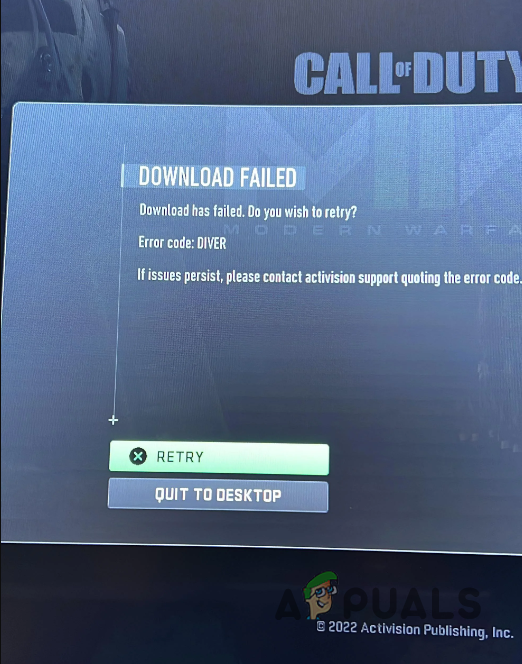Как использовать Inpaint для коррекции глаз в условиях стабильной диффузии [2023]
Задумывались ли вы когда-нибудь о волшебстве создания реалистичных изображений с помощью технологий? И все это благодаря искусственному интеллекту! Но, каким бы впечатляющим оно ни было, оно не безупречно. Иногда, особенно при использовании модели Stable Diffusion, некоторые части изображения, в основном глаза, выглядят не так хорошо.
Они могут показаться странными или неуместными. Но это можно исправить с помощью инструмента Inpaint. В этом сообщении блога мы обсудим Inpainting, как он работает, а также шаги, которые помогут глазам выглядеть правильно на изображениях со стабильной диффузией.
Программы для Windows, мобильные приложения, игры - ВСЁ БЕСПЛАТНО, в нашем закрытом телеграмм канале - Подписывайтесь:)
Что такое Инпайнтинг?
 Что такое Инпайнтинг?
Что такое Инпайнтинг?
Inpainting — это способ исправить части изображения, которые могут быть повреждены или отсутствовать. Например, в Стабильная диффузия, вы можете использовать Inpaint, чтобы скорректировать лица на изображениях, созданных искусственным интеллектом, чтобы они выглядели лучше. Вы можете либо изменить все лицо, чтобы оно выглядело как чье-то другое, либо исправить только некоторые части, например глаза, оставив лицо прежним.
Вот краткое описание того, что может сделать Inpaint:
- Inpaint помогает исправить или заполнить поврежденные части изображений.
- Инструменты с учетом содержимого в программном обеспечении заполняют пробелы в изображениях с помощью Inpainting.
- Компьютерное зрение, медицинская визуализация, редактирование видео и восстановление изображений — вот несколько примеров использования Inpaint.
- Он работает над исправлением существенных недостающих частей или сложных контекстов.
- Алгоритмы CNN и GAN делают Inpainting более естественным.
Как работает Инпэйнт?
 Как работает Инпэйнт?
Как работает Инпэйнт?
Inpaint — это цифровой волшебный инструмент, который исправляет проблемы с изображениями, например, недостающие или поврежденные части. Сначала он смотрит на узоры, оттенки и цвета вблизи проблемной области. Затем он использует различные способы заполнения недостающих или поврежденных частей.
Некоторые способы просты, например, соединение точек в прямую линию. Но умные алгоритмы искусственного интеллекта также используют данные, полученные из множества изображений, чтобы заполнить пробелы. Эти алгоритмы синтезируют данные для плавного смешивания закрашенной области с окружающими пикселями, создавая изображение, которое визуально единообразно и связно.
В изобретательных методах рисования используются такие вещи, как изучение шаблонов из множества фотографий. Они понимают особенности изображения, что помогает им решать даже сложные проблемы. Результат? Фиксированное изображение, которое выглядит так же, как оригинал, без каких-либо признаков повреждения.
Как исправить глаза персонажа с помощью Inpaint в Stable Diffusion?
 Как исправить глаза персонажа с помощью Inpaint в Stable Diffusion?
Как исправить глаза персонажа с помощью Inpaint в Stable Diffusion?
Inpainting — это удобный инструмент в стабильной версии веб-интерфейса AUTOMATIC1111. Это помогает исправить изображения, где чего-то не хватает или что-то выглядит неправильно. Обычное использование — исправление лиц, которые получились неправильными, с помощью Stable Diffusion.
С помощью инструмента рисования вы можете выбрать часть изображения, которую хотите исправить, а затем инструмент автоматически сгенерирует новое изображение. Он заполняет то, чего не хватает или что-то не так, и изображение снова выглядит хорошо. Если вы хотите его использовать, найдите опцию «Inpaint» в разделе img2img. Вот пошаговое руководство по использованию Inpaint, чтобы глаза выглядели правильно:
Шаг 1. Сохраните изображение и скопируйте приглашение.
 Сохраните изображение и скопируйте приглашение
Сохраните изображение и скопируйте приглашение
Прежде чем начать, сохраните изображение. Таким образом, вы не потеряете то, с чего начали. Кроме того, запомните точную подсказку, которую вы использовали, когда впервые создавали изображение с глазами, которые выглядели неправильно. Запишите его или скопируйте.
Шаг 2. Откройте вкладку Inpaint.
 Доступ к вкладке Inpaint
Доступ к вкладке Inpaint
Нажмите кнопку «img2img». Внутри «img2img» есть опция «Inpaint». Нажмите на него. Вы можете использовать этот инструмент для внесения изменений в выбранные области изображения.
Шаг 3. Импортируйте изображение и замаскируйте проблемную область.
 Импортируйте свое изображение и замаскируйте проблемные глаза.
Импортируйте свое изображение и замаскируйте проблемные глаза.
Перетащите изображение из папки загрузки. С помощью кисти или маркера выделите глаза, нуждающиеся в коррекции. Это действие отметит области, которые необходимо изменить.
Шаг 4. Скорректируйте этапы и метод отбора проб.
 Скорректировать этапы и метод отбора проб
Скорректировать этапы и метод отбора проб
Установите количество шагов выборки на 40. Это указывает инструменту, сколько раз нужно попытаться исправить глаза. Затем выберите метод «Эйлера». Используя эту процедуру, вы можете определить подход к выборке и настройке изображения.
Шаг 5. Сопоставьте размеры изображения
 Сопоставить размеры изображения
Сопоставить размеры изображения
Убедитесь, что размеры ширины и высоты совпадают с исходным изображением. Это гарантирует, что фиксированное изображение не станет слишком большим или слишком маленьким.
Шаг 6. Включите восстановление лица и увеличьте количество пакетов.
 Включите восстановление лица и увеличьте количество пакетов
Включите восстановление лица и увеличьте количество пакетов
В меню выберите «Восстановить лица». Эта функция распознает и уточняет черты лица, гарантируя, что они останутся последовательными и реалистичными после коррекции. Максимизируйте или увеличьте количество пакетов. Этот выбор определяет, сколько вариантов или вариантов инструмент предоставляет для коррекции области.
7: Установите уровень шумоподавления
 Установить уровень шумоподавления
Установить уровень шумоподавления
Настройте параметр шумоподавления на 0,5. Этот параметр определяет степень снижения шума: значение 0,5 обеспечивает баланс между сохранением деталей и уменьшением артефактов.
Шаг 8: Создайте исправленные изображения
 Генерация исправленных изображений
Генерация исправленных изображений
Нажмите кнопку «Сгенерировать» и немного подождите. Инструмент будет создавать изображения с фиксированными глазами. Посмотрите их все и выберите тот, который, по вашему мнению, выглядит лучше всего. Если вас не устраивают результаты, вы можете изменить параметры и повторить попытку.
Изображения взяты из ДЖЕЙМС КАНЛИФФ.
Inpaint в Stable Diffusion против альтернатив
Редактирование цифровых изображений — это увлекательное занятие, и в этом вам поможет множество инструментов. Говоря о функции Inpaint, Stable Diffusion является особенным. Он обеспечивает деликатную и естественную настройку, гарантируя, что каждое прикосновение будет выглядеть естественным и легко интегрироваться с исходным изображением, и в первую очередь предназначено для изображений, созданных с помощью текстовых подсказок.
Для сравнения, версия Inpaint от Midjourney отличается сложными текстурами и более крупными областями изображения. Благодаря своей точности и внимательному отношению к деталям, его часто используют профессионалы, работающие со сложными произведениями искусства.
 Домашняя страница Midjourney
Домашняя страница Midjourney
Конечно, есть еще знаменитый Adobe Photoshop. Он существует уже давно, и многим людям нравятся его инструменты, подобные Inpaint, которые заполняют недостающие части изображений. Это хорошо для многих вещей, но иногда может быть неидеальным для изображений, созданных искусственным интеллектом.
Последние мысли
Вы создали изображения ИИ, а глаза персонажа выглядят не очень хорошо. Или у вас есть изображение себя с искаженными или плохими глазами. Функция рисования здесь для вас. Inpaint — это волшебное прикосновение к изображениям. Это помогает заполнить части, которые могут отсутствовать или выглядеть неправильно.
Inpaint от Stable Diffusion особенно хорош для изображений, созданных из текстовых подсказок. Он понимает оригинальную атмосферу и плавно смешивает изменения, как нежный художник за работой. Запомните шаги, упомянутые выше, и позвольте инструменту творить чудеса, исправляя глаза на изображениях.
Инструмент Midjourney отличается детализацией и идеально подходит для сложных доработок. Adobe Photoshop, старый фаворит, предлагает широкую палитру, но не всегда подходит для изображений, созданных искусственным интеллектом. Речь идет о выборе правильного инструмента для правильного изображения.
Часто задаваемые вопросы
Почему глаза могут выглядеть искаженными на изображениях, созданных ИИ?
Изображения, сгенерированные искусственным интеллектом, являются продвинутыми, но иногда возникают проблемы с тем, чтобы такие части, как глаза, выглядели правильно. Это связано с тем, что человеческие особенности сильно различаются, и модели ИИ могут не охватывать всего.
Какова основная цель Inpaint в Stable Diffusion?
Inpaint в Stable Diffusion помогает исправить или изменить части изображения, которые могут выглядеть плохо, особенно лица. Это гарантирует, что изображения будут выглядеть максимально реальными и близкими к тому, что мы хотим.
Могу ли я использовать инструмент Inpaint от Stable Diffusion для изображений, не созданных искусственным интеллектом?
Да, хотя это лучше всего подходит для изображений, созданных искусственным интеллектом, вы можете использовать Inpaint для любого изображения, чтобы его части выглядели лучше. Однако результат может отличаться в зависимости от происхождения и характеристик изображения.
Какие преимущества имеет Inpaint на основе искусственного интеллекта перед традиционными методами редактирования изображений?
Как и в Stable Diffusion, Inpaint на базе искусственного интеллекта использует интеллектуальное обучение, чтобы узнать, как выглядят и ощущаются изображения. Он заполняет части изображения, чтобы они хорошо сочетались с остальным. Старые способы могут выглядеть неправильно, поэтому изменения могут быть более заметными.
Программы для Windows, мобильные приложения, игры - ВСЁ БЕСПЛАТНО, в нашем закрытом телеграмм канале - Подписывайтесь:)