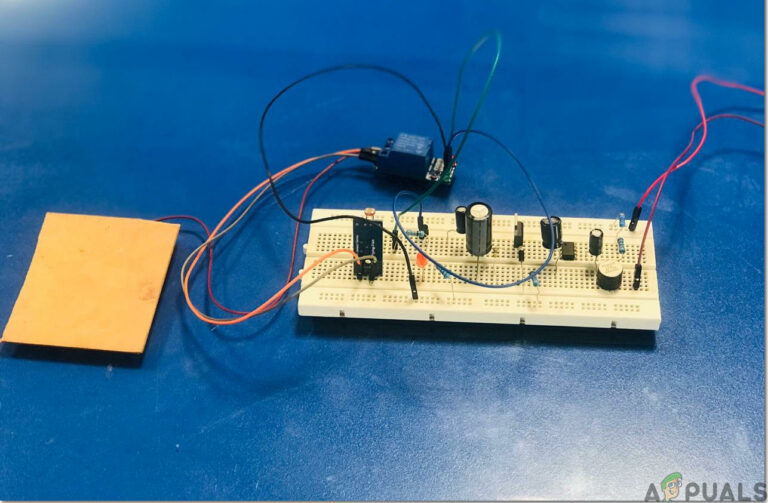Исправлено: Ni No Kuni Wrath of the White Witch Remastered не устанавливается
Игра Ni No Kuni: Wrath of the White Witch может не установиться, если приложение Xbox повреждено или устарело. Это может произойти, если кэш Xbox поврежден. Однако это также может быть вызвано поврежденными или устаревшими файлами Windows или блокировкой игры брандмауэром Windows.

Программы для Windows, мобильные приложения, игры - ВСЁ БЕСПЛАТНО, в нашем закрытом телеграмм канале - Подписывайтесь:)
Другими факторами, вызывающими такую проблему, могут быть поврежденный каталог установки, проблемы с хранилищем или ваш компьютер не соответствует минимальным требованиям. Вот как вы можете устранить ошибку Ni no kuni, которая не может установить.
1. Доступность сервера
Прежде чем пытаться использовать любой из методов, упомянутых ниже, убедитесь, что серверы Xbox запущены и работают. Серверы Xbox могут находиться на обслуживании, когда вы пытаетесь загрузить игру. Выполните следующие действия, чтобы проверить доступность сервера Xbox Live:
- кликните сюда посетить Даундетектор. Это веб-приложение, которое отслеживает время работы серверов по всему миру.

- Теперь введите Xbox в поле поиска и нажмите клавишу Enter.

- Если серверы Xbox Live подключены к сети, перейдите к следующему шагу; в противном случае подождите, пока серверы будут исправлены, поскольку в этой ситуации пользователь мало что может сделать.
2. Восстановите и перезагрузите Xbox и Microsoft Store.
Распространенной причиной этой проблемы является проблема с Xbox или Microsoft Store. В таких случаях вам следует попробовать восстановить и сбросить оба приложения. В Windows есть встроенная функция, которая ищет поврежденные файлы в уязвимом приложении и исправляет их, восстанавливая или заменяя их.
2.1 Восстановление и сброс игрового приложения Xbox
Выполните следующие действия, чтобы восстановить и сбросить игровые приложения Xbox:
- Нажмите клавишу Windows на клавиатуре, чтобы открыть меню «Пуск» Windows; в поле поиска введите Xbox и щелкните его правой кнопкой мыши.
- Нажмите на кнопку настроек приложения.

- Прокрутите вниз и нажмите кнопку «Восстановить», как показано на изображении ниже.

- Подождите некоторое время, пока он завершит процедуру ремонта. После этого попробуйте переустановить Ni no Kuni.
- Если проблема возникает, нажмите кнопку «Сброс», подождите некоторое время, а затем попробуйте установить.
2.2 Восстановление и сброс магазина Microsoft
Выполните следующие действия, чтобы восстановить и сбросить настройки магазина Microsoft:
- Нажмите клавишу Windows на клавиатуре, чтобы открыть меню «Пуск» Windows, и в строке поиска меню «Пуск» введите Microsoft Store.

- Щелкните правой кнопкой мыши Microsoft Store и выберите «Настройки приложения».
- Прокрутите вниз и нажмите кнопку восстановления.

- Как и в предыдущих шагах, попробуйте инструменты для восстановления и сброса, а после этого попробуйте установить гнев белой ведьмы ni no Kuni.
3. Установите поставщика удостоверений Xbox.
Поставщик удостоверений Xbox — это служебное приложение, обычно предустановленное на большинстве компьютеров Windows. Тем не менее, в тех случаях, когда это не так, это может привести к проблемам, подобным той, что обсуждалась. Эта служба создает мост между Xbox Live и вашим компьютером. Этот сервис можно довольно легко установить из магазина Microsoft; Следуй этим шагам:
- кликните сюда для установки поставщика удостоверений Xbox.
- Нажмите кнопку «Получить», если она доступна.

- После установки попробуйте установить игру из коробки с игровым приложением.
4. Удалите и переустановите игровые сервисы.
Игровые сервисы — это пакет услуг, который предоставляет пользователям беспрепятственный сквозной игровой процесс. Он включает в себя несколько сервисов, необходимых для правильного функционирования игровых приложений. Если какие-либо из этих служб работают со сбоями, это может привести к таким проблемам, как невозможность установки новых игр или приложений. Выполните следующие действия, чтобы удалить и переустановить игровые сервисы.
- Нажмите одновременно клавиши Windows + R на клавиатуре, чтобы открыть диалоговое окно «Выполнить», и в текстовом поле введите Powershell.

- Нажмите клавишу ввода и в интерфейсе командной строки Powershell вставьте следующую команду, чтобы удалить игровой сервис. Get-appxpackage Microsoft.GamingServices | удалить-AppxPackage-allusers
- Нажмите клавишу ввода после удаления. Вставьте следующую команду в терминал PowerShell.
- В магазине Microsoft нажмите кнопку установки, чтобы установить игровые сервисы на свой компьютер.
После установки перезагрузите компьютер. После перезагрузки попробуйте установить игру.
5. ВсСброс
WsReset — это утилита, предоставляемая Microsoft, единственная цель которой — предоставить пользователям утилиту для очистки кэша магазина Microsoft. WsReset имеет возможность обходить меры безопасности, установленные Microsoft, и удалять локальный кеш приложений магазина Microsoft, что для некоторых пользователей может быть причиной того, что они не могут установить Ni no Kuni.
- Откройте меню «Пуск» Windows и в строке поиска меню «Пуск» введите WsReset.

- Откройте приложение и в пустом приложении командной строки подождите некоторое время.

- Через некоторое время приложение командной строки должно закрыться; после его закрытия перезагрузите компьютер.
6. Перезапустите службы
Возможно, фоновые службы, необходимые для бесперебойной работы игрового приложения Xbox, либо отключены, либо требуют перезапуска. Сбой в работе этих служб может вызвать проблемы, подобные описанной в обсуждении. Выполните следующие действия, чтобы перезапустить эти службы:
- Нажмите клавиши Windows, чтобы открыть меню «Пуск» Windows, а в строке поиска меню «Пуск» введите CMD и щелкните по нему правой кнопкой мыши.
- Нажмите «Запуск от имени администратора».
- Теперь в терминале командной строки вставьте следующие команды. Net stop Bits Net start bits Net stop iphlpsvc Net start iphlpsvc Net stop XboxGipSvc Net start XboxGipSvc Net stop XblAuthManager Net start XblAuthManager Net stop wuauserv Net start wuauserv Net stop Installservice Net start Installservice
- Нажмите клавишу ввода и после перезапуска служб попробуйте установить игру.
7. Войдите под той же учетной записью
Для некоторых пользователей несоответствие зарегистрированных учетных записей в магазине Microsoft и игровом приложении Xbox привело к проблемам, подобным той, с которой мы сейчас сталкиваемся. В этом методе мы выйдем и войдем в магазин Microsoft и игровое приложение Xbox с одной учетной записью. Для этого выполните следующие действия:
- Откройте Microsoft Store и щелкните значок профиля в правом верхнем углу.
- Нажмите кнопку «Выход», а затем кнопку «Войти».

- Войдите в учетную запись, которую хотите использовать.
- Откройте приложение Xbox, щелкните свое имя пользователя в левом верхнем углу и нажмите кнопку «Выход».

- Войдите в приложение Xbox с той же учетной записью, что и в магазине Microsoft.
- Теперь попробуйте установить игру.
8. Перенастройте дату и время
Услуги, предоставляемые корпорацией Майкрософт, основаны на сохранении данных со связанными с ними датой и временем. Если по какой-либо причине время и дата, настроенные на вашем компьютере, неверны, это может привести к путанице, что приведет к таким ошибкам, как проблемы с установкой игр. Выполните следующие действия, чтобы перенастроить дату и время на компьютере:
- Щелкните правой кнопкой мыши время и дату в правом нижнем углу экрана вашего компьютера.
- Нажмите «Настроить дату и время».

- Теперь включите переключатель «Установить часовой пояс» автоматически.
- Точно так же включите автоматическое включение установленного времени.
9. Удалите и переустановите игровое приложение Xbox.
Если восстановление и сброс приложения у вас не сработали, возможно, проблему можно решить, просто переустановив оба приложения. Процедура довольно проста; выполните следующие действия, чтобы сделать это:
- Откройте Powershell, одновременно нажав клавиши Windows + R на клавиатуре.
- В текстовом поле диалогового окна запуска введите Powershell.

- Теперь вставьте следующие команды, чтобы удалить оба приложения с вашего компьютера. Get-AppxPackage -allusers *WindowsStore* | Remove-AppxPackage

- После этого перезагрузите компьютер.
- Снова откройте Powershell и вставьте следующую команду. Эта команда переустановит на ваш компьютер последнюю и самую стабильную версию магазина Windows. Get-AppxPackage -allusers *WindowsStore* | Foreach {Add-AppxPackage
- После установки магазина Microsoft установите приложение Xbox из магазина или загрузите его, нажмите здесь.

- После этого попробуйте установить игру еще раз.
Программы для Windows, мобильные приложения, игры - ВСЁ БЕСПЛАТНО, в нашем закрытом телеграмм канале - Подписывайтесь:)




















![Как использовать Firefox для простого перевода веб-страниц [Guide]](https://ddok.ru/wp-content/uploads/2023/11/auto-768x480.png)