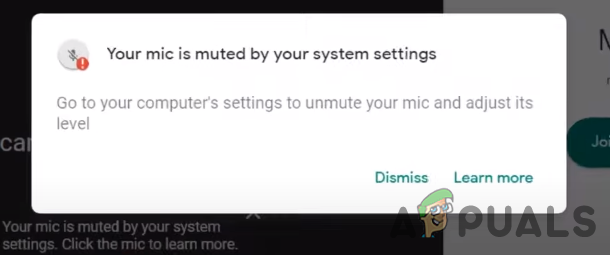Как исправить сочетание клавиш Alt + Tab, которое не работает в Windows?
Если ваши клавиши Alt-Tab внезапно перестают работать после игр или использования некоторых приложений, это может быть связано с временной ошибкой или может быть установлено стороннее приложение, которое управляет клавишами клавиатуры, вызывающими эту проблему.
 Окно Alt-Tab
Окно Alt-Tab
Программы для Windows, мобильные приложения, игры - ВСЁ БЕСПЛАТНО, в нашем закрытом телеграмм канале - Подписывайтесь:)
Помимо неправильно настроенного значения реестра, эту проблему также могут вызывать поврежденный драйвер клавиатуры и поврежденные клавиши Alt + Tab. Прежде чем перейти к методам, мы рекомендуем вам убедиться, что ваши клавиши alt + tab не повреждены.
Чтобы протестировать эти ключи, перейдите на ключевой тестовый веб-сайт и попробуйте нажать клавиши Alt и Tab по отдельности. Если они работают, вы можете следовать приведенным ниже методам. Однако, если они не работают, попробуйте подключить другую клавиатуру и проверьте, позволяет ли она использовать сочетание клавиш alt+tab.
1. Перезапустите проводник Windows.
Первое и простое решение этой проблемы — перезапустить проводник Windows, поскольку проводник Windows мог столкнуться с какой-либо ошибкой или ошибкой, которая отключила функциональность Alt + Tab. Следовательно, перезапустите проводник Windows, чтобы решить эту проблему.
- Чтобы перезапустить проводник Windows, щелкните правой кнопкой мыши панель задач и выберите «Диспетчер задач».
 Открытие диспетчера задач из контекстного меню панели задач
Открытие диспетчера задач из контекстного меню панели задач - После открытия диспетчера задач найдите и выберите Проводник Windows.
- Нажмите «Перезагрузить» в правом нижнем углу.
 Перезапустите проводник Windows
Перезапустите проводник Windows - После этого попробуйте нажать клавиши Alt + Tab, чтобы проверить, устранена ли проблема с неработающей вкладкой Alt.
2. Используйте редактор реестра
Некоторые сторонние приложения перезаписывают и изменяют ключи реестра при установке. В редакторе реестра есть запись под названием ForegroundLockTimeout, для которой может быть установлено значение 2000 в качестве значения по умолчанию, что может отключить функцию Alt-Tab.
Клавиши Alt-Tab можно исправить, изменив значение ForegroundLockTimeout на 0.
- Нажмите «Пуск» и введите «Редактор реестра», чтобы открыть его.
 Открытие редактора реестра из поиска Windows
Открытие редактора реестра из поиска Windows - После его открытия перейдите по пути «Компьютер» > «HKEY_CURRENT_USER» > «Панель управления» > «Рабочий стол».
Примечание. Вы можете развернуть папки для навигации, щелкнув стрелку вправо перед именем папки. - Перейдя по пути, найдите и дважды щелкните запись ForegroundLockTimeout на правой панели.
 Открытие записи реестра для редактирования
Открытие записи реестра для редактирования - Выберите Decimal в качестве базы и измените значение данных на 0.
 Редактирование значения реестра ForegroundLockTimeout
Редактирование значения реестра ForegroundLockTimeout - После этого нажмите «ОК», закройте редактор реестра, перезагрузите компьютер и проверьте, решена ли ваша проблема.
3. Переустановите драйвер клавиатуры
Драйверы используются для работы оборудования, подключенного к компьютеру. Устройство будет работать неожиданно, если драйверы повреждены или отсутствуют на компьютере. Поэтому мы рекомендуем вам убедиться, что драйвер клавиатуры работает правильно. Единственный способ сделать это — переустановить драйвер.
- Щелкните правой кнопкой мыши значок меню «Пуск» или Windows в левом нижнем углу.
- Выберите Диспетчер устройств из вариантов.
 Запуск диспетчера устройств из контекстного меню кнопки «Пуск»
Запуск диспетчера устройств из контекстного меню кнопки «Пуск» - Открыв диспетчер устройств, разверните меню клавиатуры, щелкнув значок со стрелкой вправо.
- После этого щелкните правой кнопкой мыши драйвер клавиатуры, который вы используете. Обычно это HID-клавиатура, которая используется для клавиатур.
- Выберите Удалить устройство.
 Удаление драйвера клавиатуры
Удаление драйвера клавиатуры - Появится короткое окно подтверждения; нажмите «Удалить», чтобы подтвердить действие.
 Подтверждение удаления драйвера клавиатуры
Подтверждение удаления драйвера клавиатуры - После этого перезагрузите компьютер, чтобы установить драйвер.
- Затем, если ваша проблема решена или нет.
4. Запустите средство устранения неполадок с клавиатурой.
Windows предоставляет средство устранения неполадок для каждого компонента, подключенного к компьютеру или для работы которого требуется драйвер, например клавиатуры, мыши и сетевого адаптера. В большинстве случаев средство устранения неполадок устраняет все проблемы, связанные с программным обеспечением, вызывающим проблему.
- Нажмите «Пуск» и введите «Настройки», чтобы открыть.
 Запуск настроек из поиска Windows
Запуск настроек из поиска Windows - Затем перейдите в раздел «Обновление и безопасность».
 Переход к параметрам безопасности Центра обновления Windows из дома
Переход к параметрам безопасности Центра обновления Windows из дома - Если вы используете Windows 11, перейдите к разделу «Устранение неполадок» в системе.
- После этого нажмите Дополнительные средства устранения неполадок.
 Переход к дополнительным средствам устранения неполадок
Переход к дополнительным средствам устранения неполадок - Затем выберите средство устранения неполадок клавиатуры и нажмите «Запустить средство устранения неполадок».
 Запуск средства устранения неполадок с клавиатурой
Запуск средства устранения неполадок с клавиатурой - Если средство устранения неполадок обнаружит какую-либо проблему, оно покажет вам и позволит исправить ее, предоставив вариант.
- После этого проверьте, сохраняется ли ваша проблема.
5. Удалите сторонние приложения для клавиатуры.
Если вы установили какое-либо стороннее приложение для настройки клавиш клавиатуры, возможно, приложение отключило функцию Alt-Tab, и поэтому вы не можете их использовать. Если это так, удаление стороннего приложения может решить эту проблему.
- Откройте настройки Windows, одновременно нажав клавиши Win + I.
- Перейдите в Приложения и найдите приложение для настройки клавиатуры.
 Переход к системным приложениям
Переход к системным приложениям - Затем выберите его и нажмите «Удалить».
- Снова нажмите «Удалить» и дождитесь полного удаления приложения.
 Удаление стороннего приложения для настройки клавиатуры
Удаление стороннего приложения для настройки клавиатуры - Если вы видите какое-либо всплывающее окно, указывающее на удаление всех конфигураций, которые вы применили к клавиатуре, пожалуйста, нажмите «Да».
- После этого перезагрузите компьютер и проверьте, сохраняется ли проблема с неработающей вкладкой Alt.
Программы для Windows, мобильные приложения, игры - ВСЁ БЕСПЛАТНО, в нашем закрытом телеграмм канале - Подписывайтесь:)

 Открытие диспетчера задач из контекстного меню панели задач
Открытие диспетчера задач из контекстного меню панели задач Перезапустите проводник Windows
Перезапустите проводник Windows Открытие редактора реестра из поиска Windows
Открытие редактора реестра из поиска Windows Открытие записи реестра для редактирования
Открытие записи реестра для редактирования Редактирование значения реестра ForegroundLockTimeout
Редактирование значения реестра ForegroundLockTimeout Запуск диспетчера устройств из контекстного меню кнопки «Пуск»
Запуск диспетчера устройств из контекстного меню кнопки «Пуск» Удаление драйвера клавиатуры
Удаление драйвера клавиатуры Подтверждение удаления драйвера клавиатуры
Подтверждение удаления драйвера клавиатуры Запуск настроек из поиска Windows
Запуск настроек из поиска Windows Переход к параметрам безопасности Центра обновления Windows из дома
Переход к параметрам безопасности Центра обновления Windows из дома Переход к дополнительным средствам устранения неполадок
Переход к дополнительным средствам устранения неполадок Запуск средства устранения неполадок с клавиатурой
Запуск средства устранения неполадок с клавиатурой Переход к системным приложениям
Переход к системным приложениям Удаление стороннего приложения для настройки клавиатуры
Удаление стороннего приложения для настройки клавиатуры