Как добавить значок трансляции на панель инструментов в Microsoft Edge?
Новый Microsoft Edge основан на Chromium и имеет множество функций, аналогичных браузеру Chrome. Функция Cast для браузера Microsoft Edge была включена в первое большое обновление Windows 10. Пользователи могут использовать свой телефон или планшет для трансляции видео на другое устройство и по-прежнему использовать свои устройства, не прерывая видео. По умолчанию значок трансляции не будет доступен на панели инструментов Microsoft Edge. Для быстрого доступа вы можете закрепить значок трансляции на панели инструментов одним из способов, описанных в этой статье.
 Значок трансляции на панели инструментов
Значок трансляции на панели инструментов
Программы для Windows, мобильные приложения, игры - ВСЁ БЕСПЛАТНО, в нашем закрытом телеграмм канале - Подписывайтесь:)
Метод 1. Использование настроек браузера
Большинство параметров, которые вы хотите настроить для Microsoft Edge, можно найти в настройках браузера. То же самое касается добавления значка Cast на панель инструментов. Однако, в отличие от другого варианта, этот немного сложнее. Он не предоставляет возможность добавления, если вы не нажмете на него, чтобы найти устройства. Как только он начнет поиск устройств, вы можете щелкнуть значок правой кнопкой мыши и выбрать параметр, который прикрепляет значок к панели инструментов. Выполните следующие шаги, чтобы увидеть, как это работает:
- Откройте браузер Microsoft Edge, дважды щелкнув ярлык или выполнив поиск с помощью функции поиска Windows.
 Открытие Microsoft Edge
Открытие Microsoft Edge - Теперь нажмите Настройки и другое (Alt + F) в правом верхнем углу. Теперь выберите «Дополнительные инструменты» из списка контекстного меню, а затем нажмите «Транслировать мультимедиа на устройство».
 Открытие функции Cast в Microsoft Edge
Открытие функции Cast в Microsoft Edge - Значок Cast появится на панели инструментов, и он начнет поиск любых доступных устройств. Вы можете щелкнуть значок правой кнопкой мыши и выбрать параметр «Всегда показывать значок».
 Закрепление значка трансляции на панели инструментов
Закрепление значка трансляции на панели инструментов - Теперь значок Cast будет добавлен на панель инструментов в браузере Microsoft Edge.
Метод 2: Использование редактора реестра
Другой способ – с помощью редактора реестра добавить значок Cast на панель инструментов. Этот метод в основном предназначен для администраторов, поскольку обычные пользователи не смогут получить доступ к редактору реестра. Это также не позволит другим пользователям изменять настройку значка трансляции с помощью настроек браузера. Если администратор активирует значок трансляции с помощью реестра, он останется на панели инструментов, пока не будет отключен через реестр. Внимательно выполните следующие действия, чтобы настроить параметр:
- Нажмите одновременно клавиши Windows и R, чтобы открыть диалоговое окно «Выполнить». Здесь введите «regedit» и нажмите клавишу Enter, чтобы открыть редактор реестра. Если запросит UAC (Контроль учетных записей пользователей), нажмите кнопку Да.
 Открытие редактора реестра
Открытие редактора реестра - Если вы хотите создать резервную копию реестра перед внесением каких-либо новых изменений. Вам нужно щелкнуть меню «Файл» в строке меню, а затем выбрать параметр «Экспорт». Теперь выберите место, где вы хотите его сохранить, и назовите файл. Щелкните по кнопке Сохранить.
 Создание резервной копии реестра
Создание резервной копии реестраПримечание. Вы всегда можете восстановить резервную копию, щелкнув «Файл»> «Импорт». Затем выберите файл резервной копии, который вы ранее сохранили.
- В окне редактора реестра перейдите в следующее расположение, как показано: HKEY_LOCAL_MACHINE SOFTWARE Policies Microsoft Edge
- Если ключ Edge отсутствует, вы можете создать его, щелкнув правой кнопкой мыши по ключу Microsoft и выбрав опцию New> Key. Теперь назовите ключ «Edge».
 Создание отсутствующего ключа Edge
Создание отсутствующего ключа Edge - Выберите ключ Edge, щелкните правой кнопкой мыши на правой панели и выберите «Создать»> «Значение DWORD (32-бит)». Назовите значение как «ShowCastIconInToolbar».
 Создание новой ценности
Создание новой ценности - Дважды щелкните значение ShowCastIconInToolbar, и откроется небольшое диалоговое окно. Теперь, если вы хотите добавить значок Cast, установите для данных значения значение 1. Если вы хотите удалить значок Cast, установите для данных значения значение 0.
 Изменение данных значения
Изменение данных значения - Если настройки не применяются к браузеру мгновенно, необходимо перезагрузить систему, чтобы изменения вступили в силу.
- Вы всегда можете вернуть его к значениям по умолчанию, удалив значение ShowCastIconInToolbar из редактора реестра.
Метод 3: редактор локальной групповой политики
Этот метод является альтернативой методу редактора реестра. Он выполняет ту же работу, что и метод редактора реестра. Однако этот метод недоступен для пользователей Windows Home. Это потому, что редактор групповой политики недоступен для пользователей Windows Home. Кроме того, файлы политик для Microsoft Edge могут быть устаревшими в вашей системе. Для настройки нового браузера Microsoft Edge потребуются последние файлы политик. Мы включили шаги по загрузке и установке файлов новой политики в вашей системе.
- Откройте любой браузер и перейдите к Сайт Microsoft. Теперь вам нужно выбрать сведения о версии вашего Microsoft Edge и нажать кнопку ПОЛУЧИТЬ ФАЙЛЫ ПОЛИТИКИ.
 Скачивание файлов политики
Скачивание файлов политики - Распакуйте загруженный zip-файл с помощью WinRAR, как показано ниже.
 Извлечение zip-файла
Извлечение zip-файла - Откройте папку с извлеченными файлами политики и перейдите по пути «MicrosoftEdgePolicyTemplates windows admx». Вам необходимо скопировать файлы «msedge.admx» и «msedge.adml», а затем вставить их в папку «C: Windows PolicyDefinitions».
 Копирование последних файлов политик
Копирование последних файлов политикПримечание. Языковой файл ADML находится в языковой папке. Скопируйте его из одной папки в другую.
- Нажмите одновременно клавиши Windows и R на клавиатуре, чтобы открыть диалоговое окно «Выполнить». Теперь введите «gpedit.msc» и нажмите клавишу Enter, чтобы открыть окно редактора локальной групповой политики.
 Открытие редактора групповой политики
Открытие редактора групповой политики - Перейдите по следующему пути в окне редактора локальной групповой политики, как показано: Конфигурация компьютера Административные шаблоны Microsoft Edge Cast
 Переход к настройке
Переход к настройке - Дважды щелкните параметр «Показывать значок трансляции на панели инструментов», и он откроется в другом окне. Если вы хотите добавить значок трансляции, измените значение переключателя на Включено. Если вы хотите удалить значок трансляции, установите переключатель в положение «Отключено».
 Настройка параметра
Настройка параметра - Наконец, вы можете нажать кнопку «Применить / ОК», чтобы сохранить изменения.
- Вы всегда можете вернуть это значение по умолчанию, изменив параметр переключения на Не настроено на шаге 6.
Программы для Windows, мобильные приложения, игры - ВСЁ БЕСПЛАТНО, в нашем закрытом телеграмм канале - Подписывайтесь:)

 Открытие Microsoft Edge
Открытие Microsoft Edge Открытие функции Cast в Microsoft Edge
Открытие функции Cast в Microsoft Edge Закрепление значка трансляции на панели инструментов
Закрепление значка трансляции на панели инструментов Открытие редактора реестра
Открытие редактора реестра Создание резервной копии реестра
Создание резервной копии реестра Создание отсутствующего ключа Edge
Создание отсутствующего ключа Edge Создание новой ценности
Создание новой ценности Изменение данных значения
Изменение данных значения Скачивание файлов политики
Скачивание файлов политики Извлечение zip-файла
Извлечение zip-файла Копирование последних файлов политик
Копирование последних файлов политик Открытие редактора групповой политики
Открытие редактора групповой политики Переход к настройке
Переход к настройке Настройка параметра
Настройка параметра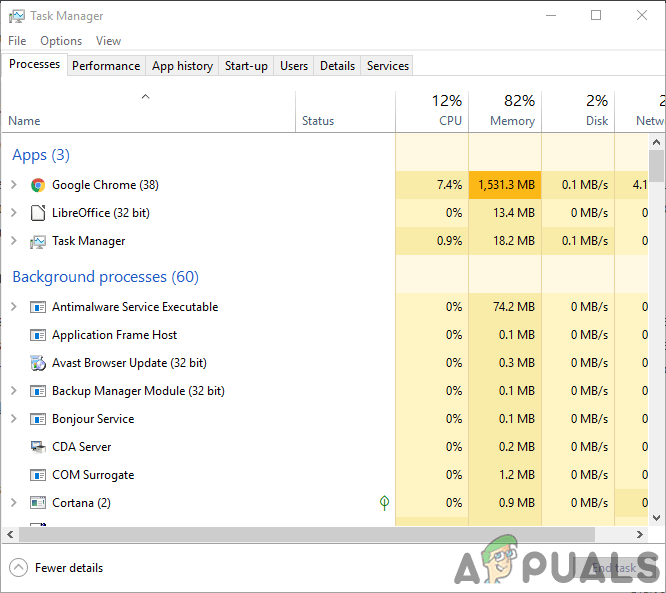

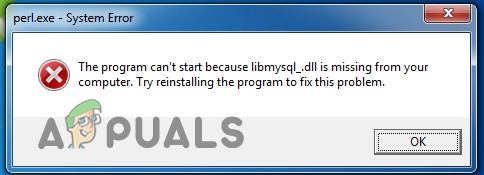
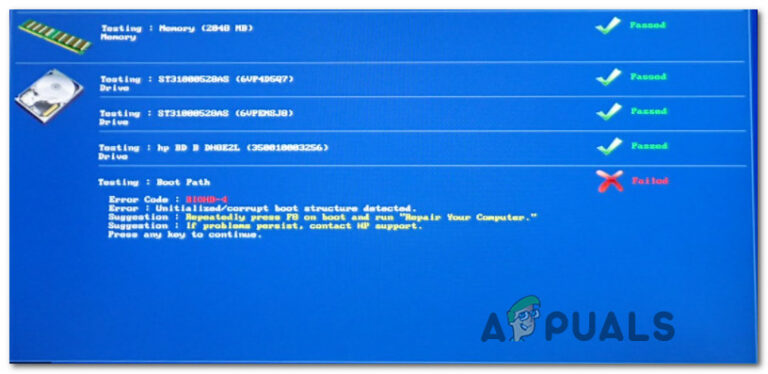
![[FIX] Код ошибки зума 1132](https://ddok.ru/wp-content/uploads/2020/11/zoom-error-1132.png)
