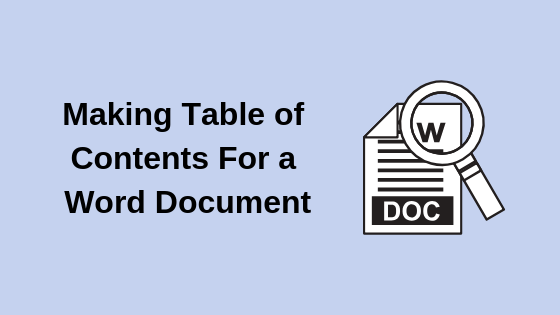Исправлено: Zoom Audio не работает (Windows, Android, iOS)
Звук Zoom не будет работать в основном из-за проблем с конфигурацией или из-за того, что коммуникационные модули ОС больше не действительны.
 Zoom Audio не работает, исправление
Zoom Audio не работает, исправление
Программы для Windows, мобильные приложения, игры - ВСЁ БЕСПЛАТНО, в нашем закрытом телеграмм канале - Подписывайтесь:)
Прежде чем продолжить, убедитесь, что звук устройства нормально работает в других приложениях. Если на вашем устройстве есть магнитный чехол (например, чехол для iPad), проверьте, решает ли проблема удаление этого чехла.
1. Перезапустите приложение Zoom после принудительного закрытия.
Звук Zoom не будет работать, если аудиомодули приложения находятся в состоянии ошибки и требуют нового запуска. Здесь перезапуск приложения Zoom после его принудительного закрытия решит проблему.
Для устройства iOS проведите пальцем вверх по приложению Zoom из последних приложений и перезапустите устройство.
- Выйдите из приложения Zoom > откройте меню последних приложений > закройте приложение Zoom.
 Закройте Zoom из меню недавних приложений Android
Закройте Zoom из меню недавних приложений Android - Перейдите в «Настройки» > «Приложения» > «Zoom».
 Откройте Zoom в списке приложений для телефона Android.
Откройте Zoom в списке приложений для телефона Android. - Принудительно остановите приложение Zoom и запустите его. Убедитесь, что звук Zoom работает правильно.
 Принудительно остановите приложение Zoom в настройках приложений Android.
Принудительно остановите приложение Zoom в настройках приложений Android.
2. Выполните холодный перезапуск устройств.
Когда аудиомодули вашего устройства застряли в неисправном состоянии, приложение Zoom не сможет их использовать, что приведет к проблеме со звуком. Чтобы исправить это, выполните холодный перезапуск уязвимого устройства и всех подключенных устройств.
- Выключите проблемное устройство (например, ПК), отключите его кабель питания и отсоедините все подключенные периферийные устройства (например, ключ Bluetooth).
- Выключите сетевое оборудование (например, маршрутизатор) и отсоедините кабель питания.
 Отключите маршрутизатор от источника питания
Отключите маршрутизатор от источника питания - Подождите минуту и включите сетевое оборудование после обратного подключения кабеля питания.
- Включите проблемное устройство, подключив кабель питания и необходимые периферийные устройства (например, клавиатуру или мышь).
- Запустите Zoom и проверьте, нормально ли работает звук.
3. Обновите приложение Zoom и ОС устройства.
Устройство с устаревшей ОС не будет соответствовать последним требованиям протокола для передачи звука сторонним приложениям, таким как Zoom, и, следовательно, вызовет проблемы при использовании этих платформ.
Точно так же устаревший клиент Zoom не будет совместим с аудиомодулями ОС и, следовательно, не будет соответствовать последним требованиям протокола. Кроме того, ошибка в приложении Zoom также может вызывать проблемы со звуком. В любом случае обновление приложения и ОС устройства до последней версии решит проблему.
Обновите приложение Zoom
Чтобы обновить на Android:
- Запустите Google Play Store и найдите Zoom.
- Если отображается обновление приложения, нажмите «Обновить».
 Обновите приложение Zoom в магазине Google Play.
Обновите приложение Zoom в магазине Google Play. - После обновления перезагрузите телефон Android и проверьте, нормально ли работает звук Zoom.
Обновите ОС устройства
Чтобы обновить iPhone
- Полностью зарядите аккумулятор телефона, подключите его к сети Wi-Fi и создайте на нем резервную копию данных.
- Выберите «Настройки» > «Основные» > «Обновление ПО».
 Откройте Общие настройки iPhone
Откройте Общие настройки iPhone - Установите обновление iOS (если доступно).
 Обновите программное обеспечение iPhone
Обновите программное обеспечение iPhone - Перезагрузите iPhone и проверьте, правильно ли работает звук Zoom.
- Если это не сработало и вы используете другое аудиоустройство (например, наушники или устройство захвата) с проблемным устройством, проверьте, решает ли проблема обновление прошивки этого устройства.
4. Отредактируйте настройки звука в клиенте Zoom.
Если настройки звука вашего клиента Zoom настроены неправильно, у вас будут проблемы со слухом. Чтобы решить эту проблему, настройте параметры звука в клиенте Zoom.
- Запустите клиент Zoom и перейдите в «Настройки» > «Аудио».
- Установите для параметра «Динамик» значение «То же, что и система».
- Установите микрофон на то же, что и система. Посмотрите, правильно ли работает звук в Zoom.
 Установите для динамика и микрофона такие же значения, как и для системы в настройках звука Zoom.
Установите для динамика и микрофона такие же значения, как и для системы в настройках звука Zoom. - Если нет, попробуйте другие устройства вывода в раскрывающемся списке «Динамик» на вкладке «Аудио» в настройках масштабирования и проверьте, решает ли какое-либо из них проблему.
- Если проблема была решена, когда устройство было выбрано в настройках Zoom Audio, но как только окно настроек было закрыто, звук останавливался. Затем вы можете оставить окно настроек Zoom открытым, но свернутым во время звонка или собрания Zoom, пока Zoom не исправит ошибку.
5. Отключите и снова подключите внешнее аудиоустройство.
При использовании внешнего аудиоустройства, такого как динамики, неисправные аудиомодули этого устройства не позволят вывести звук из Zoom. В таком случае отключение и повторное подключение внешнего устройства решит проблему.
В качестве примера давайте рассмотрим шаги для ПК с Windows, который подключен к устройству Bluetooth.
- Щелкните правой кнопкой мыши Windows и выберите «Настройки» > «Bluetooth и устройства» > «Устройства».
 Откройте «Устройства» в настройках Windows.
Откройте «Устройства» в настройках Windows. - Нажмите на три вертикальных эллипса проблемного Bluetooth-устройства и выберите «Удалить устройство».
- Подтвердите удаление устройства, а затем снова подключите аудиоустройство к ПК.
- Запустите приложение Zoom и перейдите в «Настройки» > «Аудио».
- Убедитесь, что нужное устройство выбрано в раскрывающихся списках «Динамик» и «Микрофон». Посмотрите, решена ли проблема.
В случае, если проблема возникает с телефоном Android и устройством Bluetooth, убедитесь, что у устройства Bluetooth есть разрешение на доступ к ближайшим устройствам и местоположениям. После этого проверьте, работает ли звук в приложении Zoom.
6. Измените динамик по умолчанию на ПК (Windows, Mac, Linux)
Вы столкнетесь с проблемой, когда динамик по умолчанию на вашем ПК не соответствует конфигурации вывода, установленной для клиента Zoom. Здесь изменение динамика по умолчанию на ПК решит проблему. Для этого на ПК с Windows:
- Щелкните правой кнопкой мыши Windows и выберите «Настройки» > «Система» > «Звук».
- Убедитесь, что выбрано необходимое громкоговорящее устройство. То же устройство, что и в настройках Zoom.
 Откройте «Звук» на вкладке «Система» в настройках Windows.
Откройте «Звук» на вкладке «Система» в настройках Windows. - Определите, нормально ли работает звук Zoom.
 Выберите правильное устройство вывода в настройках Windows
Выберите правильное устройство вывода в настройках Windows - Если нет, откройте «Звук» на вкладке «Система» в настройках Windows и прокрутите вниз.
- Нажмите «Дополнительные настройки звука» и на показанной панели управления звуком щелкните правой кнопкой мыши нужное устройство.
 Откройте дополнительные настройки звука в настройках Windows.
Откройте дополнительные настройки звука в настройках Windows. - Выберите «Установить как устройство по умолчанию» и нажмите «ОК». Убедитесь, что проблема со звуком Zoom решена.
 Установите необходимое аудиоустройство в качестве устройства по умолчанию
Установите необходимое аудиоустройство в качестве устройства по умолчанию
7. Переустановите приложение Zoom.
Приложение Zoom не сможет выводить звук, если последнее обновление приложения не может применить необходимые исправления для аудиомодулей. Это приведет к несовместимости компонентов приложения, и звук перестанет работать. В этом случае переустановка приложения Zoom решит проблему.
- Щелкните правой кнопкой мыши Windows и выберите Приложения и компоненты.
- Найдите Zoom и разверните его параметры.
- Удалите приложение и перезагрузите ПК.
 Удалите приложение Zoom на ПК с Windows
Удалите приложение Zoom на ПК с Windows - После перезапуска скачать официальное приложение CleanZoom.
- Запустите загруженное приложение CleanZoom и подождите, пока оно не удалит все остатки приложения Zoom на вашем ПК.
- После этого снова перезагрузите компьютер и загрузите последнюю версию установщика Zoom с официального сайта.
- Запустите программу установки Zoom от имени администратора и следуйте инструкциям на экране, чтобы завершить установку.
- После установки перезагрузите компьютер и запустите клиент Zoom. Убедитесь, что звук Zoom работает нормально.
В случае переустановки на Mac после удаления клиента Zoom удалите все остатки Zoom из следующих каталогов:
~/Library/Caches ~/Library/Logs ~/Library/Cookies ~/Library/Сохраненное состояние приложения
8. Сбросьте все настройки устройства до значений по умолчанию (только для мобильных ОС)
Проблемы со звуком в Zoom могут возникнуть, если настройка параметров устройства препятствует работе звука Zoom или если параметр устройства стал недействительным. В этом случае сброс всех настроек устройства до значений по умолчанию решит проблему.
Перед сбросом обязательно запишите или сделайте резервную копию информации или данных, которые могут потребоваться позже, например, учетные данные Wi-Fi. Чтобы сбросить все настройки на iPhone:
- Перейдите в «Настройки»> «Основные»> «Сброс».
 Сбросить все настройки на вашем iPhone
Сбросить все настройки на вашем iPhone - Сбросьте все настройки телефона и после этого перезагрузите iPhone.
- Подключите iPhone к сети и запустите приложение Zoom. Проверьте, решена ли проблема со звуком.
9. Сбросьте устройство до заводских настроек по умолчанию.
У вас возникнут проблемы при использовании Zoom, если аудиокомпоненты операционной системы вашего устройства больше не действительны. Это могло произойти, когда при обновлении ОС не удалось должным образом исправить эти компоненты. Чтобы это исправить, сбросьте устройство до заводских настроек.
Для ясности мы объясним, как выполнить сброс настроек на iPhone. Перед сбросом убедитесь, что аккумулятор iPhone полностью заряжен, и не забудьте сделать резервную копию данных на телефоне.
- Перейдите в «Настройки iPhone» > «Основные» > «Сброс».
- Нажмите «Удалить все содержимое и настройки» и при необходимости введите пароль.
 Стереть все содержимое и настройки iPhone
Стереть все содержимое и настройки iPhone - Подтвердите сброс iPhone и дождитесь завершения процесса.
- После этого настройте iPhone как новое устройство (без восстановления из резервной копии), и, надеюсь, это устранит проблему со звуком в Zoom.
Если ничего из вышеперечисленного вам не помогло, обратитесь в службу поддержки Zoom. До тех пор вы можете использовать Zoom в браузере или использовать другое устройство (например, телефон, если проблема возникает на ПК, или наоборот).
10. Решения для Windows
На ПК с Windows вы можете попробовать все решения, обсуждаемые в статье, но есть определенные настройки и конфигурации Windows, которые могут привести к проблеме со звуком в Zoom. Давайте рассмотрим обходные пути для них:
Отключить обработку сигналов аудиодрайверов
- Запустите приложение Zoom.
- Перейдите в «Настройки» > «Аудио» > «Дополнительно».
 Откройте настройки масштабирования
Откройте настройки масштабирования - Отключите обработку сигналов драйверами устройств Windows (Windows-Raw).
 Откройте дополнительные настройки звука в приложении Zoom.
Откройте дополнительные настройки звука в приложении Zoom. - Перезапустите клиент Zoom и проверьте, правильно ли работает звук.
 Отключите обработку сигналов драйверами аудиоустройств Windows в настройках масштабирования.
Отключите обработку сигналов драйверами аудиоустройств Windows в настройках масштабирования.
Включить Zoom Audio в микшере громкости ПК
- Начните тестовый звонок в Zoom и щелкните правой кнопкой мыши значок громкости на панели задач.
- Выберите «Открыть микшер громкости» и убедитесь, что все экземпляры Zoom не отключены.
 Откройте микшер громкости на ПК с Windows
Откройте микшер громкости на ПК с Windows - Убедитесь, что звук Zoom работает правильно.
 Включить звук масштабирования в микшере громкости ПК
Включить звук масштабирования в микшере громкости ПК - Если нет, перейдите в раздел «Приложения» в микшере громкости системы и разверните Zoom (если он не отображается, вы можете инициировать вызов Zoom).
 Установите необходимое устройство ввода и вывода для масштабирования в настройках микшера громкости ПК.
Установите необходимое устройство ввода и вывода для масштабирования в настройках микшера громкости ПК. - Убедитесь, что выбрано правильное устройство вывода (такое же, как клиент Zoom), и проверьте, работает ли звук Zoom должным образом.
Включить Zoom Audio в игровой панели ПК
- Запустите приложение Zoom и начните вызов Zoom.
- Нажмите кнопку Windows и найдите Game Bar.
 Включите Zoom Audio в настройках игровой панели ПК
Включите Zoom Audio в настройках игровой панели ПК - На вкладке Mix или Voice игровой панели найдите выход Zoom и убедитесь, что он не отключен или не слишком низкий, а затем проверьте, нормально ли работает звук Zoom.
Обновите аудиодрайверы до последней версии
Вручную обновите аудиодрайвер
- Запустите веб-браузер и перейдите на веб-сайт OEM (либо OEM-производитель ПК, либо OEM-производитель звуковой карты).
- Загрузите последнюю версию звукового драйвера в соответствии со спецификациями вашего ПК и после загрузки запустите ее от имени администратора.
- Следуйте инструкциям на экране, чтобы установить драйвер, и после установки перезагрузите компьютер.
- Запустите приложение Zoom и проверьте, нормально ли работает звук.
Обновление через диспетчер устройств
- Щелкните правой кнопкой мыши Windows и выберите Диспетчер устройств.
 Откройте Диспетчер устройств через меню быстрого доступа
Откройте Диспетчер устройств через меню быстрого доступа - Разверните вкладку «Звуковые, видео и игровые устройства» и щелкните правой кнопкой мыши свое аудиоустройство.
 Обновите аудиодрайвер через диспетчер устройств
Обновите аудиодрайвер через диспетчер устройств - Выберите «Обновить драйвер» и нажмите «Автоматический поиск драйверов».
 Автоматический поиск обновленных аудиодрайверов в диспетчере устройств ПК
Автоматический поиск обновленных аудиодрайверов в диспетчере устройств ПК - Подождите, пока процесс завершится, и после этого перезагрузите компьютер. Проверьте, работает ли звук Zoom.
- Если это не сработало, обновите драйвер системы с помощью OEM-утилиты (например, Dell Support Assistant) и проверьте, решает ли это проблему.
Переустановите аудиодрайвер
- Запустите веб-браузер и перейдите на веб-сайт OEM (например, Dell или Realtek).
- Загрузите последнюю версию аудиодрайвера в соответствии со спецификациями вашего ПК и после загрузки щелкните правой кнопкой мыши Windows.
- Выберите «Диспетчер устройств» и разверните вкладку «Звуковые, видео и игровые контроллеры».
- Щелкните правой кнопкой мыши аудиоустройство и выберите «Удалить драйвер».
- Выберите вариант «Попытаться удалить драйвер этого устройства» и нажмите «Удалить».
 Удалите аудиодрайвер через диспетчер устройств ПК и удалите его драйвер
Удалите аудиодрайвер через диспетчер устройств ПК и удалите его драйвер - После удаления щелкните правой кнопкой мыши Windows и откройте «Приложения и функции».
 Открытые приложения и функции
Открытые приложения и функции - Проверьте, установлена ли утилита звукового драйвера (например, Realtek Drivers).
- Если это так, разверните его параметры и удалите приложение.
- После этого перезагрузите компьютер и дайте Windows установить универсальный аудиодрайвер, если она попытается это сделать.
- Запустите Zoom и проверьте, правильно ли работает звук.
Удалите конфликтующие приложения
Сообщается, что приложения Microsoft Teams и Dell Waves MaxxAudio вызывают проблемы со звуком в Zoom. Если у вас нет этих приложений, но есть похожие, удалите эти приложения.
Если у вас нет такого приложения, вы можете очистить компьютер, чтобы найти такое приложение. Чтобы удалить конфликтующее приложение, такое как Dell Waves MaxxAudio:
- Щелкните правой кнопкой мыши Windows и откройте Приложения и компоненты.
- Разверните Dell Waves MaxxAudio и удалите его.
 Удаление Dell MaxxAudioPro на ПК с Windows
Удаление Dell MaxxAudioPro на ПК с Windows - После этого перезагрузите компьютер и проверьте, правильно ли работает звук в Zoom audio.
Если это решает проблему, но вы хотите использовать приложение Dell Waves MaxxAudio, проверьте, устраняет ли проблему отключение обработки сигналов в настройках голоса приложения Waves MaxxAudio.
Создать еще один профиль пользователя-администратора
- Щелкните правой кнопкой мыши Windows и выберите Управление компьютером.
 Откройте Управление компьютером в меню быстрого доступа.
Откройте Управление компьютером в меню быстрого доступа. - Разверните вкладку «Локальные пользователи и группы» и щелкните правой кнопкой мыши папку «Пользователь».
- Выберите «Новый пользователь» и заполните данные в соответствии с вашими требованиями.
 Создайте нового пользователя в папке «Пользователи» локальных пользователей и групп.
Создайте нового пользователя в папке «Пользователи» локальных пользователей и групп.- Нажмите «Создать» и после создания дважды щелкните только что созданную учетную запись.
 Откройте свойства вновь созданной учетной записи на ПК с Windows.
Откройте свойства вновь созданной учетной записи на ПК с Windows. - Выберите «Член» и нажмите «Добавить».
- Откройте «Дополнительно» и нажмите «Найти сейчас».
 Откройте «Добавить» на вкладке «Участник» в свойствах новой учетной записи.
Откройте «Добавить» на вкладке «Участник» в свойствах новой учетной записи. - Дважды щелкните Администраторы.
 Откройте «Дополнительно» в диалоговом окне «Выбрать группы».
Откройте «Дополнительно» в диалоговом окне «Выбрать группы». - Нажмите OK во всех открытых меню и выйдите из текущей учетной записи.
 Нажмите «Найти сейчас» и дважды щелкните «Администраторы» в результатах поиска.
Нажмите «Найти сейчас» и дважды щелкните «Администраторы» в результатах поиска. - Войдите в только что созданную учетную запись администратора и проверьте, нормально ли работает звук Zoom. Если это так, вы можете перенести данные старой учетной записи в новую учетную запись или использовать Zoom только в новой учетной записи.
Обновите BIOS ПК до последней версии
Предупреждение:
Действуйте с особой осторожностью и на свой страх и риск, поскольку обновление BIOS ПК иногда может быть рискованным, если процесс не может быть завершен, например, отключение питания во время обновления BIOS может привести к зависанию вашего ПК.
- Обновите BIOS ПК в соответствии с производителем:
- После обновления проверьте, решена ли проблема со звуком в Zoom.
Вот и все, если ни одно из этих решений не устранило проблему, вам следует обратиться в службу поддержки Zoom и объяснить им проблему.
Программы для Windows, мобильные приложения, игры - ВСЁ БЕСПЛАТНО, в нашем закрытом телеграмм канале - Подписывайтесь:)

 Закройте Zoom из меню недавних приложений Android
Закройте Zoom из меню недавних приложений Android Откройте Zoom в списке приложений для телефона Android.
Откройте Zoom в списке приложений для телефона Android. Принудительно остановите приложение Zoom в настройках приложений Android.
Принудительно остановите приложение Zoom в настройках приложений Android. Отключите маршрутизатор от источника питания
Отключите маршрутизатор от источника питания Обновите приложение Zoom в магазине Google Play.
Обновите приложение Zoom в магазине Google Play. Откройте Общие настройки iPhone
Откройте Общие настройки iPhone Обновите программное обеспечение iPhone
Обновите программное обеспечение iPhone Установите для динамика и микрофона такие же значения, как и для системы в настройках звука Zoom.
Установите для динамика и микрофона такие же значения, как и для системы в настройках звука Zoom. Откройте «Устройства» в настройках Windows.
Откройте «Устройства» в настройках Windows. Откройте «Звук» на вкладке «Система» в настройках Windows.
Откройте «Звук» на вкладке «Система» в настройках Windows. Выберите правильное устройство вывода в настройках Windows
Выберите правильное устройство вывода в настройках Windows Откройте дополнительные настройки звука в настройках Windows.
Откройте дополнительные настройки звука в настройках Windows. Установите необходимое аудиоустройство в качестве устройства по умолчанию
Установите необходимое аудиоустройство в качестве устройства по умолчанию Удалите приложение Zoom на ПК с Windows
Удалите приложение Zoom на ПК с Windows Сбросить все настройки на вашем iPhone
Сбросить все настройки на вашем iPhone Стереть все содержимое и настройки iPhone
Стереть все содержимое и настройки iPhone Откройте настройки масштабирования
Откройте настройки масштабирования Откройте дополнительные настройки звука в приложении Zoom.
Откройте дополнительные настройки звука в приложении Zoom. Отключите обработку сигналов драйверами аудиоустройств Windows в настройках масштабирования.
Отключите обработку сигналов драйверами аудиоустройств Windows в настройках масштабирования. Откройте микшер громкости на ПК с Windows
Откройте микшер громкости на ПК с Windows Включить звук масштабирования в микшере громкости ПК
Включить звук масштабирования в микшере громкости ПК Установите необходимое устройство ввода и вывода для масштабирования в настройках микшера громкости ПК.
Установите необходимое устройство ввода и вывода для масштабирования в настройках микшера громкости ПК. Включите Zoom Audio в настройках игровой панели ПК
Включите Zoom Audio в настройках игровой панели ПК Откройте Диспетчер устройств через меню быстрого доступа
Откройте Диспетчер устройств через меню быстрого доступа Обновите аудиодрайвер через диспетчер устройств
Обновите аудиодрайвер через диспетчер устройств Автоматический поиск обновленных аудиодрайверов в диспетчере устройств ПК
Автоматический поиск обновленных аудиодрайверов в диспетчере устройств ПК Удалите аудиодрайвер через диспетчер устройств ПК и удалите его драйвер
Удалите аудиодрайвер через диспетчер устройств ПК и удалите его драйвер Открытые приложения и функции
Открытые приложения и функции Удаление Dell MaxxAudioPro на ПК с Windows
Удаление Dell MaxxAudioPro на ПК с Windows Откройте Управление компьютером в меню быстрого доступа.
Откройте Управление компьютером в меню быстрого доступа. Создайте нового пользователя в папке «Пользователи» локальных пользователей и групп.
Создайте нового пользователя в папке «Пользователи» локальных пользователей и групп. Откройте свойства вновь созданной учетной записи на ПК с Windows.
Откройте свойства вновь созданной учетной записи на ПК с Windows. Откройте «Добавить» на вкладке «Участник» в свойствах новой учетной записи.
Откройте «Добавить» на вкладке «Участник» в свойствах новой учетной записи. Откройте «Дополнительно» в диалоговом окне «Выбрать группы».
Откройте «Дополнительно» в диалоговом окне «Выбрать группы». Нажмите «Найти сейчас» и дважды щелкните «Администраторы» в результатах поиска.
Нажмите «Найти сейчас» и дважды щелкните «Администраторы» в результатах поиска.