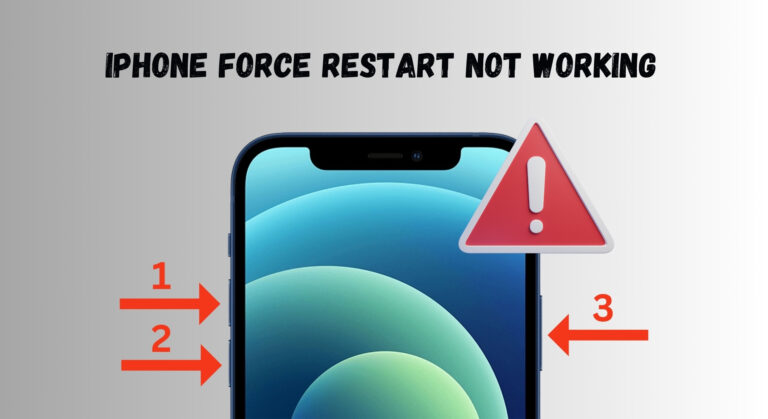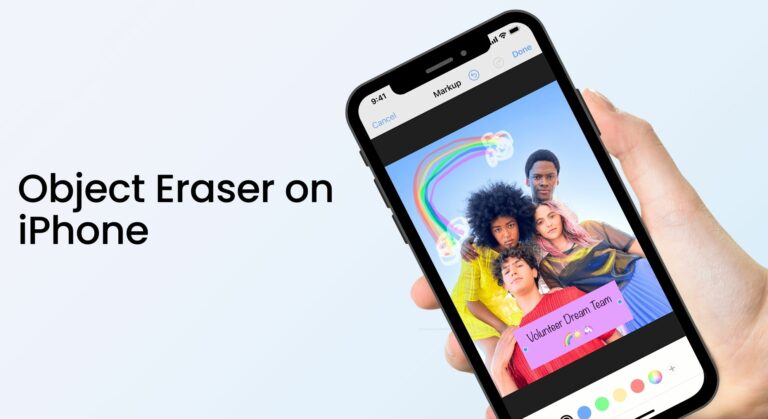Как сделать оглавление в MS Word
 Оглавление документа Word с сохранением всего отформатированного.
Оглавление документа Word с сохранением всего отформатированного.
Чтобы составить оглавление для вашего документа, важно, чтобы в документе был текст, который можно использовать для создания заголовков для оглавления. А пустой документ нельзя использовать для создания оглавления. Поэтому для этого я использовал отрывок из своих работ, чтобы сделать для вас пример и помочь вам понять, как можно создать таблицу содержания и как можно изменить на любом этапе своей работы.
Программы для Windows, мобильные приложения, игры - ВСЁ БЕСПЛАТНО, в нашем закрытом телеграмм канале - Подписывайтесь:)
- Откройте текстовый документ и запишите задание так, как вам нравится.
 Запись вашей работы в текстовом документе
Запись вашей работы в текстовом документе - Теперь, чтобы ваше задание было правильным и правильным, рекомендуются заголовки. Чтобы сделать заголовки заметными и в вашем оглавлении, вам необходимо иметь заголовки в вашем файле. Вам нужно выбрать один заголовок за раз, а затем перейти к параметрам прямо в верхней части этой страницы, где вы можете увидеть ‘ Заголовок 1, Заголовок 2, Заголовок и Подзаголовок. По сути, это варианты расположения заголовков и заголовков.
- Когда вы выбираете заголовок в документе с помощью курсора, вы теперь отформатируете их, выбрав заголовок 1 или заголовок 2. В основном вы выберете «заголовок 2» для подзаголовков. Таким образом, те, которые должны быть перед подзаголовком, будут в формате «заголовок 1».
 выберите заголовок
выберите заголовок выберите стиль заголовка
выберите стиль заголовка - После выбора варианта заголовка 1 или 2 текст, который вы выбрали в своем документе, будет изменен в соответствии с этим форматом.
 Текст изменится соответственно
Текст изменится соответственно выбранный текст изменится соответственно
выбранный текст изменится соответственноЕсли вы хотите изменить цвет или текст этих заголовков, вы можете изменить его, щелкнув правой кнопкой мыши на параметрах «заголовок 1» или «заголовок 2».
 изменить форматирование заголовков
изменить форматирование заголовковВы будете перенаправлены в это окно, которое предложит вам различные варианты для изменения.
 варианты модификации
варианты модификацииПосле изменения заголовков теперь они будут выглядеть так.
 измененные заголовки
измененные заголовки - После того, как вы все это записали, отредактировали заголовки и изменили его в соответствии с вашими требованиями, теперь вы должны найти вкладку «Справочная информация» на панели инструментов прямо в верхней части вашего текстового документа.
 Вкладка “Справочная информация”
Вкладка “Справочная информация” - Когда вы нажмете «Ссылка», вы увидите вкладку «Оглавление» слева.
 Оглавление будет на вкладке «Справочная информация».
Оглавление будет на вкладке «Справочная информация». - Щелкнув «Оглавление», вы увидите еще несколько вариантов того, как вы хотите, чтобы ваше оглавление выглядело. Вы можете либо щелкнуть любой из трех вариантов, указанных непосредственно здесь, либо выбрать опцию «Вставить оглавление».
 Вставка оглавления двумя способами
Вставка оглавления двумя способамиПосле того, как вы выбрали стиль оглавления, оно будет выглядеть именно так.
 Оглавление, вы также можете снова изменить стиль
Оглавление, вы также можете снова изменить стиль - Теперь, когда оглавление создано, вы все еще можете редактировать его. Но редактирование не будет производиться в оглавлении, а будет выполнено в вашем документе, в который вам нужно внести изменения, в тексте.
Например, там, где я написал: «В чем разница между tbt и fbf, я хочу заменить мир fbf на полную форму, то есть вернуться к пятнице». редактирование текста с помощью в файле, а НЕ непосредственно в оглавлении.
редактирование текста с помощью в файле, а НЕ непосредственно в оглавлении.Теперь это редактирование не будет автоматически обновляться в оглавлении, которое мы уже создали. После редактирования заголовка в документе мы вернемся к верхней части страницы, где находится оглавление. Теперь, когда мы щелкнем по оглавлению, мы увидим эти параметры в левом углу поля оглавления. Первый вариант – изменить стиль форматирования оглавления, а второй – обновить оглавление.
 Варианты редактирования Оглавления (TOC)
Варианты редактирования Оглавления (TOC) - Вы нажмете на опцию «Обновить таблицу…». Это откроет другое диалоговое окно.
 Обновите номера страниц или отредактируйте все содержание
Обновите номера страниц или отредактируйте все содержаниеЕсли вы внесли незначительные дополнения в документ, а не в заголовки, это изменит только номера страниц. Поэтому, если это так, вы выберете здесь только первый вариант. Однако, если вы внесли серьезные изменения в заголовки, подзаголовки и заголовки, вы выберете второй вариант, который гласит «обновить всю таблицу». И нажмите OK. .
- Нажатие OK приведет к обновлению таблицы с внесенными вами изменениями, отображаемыми в оглавлении.
 Ваше оглавление обновлено.
Ваше оглавление обновлено.Если вы хотите изменить стиль своего оглавления, вы можете щелкнуть по первому параметру, который появляется после щелчка по оглавлению, которое появляется в вашем документе.
Программы для Windows, мобильные приложения, игры - ВСЁ БЕСПЛАТНО, в нашем закрытом телеграмм канале - Подписывайтесь:)

 Запись вашей работы в текстовом документе
Запись вашей работы в текстовом документе выберите заголовок
выберите заголовок выберите стиль заголовка
выберите стиль заголовка Текст изменится соответственно
Текст изменится соответственно выбранный текст изменится соответственно
выбранный текст изменится соответственно изменить форматирование заголовков
изменить форматирование заголовков варианты модификации
варианты модификации измененные заголовки
измененные заголовки Вкладка “Справочная информация”
Вкладка “Справочная информация” Оглавление будет на вкладке «Справочная информация».
Оглавление будет на вкладке «Справочная информация». Вставка оглавления двумя способами
Вставка оглавления двумя способами Оглавление, вы также можете снова изменить стиль
Оглавление, вы также можете снова изменить стиль редактирование текста с помощью в файле, а НЕ непосредственно в оглавлении.
редактирование текста с помощью в файле, а НЕ непосредственно в оглавлении. Варианты редактирования Оглавления (TOC)
Варианты редактирования Оглавления (TOC) Обновите номера страниц или отредактируйте все содержание
Обновите номера страниц или отредактируйте все содержание Ваше оглавление обновлено.
Ваше оглавление обновлено.