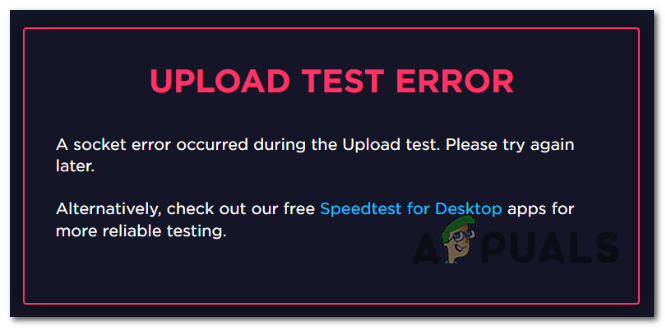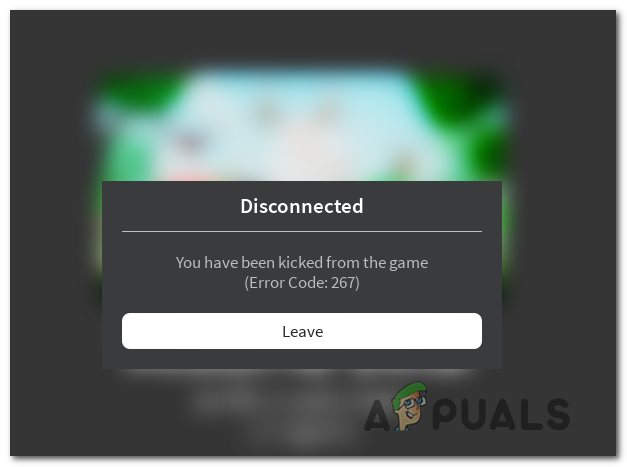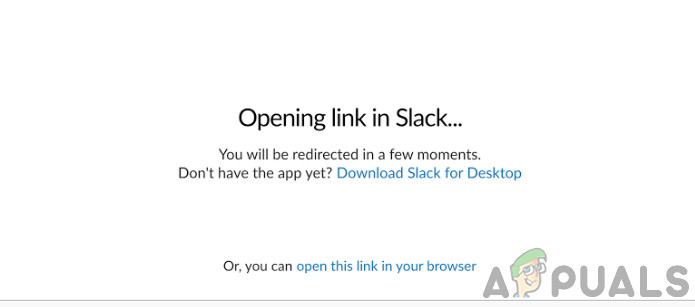Исправлено: зависание Windows 10 при нажатии кнопки экрана печати
Кнопка экрана печати может не работать и привести к зависанию компьютера, если ваша система настроена для загрузки в режиме отладки. Кроме того, проблема может быть вызвана повреждением драйверов клавиатуры или видеокарты.
Проблема возникает, когда пользователь пытается сделать снимок экрана своего дисплея при использовании кнопки экрана печати, но система зависает, и пользователь должен перезапустить систему (или убить задачу в диспетчере задач). Проблема не ограничивается конкретной программой.
Программы для Windows, мобильные приложения, игры - ВСЁ БЕСПЛАТНО, в нашем закрытом телеграмм канале - Подписывайтесь:)
 Использование кнопки Print Screen останавливает систему
Использование кнопки Print Screen останавливает систему
Прежде чем продолжить, проверьте, решила ли чистая загрузка вашей системы проблему. Если это так, то проблема может быть вызвана конфликтующим приложением / процессом, и чтобы найти проблемное, включите приложения / процессы одно за другим, пока не найдете проблемное. После обнаружения обновите приложение / процесс или удалите его.
Решение 1. Отключите отладку при загрузке системы
Ваша система может зависнуть при использовании кнопки Print Screen, если ваша система настроена на загрузку в режиме отладки (режим отладки мог быть активирован недавно установленным приложением). В этом случае отключение отладки при загрузке системы может решить проблему.
- Нажмите клавишу Windows и введите Конфигурация системы (или MSConfig). Теперь выберите Конфигурация системы.
 Откройте конфигурацию системы из меню “Пуск”.
Откройте конфигурацию системы из меню “Пуск”. - Теперь перейдите на вкладку Boot и нажмите кнопку Advanced Options.
 Откройте дополнительные параметры загрузки в конфигурации системы
Откройте дополнительные параметры загрузки в конфигурации системы - Затем снимите флажок «Отладка» и примените свои изменения.
 Снимите флажок “Отладка” в расширенных параметрах загрузки.
Снимите флажок “Отладка” в расширенных параметрах загрузки. - Теперь перезагрузите компьютер и после перезагрузки проверьте, решена ли проблема с зависанием.
Решение 2. Переустановите драйверы клавиатуры и графики.
Вы можете столкнуться с проблемой зависания экрана печати, если ваша клавиатура или графический драйвер повреждены. В этом случае переустановка драйверов клавиатуры и графики может решить проблему.
Прежде чем продолжить, обязательно удалите PIN-код или пароль своей учетной записи (если она используется), поскольку мы будем удалять драйвер клавиатуры, который может вызвать проблемы при повторном входе в систему.
- Обновите системные драйверы и проверьте, решена ли проблема с зависанием.
- Если нет, запустите веб-браузер и загрузите последние версии драйверов для клавиатуры и видеокарты с веб-сайта OEM.
- Затем щелкните правой кнопкой мыши кнопку Windows (чтобы открыть меню быстрого доступа) и выберите «Диспетчер устройств».
- Теперь разверните Display Adapters и щелкните правой кнопкой мыши свою видеокарту.
 Удалите графический драйвер и удалите его программное обеспечение.
Удалите графический драйвер и удалите его программное обеспечение. - Затем выберите «Удалить» и установите флажок «Удалить программное обеспечение драйвера для этого устройства».
- Теперь нажмите кнопку «Удалить» и дождитесь завершения удаления.
- Повторите то же самое, чтобы удалить драйвер клавиатуры, а затем перезагрузите компьютер.
- После перезагрузки проверьте, решена ли проблема Print Screen (поскольку Windows может установить драйверы по умолчанию).
- В противном случае установите загруженные драйверы и проверьте, решена ли проблема Print Screen.
Если проблема не исчезнет, вы можете перезагрузить компьютер или выполнить чистую установку Windows.
Программы для Windows, мобильные приложения, игры - ВСЁ БЕСПЛАТНО, в нашем закрытом телеграмм канале - Подписывайтесь:)

 Откройте конфигурацию системы из меню “Пуск”.
Откройте конфигурацию системы из меню “Пуск”. Откройте дополнительные параметры загрузки в конфигурации системы
Откройте дополнительные параметры загрузки в конфигурации системы Снимите флажок “Отладка” в расширенных параметрах загрузки.
Снимите флажок “Отладка” в расширенных параметрах загрузки. Удалите графический драйвер и удалите его программное обеспечение.
Удалите графический драйвер и удалите его программное обеспечение.