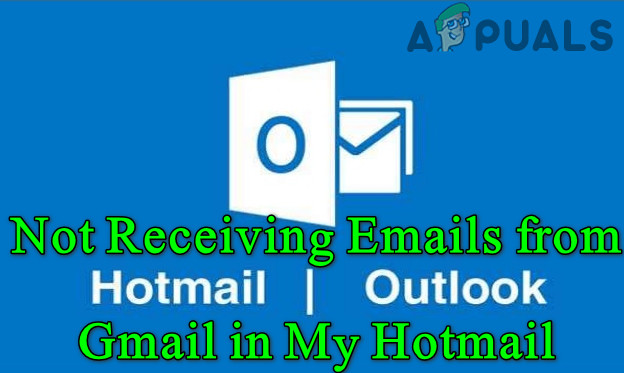Как исправить ошибку сокета, возникшую на SpeedTest
Некоторые пользователи Windows пытаются запустить тест скорости на своем интернет-соединении, но каждый онлайн-инструмент, который они пытаются использовать, в конечном итоге отображает сообщение «Ошибка гнезда». В большинстве случаев эта проблема возникает с SpeedTest.
 Ошибка сокета при SpeedTest
Ошибка сокета при SpeedTest
Программы для Windows, мобильные приложения, игры - ВСЁ БЕСПЛАТНО, в нашем закрытом телеграмм канале - Подписывайтесь:)
Как выясняется, одним из наиболее распространенных случаев, которые вызывают ошибку гнезда, является правило исходящих сообщений (платформа подключенных устройств – прямой транспорт Wi-Fi (TCP-Out)), принадлежащее брандмауэру Windows. Если он отключен, ваш AV может не разрешить соединения с утилитами тестирования скорости. В этом случае вы можете решить проблему, включив исходящее правило в разделе «Дополнительные параметры» брандмауэра Windows.
Но если вы используете сторонний AV или брандмауэр, вам может понадобиться внести в белый список домен инструмента SpeedTest, который вы используете, чтобы завершить тест. Кроме того, вам следует отключить постоянную защиту или вообще удалить сторонний пакет.
Однако сообщается, что облачные решения, такие как Onedrive или Google Drive, также вызывают «ошибку гнезда». Если этот сценарий применим, отключите функцию синхронизации в реальном времени в своем облачном решении и посмотрите, решена ли проблема.
Если ничего не помогает, вам следует рассмотреть возможность использования другого инструмента тестирования скорости, который более удобен для вашего интернет-соединения.
Способ 1. Включение правила платформы подключенного устройства в брандмауэре Windows
Как выясняется, «ошибка сокета» при запуске теста скорости Интернета с вашим браузером может быть вызвана вашим брандмауэром, даже если вы используете встроенный брандмауэр (брандмауэр Windows). Этот сценарий чаще всего встречается при подключении к Wi-Fi.
По мнению некоторых затронутых пользователей, эта конкретная проблема может возникать из-за правила исходящих вызовов, называемого «Платформа подключенных устройств – Прямой транспорт Wi-Fi (TCP-Out)».
Некоторым затронутым пользователям удалось решить проблему, получив доступ к пакетам расширенной безопасности брандмауэра Windows и включив проблемное правило исходящих сообщений. Но имейте в виду, что исходящее правило, которое необходимо включить, будет другим, если вы столкнетесь с проблемой подключения к Ethernet.
Вот краткое пошаговое руководство, которое позволит вам получить доступ к расширенным настройкам встроенного брандмауэра и включить правильное правило для исходящих сообщений:
- Нажмите клавишу Windows + R, чтобы открыть диалоговое окно «Выполнить». Затем введите «firewall.cpl» внутри текстового поля и нажмите Enter, чтобы открыть окно настроек брандмауэра Windows.
- Перейдя в настройки брандмауэра Защитника Windows, щелкните меню «Дополнительные настройки» в левой части меню.
- После того, как вам удастся приземлиться в брандмауэре Защитника Windows и в режиме повышенной безопасности, выберите «Исходящие правила» в меню слева.
- Выбрав меню «Исходящие правила», переместитесь вниз в правую часть и прокрутите вниз список доступных исходящих правил и найдите «Платформа подключенных устройств – Прямой транспорт Wi-Fi (TCP-OUT)». Как только вы увидите это, дважды щелкните по нему.
Примечание. Если у вас возникла проблема с подключением к сети Ethernet, вместо этого обратитесь к правилу исходящих соединений платформы подключенных устройств (TCP-Out). - На экране «Свойства» правила исходящих сообщений, которое вы хотите изменить, выберите вкладку «Общие» в меню вверху и убедитесь, что флажок, связанный с «Включено», установлен.
- Нажмите «Применить», чтобы сохранить изменения, затем закройте все окна и перезагрузите компьютер.
- После завершения следующего запуска повторите тест скорости еще раз и посмотрите, решена ли проблема.
 Включение проблемного правила для исходящих сообщений
Включение проблемного правила для исходящих сообщений
Если та же «Ошибка гнезда» все еще происходит, перейдите к следующему потенциальному исправлению ниже.
Способ 2: приостановить OneDrive или синхронизацию накопителя (если применимо)
Если вы используете OneDrive или версию Google Drive для настольных компьютеров в качестве основного облачного решения, имейте в виду, что эти два приложения могут стать огромными препятствиями для пропускной способности интернета, если вы активно синхронизируете файлы, пока вы пытаетесь запустить тест скорости.
Несколько пострадавших пользователей сообщали, что они постоянно получали эту ошибку, пока не осознали, что их облачное решение (Onedrive или Google drive) загружало файлы в фоновом режиме, эффективно занимая всю доступную полосу пропускания.
Если этот сценарий применим, вы можете решить эту проблему, приостановив последовательность синхронизации Ondrive или Google Drive – в зависимости от инструмента, который вы используете.
Поскольку мы не делаем различий, мы создали два отдельных руководства, которые помогут вам отключить активную синхронизацию независимо от того, какое облачное приложение вы используете.
Приостановка активной синхронизации на OneDrive
- Щелкните правой кнопкой мыши значок панели задач, связанный с OneDrive (значок, напоминающий облако).
- Затем в контекстном меню OneDrive нажмите «Еще», выберите «Приостановить синхронизацию» и выберите 2 часа в списке доступных параметров.
 Приостановка синхронизации на OneDrive
Приостановка синхронизации на OneDriveПримечание: двух часов более чем достаточно для завершения теста скорости – не нужно останавливать активную функцию синхронизации на неопределенный срок.
- После того, как функция синхронизации OneDrive отключена, повторите тест скорости и проверьте, была ли устранена «ошибка гнезда».
Приостановка активной синхронизации на Google Диске
- Перейдите на панель задач и найдите значок, связанный с Google Drive.
- Если вы видите, что утилита активно синхронизирует файлы, нажмите кнопку действия (в верхнем правом углу) и нажмите «Пауза» в появившемся меню «Текст».
 Приостановка Google Drive Sync
Приостановка Google Drive Sync - Теперь, когда активная синхронизация отключена, повторите тест скорости и посмотрите, решена ли проблема.
- После завершения операции вернитесь в то же меню Google Drive и нажмите «Возобновить», чтобы восстановить синхронизацию в реальном времени.
Если вы уже сделали это безуспешно или этот сценарий неприменим, перейдите к следующему потенциальному исправлению ниже.
Метод 3: Белый список доменов Speedtest (при использовании сторонних AV)
Как выясняется, есть некоторые наборы с чрезмерной защитой, которые просто помечают тест скорости как подозрительное действие – что в конечном итоге вызовет «Ошибка сокета». Avast Antivirus, Kaspersky и Comodo AV обычно сигнализируют о блокировании связи между компьютером и сервером Speedtest.
Если этот сценарий применим, вы должны быть в состоянии решить эту проблему путем внесения белого домена в домен, чтобы можно было запустить тест скорости. Но имейте в виду, что эта операция будет отличаться в зависимости от того, какой AV-пакет вы используете.
В Avast вы можете установить правило белого списка, выбрав «Настройки»> «Основные»> «Исключения»> «URL». После этого просто вставьте ‘https://www.speedtest.net/‘ и сохраните изменения.
 Белый список Speed test domain в сторонних настройках AV
Белый список Speed test domain в сторонних настройках AV
Примечание: имейте в виду, что эти шаги будут отличаться в зависимости от нескольких сторонних пакетов.
Кроме того, вы можете просто отключить защиту в реальном времени во время выполнения теста скорости. В большинстве случаев вы можете сделать это прямо из меню панели задач. Просто щелкните правой кнопкой мыши значок, связанный с вашим AV, и найдите опцию, которая отключит защиту в реальном времени.
 Щелкните правой кнопкой мыши значок Avast в системном трее, чтобы временно отключить Avast
Щелкните правой кнопкой мыши значок Avast в системном трее, чтобы временно отключить Avast
Если та же проблема сохраняется, и вы используете сторонний пакет безопасности, перейдите к следующему потенциальному исправлению ниже.
Способ 4: удаление стороннего пакета (вместе с остальными файлами)
Если описанный выше метод не помог решить проблему, но вы используете сторонний пакет, который, как вы подозреваете, может быть причиной этой проблемы, единственный способ проверить теорию – это удалить сторонний пакет и убедиться, что вы не выходите за любыми оставшимися файлами, которые все еще могут вызывать такой же тип поведения.
В случае, если вы подозреваете, что ложный положительный результат, вызванный вашим сторонним AV, вызывает проблему, вот краткое пошаговое руководство по удалению стороннего пакета или брандмауэра и гарантии того, что вы не оставите после себя оставшиеся файлы, которые могут все еще выдаю ошибку:
- Нажмите клавишу Windows + R, чтобы открыть диалоговое окно «Выполнить». Затем введите «appwiz.cpl» и нажмите Enter, чтобы открыть меню «Программы и компоненты».
 Введите appwiz.cpl и нажмите Enter, чтобы открыть список установленных программ.
Введите appwiz.cpl и нажмите Enter, чтобы открыть список установленных программ. - Как только вам удастся попасть в меню «Программы и компоненты», прокрутите вниз список установленных приложений. Делайте это, пока не найдете сторонний A / V или брандмауэр, который, как вы подозреваете, может быть причиной проблемы.
- Когда вы увидите его, щелкните его правой кнопкой мыши и выберите «Удалить» из появившегося контекстного меню.
 Удаление Avast Firewall
Удаление Avast Firewall - В мастере удаления следуйте инструкциям на экране, чтобы завершить процесс удаления стороннего AV-приложения.
- После завершения удаления перезагрузите компьютер и следуйте этой статье (здесь) после завершения следующего запуска, чтобы убедиться, что вы также удалите все оставшиеся файлы, которые могут по-прежнему вызывать этот тип поведения.
- Запустите тест скорости еще раз и посмотрите, все ли проблема решена.
Если та же проблема все еще возникает, перейдите к следующему потенциальному решению ниже.
Метод 5: Использование другого инструмента тестирования
Если ни один из приведенных ниже способов не позволил вам исправить «ошибку гнезда» и выполнить SpeedTest, пришло время рассмотреть альтернативы. Имейте в виду, что SpeedTest.net – не единственные надежные инструменты, которые позволят вам проверить ваше интернет-соединение.
Мы создали список с 5 альтернативами, которые вы можете использовать в случае, если Speedtest.Net постоянно показывает одно и то же сообщение об ошибке:
Не стесняйтесь использовать любую из альтернатив, указанных выше. Они так же надежны, как и самый популярный вариант (SpeedTest.Net), и, скорее всего, не будут вызывать ту же «ошибку гнезда».
Программы для Windows, мобильные приложения, игры - ВСЁ БЕСПЛАТНО, в нашем закрытом телеграмм канале - Подписывайтесь:)

 Включение проблемного правила для исходящих сообщений
Включение проблемного правила для исходящих сообщений Приостановка синхронизации на OneDrive
Приостановка синхронизации на OneDrive Приостановка Google Drive Sync
Приостановка Google Drive Sync Введите appwiz.cpl и нажмите Enter, чтобы открыть список установленных программ.
Введите appwiz.cpl и нажмите Enter, чтобы открыть список установленных программ. Удаление Avast Firewall
Удаление Avast Firewall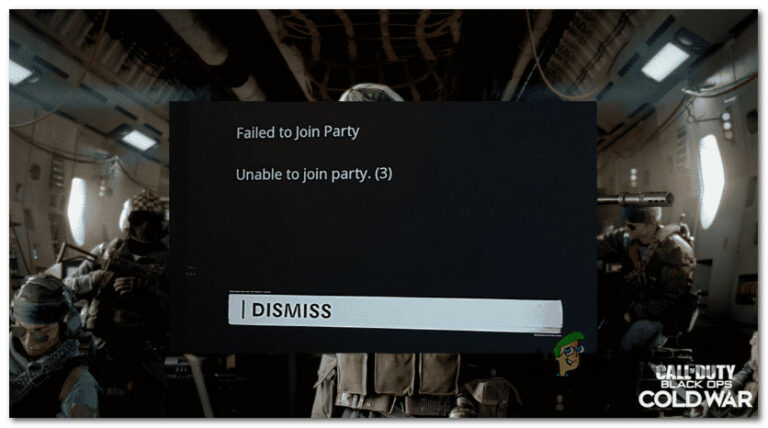
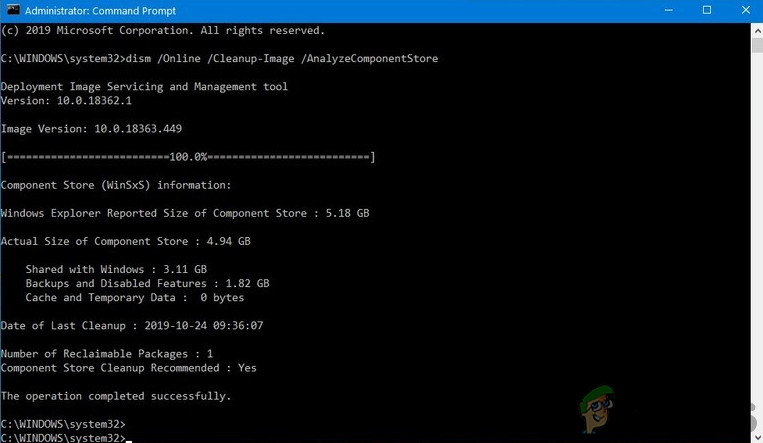

![Windows 10 не будет воспроизводить видео GoPro [Fixed]](https://ddok.ru/wp-content/uploads/2020/05/1569960044_IMG_1245120.jpg)