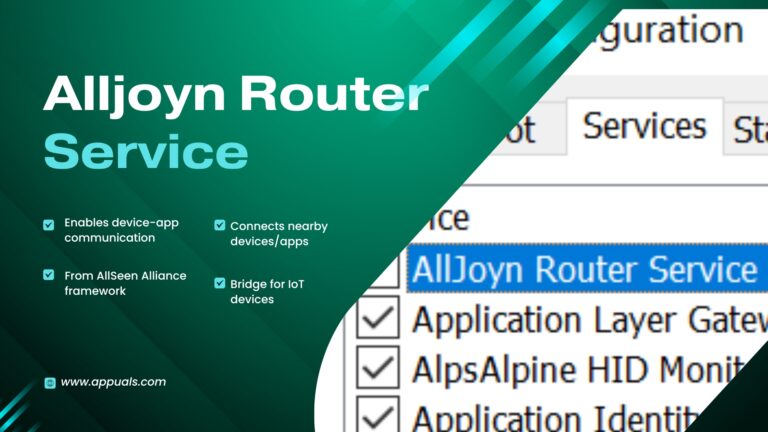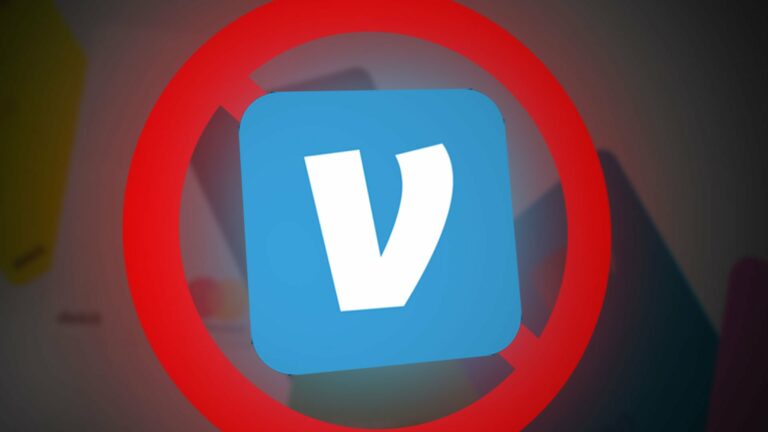Исправлено: загрузка приостановленного сообщения iCloud на iPhone
Если вы видите сообщение о паузе загрузки в iCloud на своем iPhone во время загрузки данных, это означает, что в процессе загрузки iCloud произошла ошибка. Это сообщение не позволяет загружать какие-либо данные на диск iCloud.

Программы для Windows, мобильные приложения, игры - ВСЁ БЕСПЛАТНО, в нашем закрытом телеграмм канале - Подписывайтесь:)
Могут быть различные причины, по которым ваше устройство сталкивается с задержками при загрузке данных. Например, может возникнуть проблема с синхронизацией в iCloud.
Однако есть несколько требований, которым должно соответствовать ваше устройство для загрузки данных на диск, например, ваше устройство должно быть подключено к источнику питания и Wi-Fi. Также ваше устройство должно быть заряжено на 50%.
Кроме того, если ваше устройство делает что-то еще, например загружает приложения, это задержит процесс синхронизации. Таким образом, вам нужно дождаться его.
В этой статье мы обсудим 7 методов, которые помогут вам решить вопрос с загрузкой данных в iCloud. Давайте обсудим их один за другим.
1. Перезагрузите iPhone
Перезагрузка вашего iPhone должна быть первым шагом по устранению неполадок всякий раз, когда вы сталкиваетесь с какой-либо проблемой с вашим устройством. Это помогает вашему устройству устранять любые сбои или ошибки, давая ему новый старт, закрывая все приложения. Кроме того, он решает все проблемы, связанные с программным обеспечением. В результате все функции устройства будут работать правильно.
Кроме того, проблема с синхронизацией/загрузкой также может быть связана с сетью. Поэтому при перезагрузке устройства сетевые подключения также будут сброшены. При этом ваш iPhone будет работать более плавно, чем раньше, так как все временные данные будут удалены. Вот как вы можете перезагрузить свой iPhone:
iPhone SE (1-го поколения), 5 или более ранние модели:
- Нажмите верхнюю кнопку и удерживайте ее, пока на экране не появится ползунок выключения.

- После этого перетащите ползунок и подождите около 30 секунд, пока ваш iPhone полностью не выключится.
- Наконец, нажмите верхнюю кнопку и удерживайте ее, пока не увидите логотип Apple, чтобы включить устройство.
iPhone SE (2-го или 3-го поколения), 6, 7 или 8:
- Нажмите боковую кнопку и удерживайте ее, пока ползунок выключения не отобразится на вашем iPhone.

- Перетащите ползунок, чтобы отключить его, и подождите около 30 секунд.
- Наконец, включите устройство, нажав боковую кнопку и удерживая ее, пока на экране не появится логотип Apple.
iPhone X или более поздняя версия:
- Нажимайте кнопку увеличения или уменьшения громкости вместе с боковой кнопкой, пока на экране не появится ползунок выключения.

- Затем перетащите ползунок, чтобы выключить iPhone, и подождите около 30 секунд.
- Нажимайте боковую кнопку, пока на экране не появится логотип Apple, чтобы включить его.
2. Отключите и снова включите синхронизацию iCloud.
Вам нужно отключить синхронизацию и снова включить ее. Это поможет начать синхронизацию заново, и вы сможете сразу загрузить данные. Вот как это сделать:
- Сначала перейдите в «Настройки» и нажмите на свой профиль Apple.

- После этого нажмите на iCloud.

- Затем нажмите «Показать все» в разделе «Приложения, использующие iCloud».

- Прокрутите вниз и найдите приложение, которое хотите синхронизировать.

- Затем выключите тумблер и снова включите его.

- После этого перезагрузите устройство (следуйте способу 1) и посмотрите, устранил ли этот метод проблему.
3. Очистить хранилище iPhone
Если у вас недостаточно места для хранения или на вашем устройстве есть файлы большего размера, процесс загрузки займет некоторое время или может полностью приостановиться. По этой причине вам необходимо очистить память iPhone. Большие файлы иногда также могут вызывать сбои, из-за которых на вашем iPhone появляется сообщение о паузе.
Вот как вы можете проверить наличие больших файлов в iMessage:
- Перейдите в «Настройки» и нажмите «Общие».

- Нажмите на хранилище iPhone.

- Затем нажмите «Сообщения» > «Видео». После этого удалите видео, размер которых превышает 1 ГБ. При этом вы увидите, что можете легко синхронизировать данные без каких-либо приостановленных сообщений.

4. Выйдите из iCloud
Еще одно исправление, которое вы можете попробовать решить проблему с загрузкой, — это выйти из iCloud и войти снова. Это поможет вам повторно синхронизировать данные, которые были приостановлены из-за какой-то ошибки. Кроме того, это перезагрузка аккаунта, которая решит любые глюки.
Это также поможет очистить кеш iCloud и временные данные, что может быть одной из причин задержки синхронизации. Вот пошаговый способ выхода из учетной записи iCloud:
- Перейдите в «Настройки» и нажмите на свой профиль Apple.
- После этого прокрутите вниз и нажмите «Выйти».

- Затем введите пароль своей учетной записи, чтобы выйти из iCloud.

- Далее вам необходимо перезагрузить устройство (следуйте способу 1).
- Наконец, войдите в свою учетную запись iCloud. После этого снова запустите процесс синхронизации, чтобы проверить, сработал ли метод.
5. Отключите режим низкого энергопотребления.
Если вы включили режим энергосбережения, содержимое не будет загружено, потому что когда Режим энергосбережения включен, все фоновые действия будут приостановлены для экономии энергии.. Поскольку синхронизация происходит в фоновом режиме, она также будет отложена до тех пор, пока вы не отключите этот режим.
Следуйте указанному методу, чтобы отключить режим низкого энергопотребления:
- Во-первых, перейдите в «Настройки», прокрутите вниз и нажмите «Аккумулятор».

- Затем выключите переключатель перед режимом низкого энергопотребления.

6. Обновите свой iPhone до последней версии
Обновление вашего iPhone до последней версии необходимо, если вы хотите, чтобы он работал без сбоев. Многие пользователи, которые не обновили свои устройства до последней версии, столкнулись с проблемами при загрузке iCloud. По этой причине обновление вашего iPhone становится обязательным.
Помимо этого, есть и другие преимущества обновления. Например, ваше устройство будет иметь новые функции, улучшенную производительность и увеличенное время автономной работы. Вот пошаговое руководство по обновлению вашего iPhone до последней версии:
- Сделайте резервную копию вашего iPhone с помощью ПК.
- Подключите его к зарядному устройству, затем подключите iPhone к Wi-Fi.
- Перейдите в «Настройки» и нажмите «Общие».
- После этого перейдите в «Обновление программного обеспечения».

- Если есть два или более обновлений, выберите предпочитаемое. Затем нажмите «Установить сейчас». Однако, если есть вариант «Загрузить и установить», выберите загрузку обновления.

- После завершения загрузки введите пароль, который вы используете для разблокировки устройства.
- Наконец, нажмите «Установить сейчас».
7. Восстановить резервную копию из iCloud
Прежде чем попробовать это исправление, убедитесь, что вы сохранили все свои данные, так как оно удалит все данные с устройства. Если вы не можете загрузить свои данные в iCloud из-за задержки, вы можете сохранить их на своем ПК.
- Во-первых, перейдите в «Настройки» и нажмите «Общие».
- Затем прокрутите вниз и нажмите «Перенести или сбросить iPhone».

- После этого нажмите «Удалить все содержимое и настройки».

- Введите пароль, который вы используете для разблокировки устройства. Возможно, вам также придется ввести свой пароль Apple ID.
- После того, как ваше устройство включится, следуйте и завершите шаги настройки, пока не увидите опцию «Приложения и данные». После этого нажмите «Восстановить из резервной копии iCloud».

- После этого войдите в iCloud, используя свой Apple ID.

- Выберите резервную копию; выберите последний, а затем нажмите «Продолжить». При этом передача начнется.

Если есть новое обновление, вам будет предложено загрузить его. Чтобы обновить устройство, следуйте инструкциям на экране. Затем вам нужно войти в систему с помощью Apple ID, который вы используете, что восстановит все ваши данные и покупки.
В течение всего процесса оставайтесь подключенным к Wi-Fi, так как завершение процесса может занять до часа, в зависимости от размера резервной копии. Если вы отключитесь во время процесса, восстановление будет приостановлено до тех пор, пока вы снова не подключитесь к Wi-Fi.
В этом руководстве мы рассмотрели 7 различных методов, которые помогут вам решить проблему синхронизации iCloud. Тем не менее, если проблема не устранена даже после испробования всех способов, попробуйте обратиться в службу поддержки Apple, так как они сообщат вам причину возникновения проблемы.
Программы для Windows, мобильные приложения, игры - ВСЁ БЕСПЛАТНО, в нашем закрытом телеграмм канале - Подписывайтесь:)