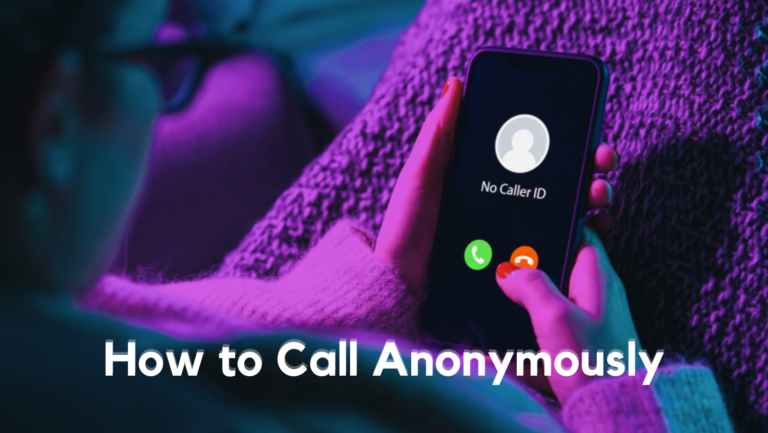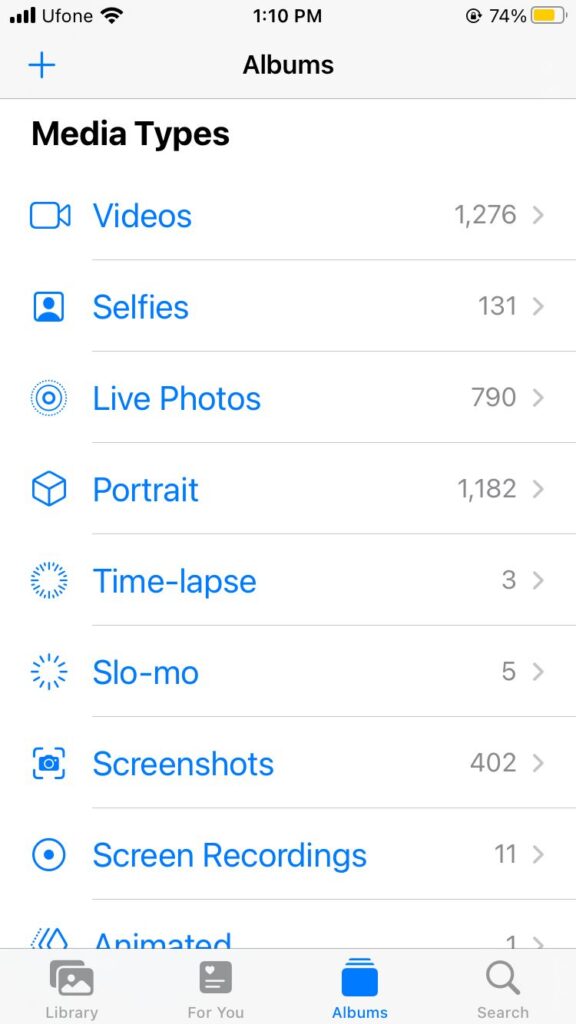Как исправить ошибку загрузки — в Chrome обнаружен вирус?
При загрузке файла в Google Chrome вы можете увидеть сообщение «Ошибка загрузки – обнаружен вирус». Эта проблема возникает, когда программы безопасности на вашем компьютере помечают загруженный файл как небезопасный и блокируют его сохранение в системе.

Программы для Windows, мобильные приложения, игры - ВСЁ БЕСПЛАТНО, в нашем закрытом телеграмм канале - Подписывайтесь:)
Если вы считаете, что файл безопасен, и хотите продолжить загрузку, несмотря на предупреждение, это руководство поможет вам обойти ошибку и включить разблокированную загрузку файла.
Предупреждение: убедитесь, что файл действительно безопасен!
Программы безопасности, предотвращающие загрузку файла, предполагают, что он может содержать вирус. Однако эти программы иногда могут помечать безопасные и надежные файлы как опасные, что приводит к их ненужной блокировке.
Прежде чем разблокировать и загрузить файл, следуя решениям, перечисленным в этом руководстве, вам крайне важно сначала убедиться, что файл действительно безопасен.
Для подтверждения безопасности файла воспользуйтесь сайтом Всего вирусов. Он использует различные антивирусные сканеры для тщательного исследования файла. Просто вставьте ссылку на файл в раздел URL-адреса, чтобы получить результаты анализа.

Если сканеры указывают на то, что файл является вредоносным, не загружайте его или найдите другой источник файла. Но если вы действительно уверены, что файл совершенно безопасен, следуйте приведенным ниже решениям, чтобы загрузить его.
1. Отключите безопасный просмотр в Google Chrome (временно)
Примечание. Пожалуйста, включите эту опцию повторно после загрузки файла.
Когда функция безопасного просмотра включена, Chrome проверяет каждый загружаемый вами файл на наличие вирусов и предотвращает доступ к небезопасным веб-сайтам.
Однако эта функция часто блокирует загрузку доверенных файлов и может помешать вам посещать безопасные веб-сайты.
Чтобы отключить безопасный просмотр, выполните действия, перечисленные ниже:
- Откройте Chrome и нажмите три точки в правом верхнем углу.
- Нажмите «Настройки».

- Перейдите в меню «Конфиденциальность и безопасность».
- Нажмите «Безопасность».

- Выберите опцию «Нет защиты».

Теперь повторно загрузите файл и посмотрите, не заблокируется ли он снова. Если он по-прежнему блокируется, это означает, что проблема не в функции безопасного просмотра. В этом случае вам следует повторно включить его и перейти к следующему решению ниже.
2. Временно отключите программы безопасности.
Если вы по-прежнему не можете загрузить файл даже после отключения безопасного просмотра, это означает, что настоящей причиной этой проблемы является одна из программ безопасности в вашей системе. Поскольку в вашей системе, скорее всего, установлено несколько программ безопасности, вам придется временно отключать их одну за другой.
2.1 Отключите расширения Chrome
Сначала вам следует начать с отключения всех расширений безопасности, которые вы установили в Chrome. Для этого выполните следующие действия:
- Нажмите на три точки в правом верхнем углу Chrome и выберите «Расширения» > «Управление расширениями».

- Просмотрите список расширений и найдите те, которые связаны с конфиденциальностью и безопасностью.
- Нажмите переключатель на каждом расширении, чтобы отключить его (если он уже отключен, цвет переключателя будет серым, а не синим).

3.2 Отключите Защитник Windows и брандмауэр
После этого вам необходимо отключить Защитник Windows и Брандмауэр. Для этого выполните следующие действия:
- Нажмите одновременно клавиши Windows + I, чтобы открыть «Настройки».
- Нажмите «Обновления и безопасность».

- Нажмите «Безопасность Windows» слева.
- Выберите Защита от вирусов и угроз.

- В разделе «Настройки защиты от вирусов и угроз» нажмите «Управление настройками».

- Отключите постоянную защиту.

- Вернитесь в меню «Безопасность Windows» и нажмите «Брандмауэр и защита сети» слева.

- Нажмите на активную сеть и отключите брандмауэр Microsoft Defender.

3.3 Отключите другие антивирусные программы
Наконец, вам необходимо отключить все сторонние антивирусные программы в вашей системе. Для этого вы можете просто открыть меню антивирусной программы, перейти к ее настройкам и временно отключить ее оттуда.
Если у вас возникли проблемы с поиском этого параметра, ознакомьтесь с нашим руководством по отключению сторонних программ безопасности, где мы перечислили шаги по отключению всех основных антивирусных программ, представленных на рынке.
3.4 Разблокировать файл
После того, как вы отключили все программы безопасности в вашей системе, осталось сделать еще одну вещь. Скорее всего, файл будет помещен в карантин антивирусными программами, а это означает, что вы не сможете его загрузить, даже если эти программы не активны в вашей системе.
Чтобы обойти эту проблему, вы можете просто вручную разблокировать файл, выполнив действия, которые мы написали ниже:
- Откройте «Безопасность Windows» и перейдите в меню «Защита от вирусов и угроз».
- Под кнопкой «Быстрое сканирование» нажмите «История защиты».

- Нажмите на последнюю заблокированную угрозу и прочитайте ее описание, чтобы убедиться, что это тот же файл.
- Нажмите кнопку «Действия» и выберите «Разрешить».

После разблокировки файла откройте Chrome и попробуйте загрузить его еще раз. Теперь он должен загрузиться без ошибок. но если он все равно будет заблокирован, не волнуйтесь, поскольку ниже мы перечислили дополнительные решения.
Примечание. После внедрения этого решения повторно активируйте все программы безопасности в вашей системе, включая Microsoft Defender, брандмауэр и любые сторонние антивирусные программы. Если оставить эти программы отключенными, ваша система может стать уязвимой для вредоносных программ, поэтому никогда не отключайте их навсегда.
3. Настройте параметры реестра для менее ограничительного сканирования файлов.
Если приведенные выше решения не помогли устранить ошибку, следующим решением будет использование редактора реестра Windows, чтобы сделать антивирусное сканирование файлов менее ограничительным.
Но прежде чем вносить изменения в реестр Windows, чрезвычайно важно создать его резервную копию. Таким образом, в случае, если вы непреднамеренно измените какое-либо случайное значение ключа, резервная копия позволит вам легко восстановить его в прежнем виде. Выполните следующие действия, чтобы создать резервную копию реестра Windows:
- Нажмите клавишу Windows, чтобы открыть меню «Пуск», введите Regedit и выберите «Запуск от имени администратора».

- Нажмите кнопку «Файл» в левом верхнем углу и выберите «Экспорт».

- Установите для диапазона экспорта значение «Все».

- Сохраните файл в месте, которое вы запомните.
После создания резервной копии вам необходимо перейти по этому пути к файлу в редакторе реестра и отредактировать значение ключа:
HKEY_LOCAL_MACHINE\SOFTWARE\Microsoft\Windows\CurrentVersion\Policies\Attachments
Для этого выполните следующие действия:
- С левой стороны дважды щелкните Компьютер.

- Дважды щелкните HK_LOCAL_MACHINE.
- Перейдите в ПРОГРАММНОЕ ОБЕСПЕЧЕНИЕ > Microsoft > Windows > Текущая версия > Политики > Вложения.
- С правой стороны дважды щелкните ScanWithAntiVirus.
- Установите для данных значения значение 1.

- Нажмите кнопку ОК.
- Перезагрузите компьютер.
Изменение значения этого ключа реестра на 1 смягчит ограничения безопасности для загружаемых файлов, что позволит вам обойти ошибку «Обнаружен вирус».
Примечание. После загрузки файла обязательно установите для ключа реестра исходное значение. Если вы не помните, что это было, вы можете просто импортировать резервную копию, которую вы создали ранее. Для этого нажмите «Файл» > «Импорт» и выберите файл резервной копии.
4. Сбросьте настройки Google Chrome.
Если вы отключили все программы безопасности в своей системе, но Chrome по-прежнему блокирует загрузку файла, это может указывать на проблему с самим Chrome. Что-то может быть повреждено в браузере, например одно или несколько расширений или его кэш, и это может мешать загрузке.
Поэтому существует высокая вероятность того, что эту проблему можно решить, просто вернув Chrome к настройкам по умолчанию. Но прежде чем сделать это, вам необходимо иметь в виду, что все, кроме ваших закладок, истории и сохраненных паролей, будет очищено при перезагрузке браузера.
Сюда входят поисковая система по умолчанию, файлы cookie и данные сайта, темы и расширения, домашняя страница, страница новой вкладки, закрепленная вкладка и настройки контента.
Если вы не хотите потерять эти настройки, вам следует перейти к следующему решению в этом руководстве. Но если вы хотите сбросить настройки браузера, выполните для этого действия, описанные ниже:
- Нажмите на три точки в правом верхнем углу Chrome и выберите «Настройки».

- Нажмите «Сбросить настройки» слева.
- Выберите «Восстановить настройки до исходных значений по умолчанию» и нажмите кнопку «Сбросить настройки».

5. Используйте другой источник или браузер.
Если вы испробовали все перечисленные решения, но по-прежнему не можете загрузить файл, у вас есть два варианта: найти другой источник или сменить браузер.
Если вы обнаружите тот же файл на другом веб-сайте, возможно, вы сможете загрузить его без ошибок. Альтернативно, более простым решением может быть использование другого браузера для загрузки файла.
Если в вашей системе не установлен другой браузер и вы не уверены, какой из них вам следует загрузить, ознакомьтесь с нашим руководством, в котором мы перечислили семь лучших веб-браузеров на рынке.
Часто задаваемые вопросы – часто задаваемые вопросы
Почему в моей загрузке появляется сообщение «Обнаружен вирус»?
Это сообщение об ошибке означает, что одна или несколько программ безопасности в вашей системе пометили файл как вредоносный/опасный и предотвратили его загрузку в вашу систему.
Безопасно ли редактировать реестр Windows?
Если вы создали резервную копию реестра Windows и знаете, какой ключ редактировать, редактировать реестр совершенно безопасно. Даже если вы случайно отредактируете неправильный ключ или введете неправильное значение, вы всегда можете загрузить резервный файл реестра.
Как обойти ошибку «Ошибка загрузки — обнаружен вирус»?
Самый быстрый способ обойти эту ошибку — отключить безопасный просмотр в Google Chrome и временно отключить антивирусные программы вашей системы.
Программы для Windows, мобильные приложения, игры - ВСЁ БЕСПЛАТНО, в нашем закрытом телеграмм канале - Подписывайтесь:)