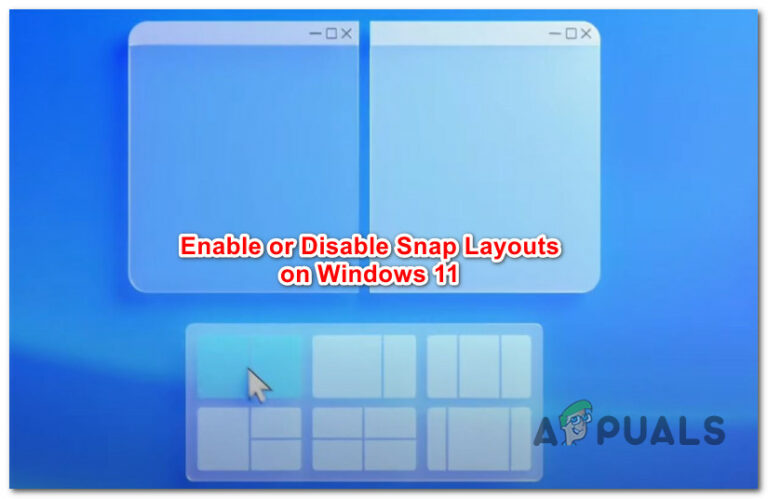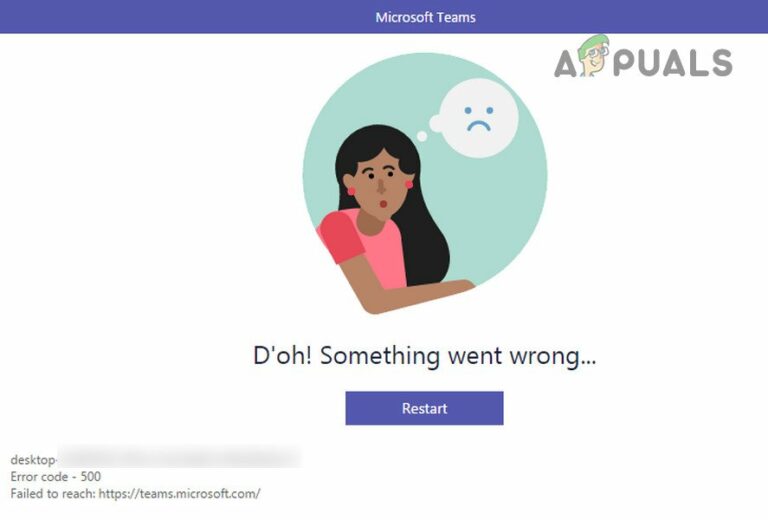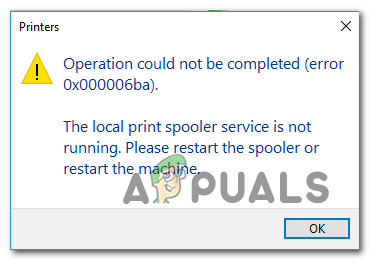Ошибка Chromecast “Что-то пошло не так”? Попробуйте эти исправления
Сообщение об ошибке «Что-то пошло не так» появляется, когда вы пытаетесь настроить устройство Chromecast. Как оказалось, сообщение об ошибке выдается, когда Chromecast собирается подключиться по сети. В некоторых случаях он даже мгновенно подключается, а затем из ниоткуда отображает соответствующее сообщение об ошибке. Обычно это происходит, когда у вас что-то не так с сетевым подключением, что часто выделяется в описании сообщения об ошибке.
 Что-то пошло не так с Chromecast
Что-то пошло не так с Chromecast
Программы для Windows, мобильные приложения, игры - ВСЁ БЕСПЛАТНО, в нашем закрытом телеграмм канале - Подписывайтесь:)
Как оказалось, основной причиной проблемы здесь является сетевое соединение, которое вы используете для установления соединения между устройством Chromecast и устройством, с которого вы транслируете трансляцию. Обычно это может быть ограничено изоляцией AP; однако это может быть не всегда. Чтобы лучше понять это, давайте кратко рассмотрим возможные причины сообщения об ошибке.
- Изоляция точки доступа – точка доступа или изоляция точки доступа – это в основном функция, которая присутствует в ваших маршрутизаторах WiFi, которая создает отдельную виртуальную сеть для каждого устройства, подключенного к сети. Если эта функция включена, ваш Chromecast не сможет обмениваться данными с другими устройствами по сети и, следовательно, не сможет установить соединение. Возможно, именно поэтому вы столкнулись с указанной ошибкой. Это то, что можно отключить в настройках сетевого подключения.
- Настройки Chromecast. В другом случае проблема также может быть вызвана настройками Chromecast. В таком случае вам придется сбросить настройки устройства Chromecast до заводских значений по умолчанию. Это должно помочь в решении проблемы.
Теперь, когда мы рассмотрели потенциальные причины проблемы, давайте перейдем к решениям, которые вы можете реализовать, чтобы все восстановить. Итак, без дальнейших промедлений, давайте сразу приступим к делу.
Отключить изоляцию точек доступа
Как мы упоминали ранее, изоляция точек доступа – это функция, которая поставляется с беспроводными маршрутизаторами в целях безопасности. Это связано с тем, что он по существу скрывает друг от друга другие устройства, подключенные к одной и той же сети. Это, в результате, не позволяет им взаимодействовать друг с другом по одной сети и, следовательно, усиливает безопасность в сети. Однако это может быть недостатком для вашей локальной сети, где все устройства, подключенные к сети, вам известны. Chromecast подключается к другим устройствам по сети, и поэтому для правильной работы ему необходимо иметь возможность связываться с другими устройствами в сети.
Изоляцию точки доступа можно отключить в настройках беспроводной сети вашего маршрутизатора. Для этого вам понадобится ваш шлюз по умолчанию и учетные данные администратора, которые обычно находятся за маршрутизатором или под ним или предоставляются вам интернет-провайдером. Для этого следуйте приведенным ниже инструкциям:
- Прежде всего, на вашем ноутбуке или ПК откройте меню «Пуск» и введите cmd.
- Откройте командную строку.
- Затем в окне командной строки введите ipconfig и нажмите Enter.
- По показанным сведениям найдите шлюз по умолчанию и скопируйте его.
 Шлюз по умолчанию
Шлюз по умолчанию - Теперь откройте браузер и введите IP-адрес шлюза по умолчанию в адресную строку. Нажмите Enter.
- На этом этапе вам будет предложено ввести учетные данные для входа. Их можно найти на вашем маршрутизаторе, так что ищите их, а затем войдите в систему.
- После входа в систему перейдите к настройкам беспроводной сети. Путь может отличаться в зависимости от используемого маршрутизатора, поэтому простой поиск в Google может оказаться полезным.
- Оттуда вы можете отключить изоляцию точек доступа, а затем сохранить. В некоторых случаях он может быть записан как режим AP вместо изоляции AP.
 Отключение изоляции точки доступа
Отключение изоляции точки доступа - Если вы не можете найти изоляцию точки доступа, вы можете просто найти ее в Google, выполнив поиск вместе с производителем вашего маршрутизатора.
- После того, как вы отключили изоляцию точек доступа, снова подключитесь к своей сети Wi-Fi и пройдите процесс настройки. Посмотрите, сохраняется ли проблема.
Сбросить настройки сети на вашем телефоне
Если отключение изоляции точки доступа не решает проблему, скорее всего, проблема вызвана настройками сети вашего телефона. В таком случае вам нужно просто сбросить настройки Wi-Fi. Это удалит вашу сетевую конфигурацию с вашего телефона, и вам нужно будет ввести пароль для повторного подключения. Выполните следующие шаги, чтобы сбросить настройки сети:
Android
- Прежде всего, откройте приложение «Настройки».
- Там, в зависимости от модели вашего телефона, вам нужно будет либо зайти в Общее управление, либо в Систему.
 Настройки Android
Настройки Android - Там нажмите на опцию Reset.
- Наконец, на экране «Сброс» нажмите «Сбросить настройки сети».
 Сброс настроек сети
Сброс настроек сети - Подтвердите действие и дождитесь его завершения.
iOS
- На вашем iPhone или iPad откройте приложение «Настройки».
- Там нажмите на опцию Общие.
 Настройки iOS
Настройки iOS - В разделе «Общие» найдите «Сброс» и нажмите на него.
 Общие настройки iOS
Общие настройки iOS - Наконец, нажмите на опцию «Сбросить настройки сети», чтобы сбросить настройки сети.
 Сброс настроек сети
Сброс настроек сети - Подтвердите действие и после завершения попробуйте снова использовать Chromecast, чтобы проверить, работает ли оно.
Сбросить Chromecast
Как оказалось, иногда проблема может быть вызвана настройками Chromecast. В таком случае вам придется перезагрузить устройство Chromecast, чтобы оно вернулось к заводским настройкам по умолчанию. Это удалит все настройки, хранящиеся на вашем устройстве, и, как следствие, поможет вам вернуться в нужное русло. Чтобы перезагрузить устройство Chromecast, прежде всего, убедитесь, что оно подключено. Затем удерживайте маленькую кнопку на боковой стороне устройства примерно от 20 до 25 секунд. На экране вы увидите сообщение, подтверждающее, что устройство возвращается к заводским настройкам.
 Сброс Chromecast
Сброс Chromecast
В дополнение к этому вы также можете сбросить его через приложение Google Home. Следуйте приведенным ниже инструкциям, чтобы сделать это через приложение Google Home:
- Прежде всего, откройте приложение Google Home на своем устройстве.
- Затем нажмите значок «Устройства» в правом верхнем углу.
 Приложение Google Home
Приложение Google Home - На экране «Устройства» найдите свое устройство и коснитесь трех вертикальных точек.
- В раскрывающемся меню нажмите «Настройки».
 Настройки устройства
Настройки устройства - В окне настроек устройства снова коснитесь трех вертикальных точек в правом верхнем углу.
- Наконец, выберите Factory reset в раскрывающемся меню и дождитесь его завершения.
 Сброс Chromecast
Сброс Chromecast - После этого снова пройдите настройку, чтобы увидеть, сохраняется ли проблема.
Программы для Windows, мобильные приложения, игры - ВСЁ БЕСПЛАТНО, в нашем закрытом телеграмм канале - Подписывайтесь:)

 Шлюз по умолчанию
Шлюз по умолчанию Отключение изоляции точки доступа
Отключение изоляции точки доступа Настройки Android
Настройки Android Сброс настроек сети
Сброс настроек сети Настройки iOS
Настройки iOS Общие настройки iOS
Общие настройки iOS Сброс настроек сети
Сброс настроек сети Приложение Google Home
Приложение Google Home Настройки устройства
Настройки устройства Сброс Chromecast
Сброс Chromecast