Исправлено: Uplay не удалось синхронизировать достижения
Ваш клиент Uplay может не синхронизировать достижения из-за блокировки антивирусами / брандмауэрами. Кроме того, поврежденные игровые файлы проблемной игры или недействительные записи файла Hosts, связанные с Uplay, также могут стать причиной ошибки.
Когда пострадавший пользователь запускает игру, появляется сообщение «Не удалось синхронизировать достижения», которое пользователь может пропустить. Эта проблема может возникнуть как в версии для ПК, так и в версии Steam. Кроме того, он не ограничивается одной игрой, то есть может встречаться в Far Cry, Assassin’s Creed и т. Д. Некоторые пользователи сталкивались с этим после установки игры, тогда как другие сталкивались с ним после долгой игры.
Программы для Windows, мобильные приложения, игры - ВСЁ БЕСПЛАТНО, в нашем закрытом телеграмм канале - Подписывайтесь:)
 Uplay не удалось синхронизировать достижения
Uplay не удалось синхронизировать достижения
Прежде чем продолжить процесс устранения неполадок, проверьте, работают ли серверы Uplay. Также убедитесь, что вы используете обновленную версию клиента Uplay.
Решение 1. Повторная инициализация онлайн-статуса клиента Uplay
Ошибка связи / программного обеспечения между сервером Uplay и клиентом ПК может вызвать обсуждаемую ошибку. Эту проблему можно решить, переключив клиент Uplay в автономный режим, а затем вернувшись в онлайн-режим.
- Запустите клиент Uplay и нажмите кнопку «Меню» (вверху слева).
- Теперь нажмите Go Offline и подождите несколько минут.
 Перейти в автономном режиме в Uplay Client
Перейти в автономном режиме в Uplay Client - Затем зайдите в онлайн (вам может потребоваться ввести имя пользователя и пароль) и проверьте, решена ли проблема.
 Перейти в онлайн в Uplay Client
Перейти в онлайн в Uplay Client
Решение 2. Закройте связанные с Uplay процессы через диспетчер задач
Эта проблема может быть вызвана зависанием процесса Uplay, который может быть устранен простым, но эффективным решением – убить все процессы, связанные с Uplay, а затем запустить его снова.
- Щелкните правой кнопкой мыши по кнопке Windows, а затем в показанном меню выберите Диспетчер задач.
 Выбор диспетчера задач после нажатия Windows + X
Выбор диспетчера задач после нажатия Windows + X - Теперь выберите процесс, связанный с Uplay / Ubisoft, а затем нажмите «Завершить задачу». Повторите тот же процесс для всех процессов, связанных с Uplay / Ubisoft. Если вы используете версию Steam, то убейте также все процессы, связанные со Steam.
- Затем запустите Uplay / Ubisoft и проверьте, нет ли ошибок.
- Если нет, то перезагрузите компьютер и проверьте, нормально ли работает Uplay.
Решение 3: Разрешить Uplay в брандмауэре
Ваши антивирусные / брандмауэрные приложения играют ключевую роль в безопасности вашей системы и данных. Вы можете столкнуться с обсуждаемой ошибкой, если ваше антивирусное / брандмауэрное приложение блокирует какие-либо важные файлы или службы, связанные с Uplay. В этом сценарии разрешение проблем связанных файлов / процессов / служб, связанных с Uplay. Вы можете временно отключить антивирус или отключить брандмауэр, чтобы проверить, не создают ли эти приложения проблему.
Предупреждение. Действуйте на свой страх и риск, так как разрешение приложений через настройки антивируса и брандмауэра (или временное отключение антивируса / брандмауэра) может подвергнуть вашу систему угрозам, таким как вирусы, трояны и т. Д.
- Закройте клиент Uplay (как описано в решении 2).
- Временно отключите антивирус или отключите брандмауэр. Затем запустите клиент Uplay, чтобы проверить, работает ли он нормально. Вы также можете добавить исключения для файлов Uplay в настройках антивируса / брандмауэра.
 Разрешить связанные с Uplay процессы через брандмауэр
Разрешить связанные с Uplay процессы через брандмауэр - После этого не забудьте снова включить антивирус / брандмауэр.
Решение 4. Удалите связанные с Uplay записи из файла Hosts вашей системы
Файл Hosts используется для сопоставления IP-адресов разных доменов. Его можно использовать для блокировки доступа к разным веб-сайтам с использованием неправильного или локального IP-адреса. Вы можете столкнуться с обсуждаемой ошибкой, если сопоставление IP-адреса с Uplay настроено неправильно. В этом контексте удаление записей Uplay из файла Hosts может решить проблему.
- Закройте клиент Uplay и уничтожьте все связанные процессы с помощью диспетчера задач (как описано в решении 2).
- Откройте проводник вашей системы и перейдите по следующему пути файла Hosts: C: Windows System32 drivers etc
- Теперь сделайте резервную копию файла Hosts в безопасном месте (на всякий случай …).
- Нажмите на панели поиска Windows (на панели задач), а затем введите Блокнот. Затем в списке результатов поиска щелкните правой кнопкой мыши Блокнот и выберите Запуск от имени администратора.
 Откройте Блокнот как администратор
Откройте Блокнот как администратор - Теперь нажмите на меню «Файл», а затем в показанном меню нажмите «Открыть».
 Открыть файл в блокноте
Открыть файл в блокноте - Затем перейдите по следующему пути: C: Windows System32 drivers etc
- Теперь измените тип файла с текстового документа на все файлы.
 Изменить с текстового документа на все файлы
Изменить с текстового документа на все файлы - Затем выберите файл Hosts и нажмите «Открыть».
 Открыть файл хостов
Открыть файл хостов - Теперь проверьте, есть ли в файле записи, относящиеся к Uplay / Ubisoft. Если это так, удалите все записи, связанные с Uplay / Ubisoft, и закройте файл Hosts после сохранения изменений.
- Затем запустите клиент Uplay и проверьте, работает ли он нормально.
Решение 5. Перезагрузите маршрутизатор и измените порт USB-маршрутизатора
Это может быть временная ошибка вашего маршрутизатора или проблема с портом ПК / USB-маршрутизатора. В этом контексте, простая перезагрузка вашего маршрутизатора и изменение порта вашего USB-маршрутизатора могут решить проблему.
- Закройте Uplay и уничтожьте все связанные с ним процессы через диспетчер задач (как обсуждалось в решении 2).
- Выключите USB-роутер и отсоедините его от USB-порта вашей системы.
- Подождите 1 минуту и включите маршрутизатор.
- Затем подключите USB-маршрутизатор к другому USB-порту вашей системы.
- Теперь запустите Uplay и проверьте, работает ли он нормально.
Решение 6. Удалите буферный файл и папку запуска клиента Uplay
Есть некоторые файлы и папки, связанные с Uplay, которые необходимы для работы приложения. Вы можете столкнуться с ошибкой под рукой, если файлы / папки, связанные с клиентом Uplay, повреждены. В этом контексте удаление этих файлов или папок (не беспокойтесь, файлы / папки будут воссозданы при следующем запуске приложения) может решить проблему.
- Закройте клиент Uplay и уничтожьте все связанные с ним процессы с помощью диспетчера задач (как описано в решении 2).
- Откройте проводник вашей системы и перейдите по следующему пути файла Spool:% USERPROFILE% AppData Local Ubisoft Game Launcher Spool
- Теперь откройте папку (в ее имени много цифр и букв) и сделайте резервную копию файла .spool. Затем удалите файл .spool.
 Открытая папка
Открытая папка - Теперь запустите Uplay и проверьте, нет ли ошибок. Если нет, повторите шаги 1 и 2.
- Теперь сделайте резервную копию папки (упомянутой в шаге 3) и затем удалите ее.
- Проверьте, если Uplay очищен от ошибки.
- Если нет, повторите шаг 1 и откройте проводник, чтобы перейти по следующему пути:% USERPROFILE% AppData Local Ubisoft Game Launcher
- Теперь сделайте резервную копию папки Spool и удалите ее. Затем запустите Uplay, чтобы проверить, решена ли проблема.
- Если нет, повторите шаг 1 и откройте проводник, чтобы перейти по следующему пути:% USERPROFILE% AppData Local
- Теперь сделайте резервную копию папки Ubisoft Game Launcher и затем удалите ее.
- Затем запустите клиент Uplay, чтобы проверить, решена ли проблема.
Решение 7. Проверьте целостность игровых файлов проблемной игры
Проблема может быть связана с поврежденными игровыми файлами проблемной игры. В этом случае проверка целостности файлов игры может решить проблему. Этот процесс гарантирует, что файлы игры в вашей системе совпадают с файлами на сервере Uplay. Если есть какая-либо разница, отсутствующие / поврежденные файлы будут заменены версией сервера.
- Откройте клиент Uplay и нажмите «Игры».
- Затем нажмите на проблемную игру.
- Теперь в левой части окна настроек игры нажмите «Свойства».
- Затем в правой части окна нажмите «Проверить файлы» (в разделе «Локальные файлы»).
- Теперь дождитесь завершения процесса проверки и, если есть какие-либо поврежденные / отсутствующие файлы, возможно, вам придется загрузить поврежденные / отсутствующие файлы.
 Проверьте целостность игровых файлов в Uplay
Проверьте целостность игровых файлов в Uplay - Затем запустите Uplay и проверьте, нет ли ошибок синхронизации.
Решение 8. Замените папку с достижениями клиента Uplay на папку с достижениями друга
Если вы столкнулись с проблемой из-за повреждения папки достижений, вы можете заменить папку достижений на папку игрока (у которой нет проблем с игрой / Uplay), и это может решить проблему.
- Закройте Uplay и все связанные с ним процессы через диспетчер задач (как обсуждалось в решении 2).
- Сделайте резервную копию вашей папки достижений.
- Получите копию папки достижений от игрока / друга, у которого нет проблем с игрой / Uplay.
- Теперь замените папку с достижениями на папку игрока / друга и запустите Uplay, чтобы проверить, нет ли в ней ошибки.
Решение 9. Переустановите клиент Uplay
Если у вас ничего не помогло, то установка клиента Uplay повреждена и является основной причиной текущей проблемы. В этом случае удаление и последующая переустановка клиента Uplay могут решить проблему. Не беспокойтесь о ваших данных / достижениях, связанных с Uplay, так как указанные данные привязаны к вашей учетной записи Uplay (не к установке Uplay) и будут доступны, когда вы войдете в систему со своими учетными данными.
- Откройте проводник вашей системы и перейдите по следующему пути к папке Ubisoft Game Launcher:% USERPROFILE% AppData Local Ubisoft Game Launcher
- Сделайте резервную копию папки Cache и SaveGames в безопасном месте.
- Щелкните правой кнопкой мыши ярлык Uplay на рабочем столе и выберите «Открыть местоположение файла».
- Теперь в установочном каталоге Uplay создайте резервную копию папки savegames в безопасном месте. Запишите каталог установки Upaly, так как он понадобится вам на более позднем этапе.
 Резервное копирование папки SaveGames в Uplay
Резервное копирование папки SaveGames в Uplay - На панели задач вашей системы нажмите на поле поиска Windows и введите Панель управления. Теперь в списке результатов нажмите на панель управления.
 Открытая панель управления
Открытая панель управления - Затем нажмите «Удалить программу».
 Удалить программу
Удалить программу - Теперь щелкните правой кнопкой мыши Uplay, а затем нажмите «Удалить».
 Удалить Uplay Client
Удалить Uplay Client - Теперь следуйте инструкциям на экране, чтобы завершить удаление клиента Uplay. Не беспокойтесь о подсказке «некоторые игры Uplay будут также удалены» и нажмите «Далее».
- Затем перезагрузите вашу систему.
- После перезапуска откройте установочный каталог Uplay (шаг 3) и удалите все остатки установки Uplay, особенно папку кеша.
- скачать последний клиент Uplay с официального сайта.
- После завершения загрузки щелкните правой кнопкой мыши загруженный файл и выберите «Запуск от имени администратора».
- Теперь следуйте инструкциям на экране, чтобы завершить процесс установки клиента Uplay. Имейте в виду, вы должны установить клиент Uplay на системный диск.
- После завершения установки клиента Uplay запустите его как администратор и войдите в систему, используя свои учетные данные. Надеюсь, проблема синхронизации была решена.
- Для версии Uplay в Steam выполните процедуру удаления / переустановки обычной игры Steam.
Программы для Windows, мобильные приложения, игры - ВСЁ БЕСПЛАТНО, в нашем закрытом телеграмм канале - Подписывайтесь:)

 Перейти в автономном режиме в Uplay Client
Перейти в автономном режиме в Uplay Client Перейти в онлайн в Uplay Client
Перейти в онлайн в Uplay Client Выбор диспетчера задач после нажатия Windows + X
Выбор диспетчера задач после нажатия Windows + X Разрешить связанные с Uplay процессы через брандмауэр
Разрешить связанные с Uplay процессы через брандмауэр Откройте Блокнот как администратор
Откройте Блокнот как администратор Открыть файл в блокноте
Открыть файл в блокноте Изменить с текстового документа на все файлы
Изменить с текстового документа на все файлы Открыть файл хостов
Открыть файл хостов Открытая папка
Открытая папка Проверьте целостность игровых файлов в Uplay
Проверьте целостность игровых файлов в Uplay Резервное копирование папки SaveGames в Uplay
Резервное копирование папки SaveGames в Uplay Открытая панель управления
Открытая панель управления Удалить программу
Удалить программу Удалить Uplay Client
Удалить Uplay Client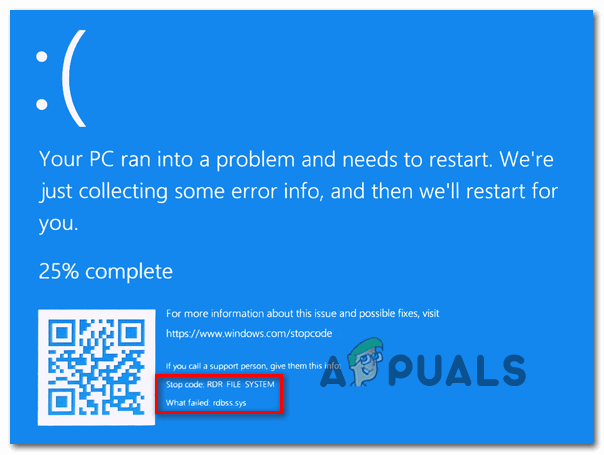
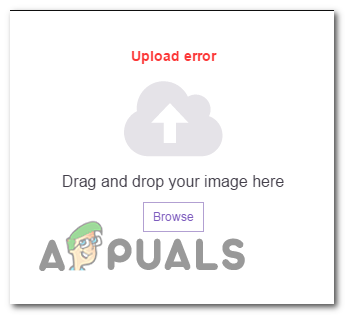
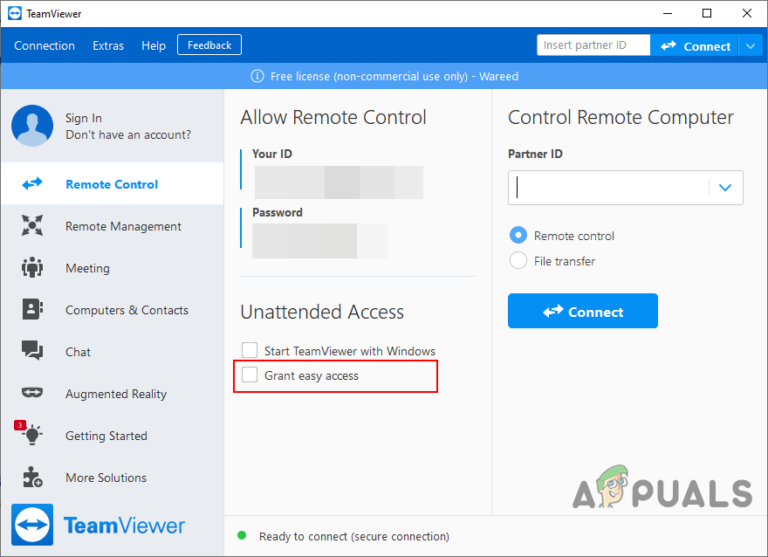
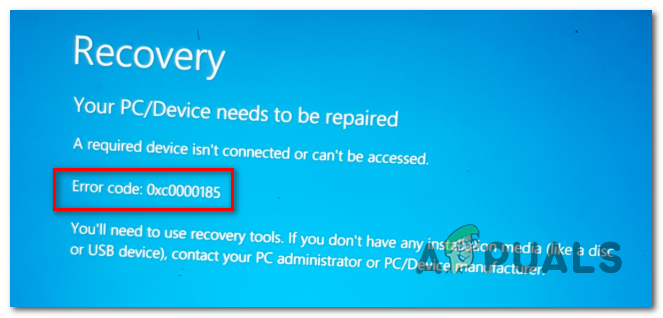
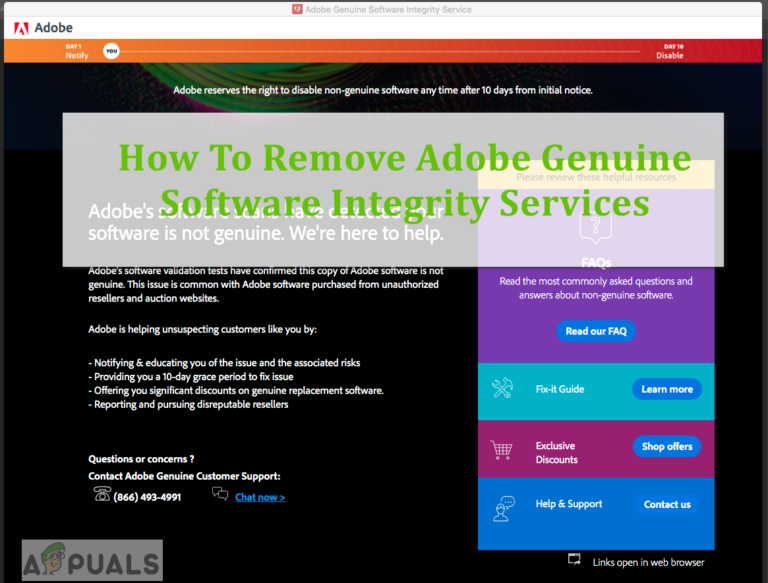
![[FIX] Norton VPN не может подключиться](https://ddok.ru/wp-content/uploads/2021/03/1.-Connection-Error-Secure-VPN-has-experienced-a-connection-failure.-Please-try-again-later.png)
всё нормально, мне помог первый способ
большое спасибо помог 6 способ
Эта проблема может возникнуть как в версии для ПК, так и в версии Steam. А в “Epic Games Store” Такой проблемы не существует что-ли? Выбор диспетчера задач после нажатия Windows + X. А не проще нажать Ctrl + Shift + Esc это вызов «Диспетчера задач»? Ну и статья.