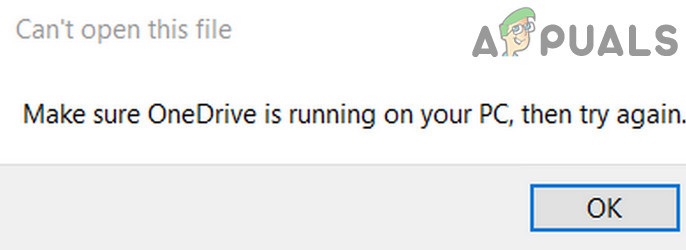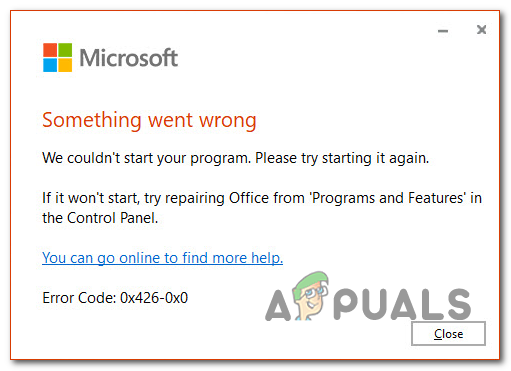Если вы получаете Windows 10 Blue Screen Recovery Error 0x0000185
Код ошибки 0x0000185 (требуемое устройство не подключено или недоступно) появляется во время экрана запуска в Windows 10 и останавливает последовательность загрузки. Это критическая ошибка, поскольку она не позволяет затронутым пользователям использовать свои компьютеры.

Требуемое устройство не подключено или недоступно. (Код ошибки 0xc0000185)
Программы для Windows, мобильные приложения, игры - ВСЁ БЕСПЛАТНО, в нашем закрытом телеграмм канале - Подписывайтесь:)
Что вызывает код ошибки 0x0000185 в Windows 10?
tie_list type = ”plus”]
- Проблема подсистемы ядра. По мнению нескольких различных затронутых пользователей, одной из наиболее распространенных причин, вызывающих эту проблему, является поврежденный файл подсистемы ядра, который в конечном итоге фактически нарушает последовательность загрузки. Если этот сценарий применим, вы можете решить проблему с помощью утилиты автоматического восстановления, чтобы восстановить поврежденные компоненты подсистемы.
- Поврежденные данные BCD. Другим потенциальным виновником, который может вызвать эту проблему, является случай повреждения данных BCD, которое в итоге не позволяет завершить последовательность загрузки. В этом случае вы сможете исправить эту проблему, открыв окно командной строки через меню «Устранение неполадок» и выполнив ряд команд для перестройки данных BCD.
- Недавние изменения в ОС. Оказывается, недавнее обновление или установка драйвера могут также повлиять на последовательность загрузки. Поскольку в этом случае трудно точно определить виновника, лучшим способом действий является использование утилиты «Восстановление системы», чтобы вернуть ваш компьютер в рабочее состояние, когда в настоящее время отсутствуют обстоятельства, вызывающие код ошибки.
- Повреждение системных файлов – повреждение файлов ОС может также привести к возникновению этого кода ошибки во время последовательности запуска. Если этот сценарий применим, вы сможете решить проблему, выполнив ремонтную или чистую установку.
[/tie_list]
Способ 1. Использование автоматического восстановления
Если вы сталкиваетесь с ошибкой 0x0000185 при каждом запуске системы, и вы заметили, что она начала возникать после первоначальной ошибки, указывающей на файлы вашего ядра, очень вероятно, что некоторые файлы подсистемы действительно вызывают этот код ошибки.
Если этот сценарий применим, вы можете решить проблему, используя средства восстановления на установочном носителе для доступа к утилите автоматического восстановления. Несколько затронутых пользователей подтвердили, что эта операция в конечном итоге позволила им загрузить свой компьютер нормально и без остановки 0x0000185 (необходимое устройство не подключено или недоступно).
Примечание. Помните, что для выполнения описанной ниже процедуры потребуется использовать совместимый установочный носитель Windows. Если у вас его нет наготове, вам нужно создать установочный носитель для Windows 10.
Если у вас есть совместимый установочный носитель, следуйте приведенным ниже инструкциям, чтобы использовать утилиту Automated Repair для преодоления кода ошибки остановки 0x0000185:
- Включите компьютер, если он еще не включен.
- Вставьте установочный носитель Windows в компьютер и запустите перезагрузку. Имейте в виду, что если вы используете флэш-USB в качестве установочного носителя, вам, вероятно, потребуется изменить порядок загрузки, чтобы сначала был выбран USB.
- Как только ваш компьютер начнет загружаться, обратите внимание на черный экран с надписью «Нажмите любую клавишу для загрузки с CD или DVD». Когда вы увидите это, нажмите любую кнопку для загрузки с установочного носителя, который вы только что вставили на шаге 2.
 Нажмите любую клавишу для загрузки с установочного носителя
Нажмите любую клавишу для загрузки с установочного носителя - Как только вы перейдете к следующему экрану, нажмите гиперссылку «Восстановить компьютер», расположенную в нижней части экрана.
 Нажмите Восстановить компьютер на экране Windows.
Нажмите Восстановить компьютер на экране Windows. - Через несколько секунд вы попадете в меню устранения неполадок, где у вас будет возможность выбрать один из нескольких вариантов. Как только вы попадете туда, выберите функцию устранения неполадок.
 Нажмите на Устранение неполадок
Нажмите на Устранение неполадок - Как только вы попадете в меню «Устранение неполадок», выберите функцию «Дополнительные параметры» из списка параметров восстановления.
 Автоматический ремонт в расширенных настройках
Автоматический ремонт в расширенных настройках - После запуска утилиты автоматического восстановления вы увидите всплывающее окно, в котором вам нужно будет выбрать операционную систему Windows, которую вы используете.
- Затем утилита запустит процесс сканирования и исправит все ошибки, которые могут привести к тому, что ваша система отобразит этот конкретный код ошибки.
 Автоматическое восстановление экрана
Автоматическое восстановление экрана - После завершения процесса выньте установочный носитель и перезагрузите компьютер. Во время следующей последовательности запуска проверьте, завершена ли последовательность загрузки без кода ошибки 0xc0000185.
Если вы все еще сталкиваетесь с 0x0000185 (требуемое устройство не подключено или недоступно) во время начального экрана запуска, перейдите к следующему потенциальному исправлению ниже.
Способ 2: восстановление данных BCD
Как сообщают некоторые затронутые пользователи, этот конкретный код ошибки также может возникать из-за того, что некоторые файлы ядра в конечном итоге повреждают данные конфигурации загрузки. Несколько затронутых пользователей, которые также пытались устранить ошибку 0x0000185 (необходимое устройство не подключено или не может быть доступно) подтвердили, что проблема была окончательно решена после перестройки файлов BCD с помощью ряда команд:
Примечание. Для выполнения приведенных ниже инструкций необходим совместимый установочный носитель. Если у вас его нет наготове, следуйте инструкциям этой статьи (здесь).
Вот краткое руководство с тем, что вам нужно сделать:
- Запустите соответствующий компьютер и вставьте установочный носитель. Вставив установочный носитель, перезагрузите компьютер.
- При следующей последовательности запуска дождитесь появления начального черного экрана и нажмите любую клавишу, когда увидите «Нажмите любую клавишу для загрузки с CD или DVD».
 Нажмите любую клавишу для загрузки с установочного носителя
Нажмите любую клавишу для загрузки с установочного носителя - После того, как вам удастся загрузиться с установочного носителя, нажмите ссылку «Восстановить ваш компьютер», расположенную в верхнем левом углу экрана.
 Нажмите Восстановить компьютер на экране Windows.
Нажмите Восстановить компьютер на экране Windows.Примечание. В некоторых версиях Windows вы можете войти в меню восстановления даже без установочного носителя, выполнив три последовательных неожиданных отключения во время процедуры запуска.
- Как только вы окажетесь в начальном меню восстановления, нажмите «Устранение неполадок» в списке параметров запуска, а затем выберите «Командная строка» в подопции меню «Устранение неполадок».
 Нажмите Командная строка
Нажмите Командная строка - В открывшемся окне командной строки введите следующую команду и нажмите Enter, чтобы восстановить данные конфигурации загрузки: Bootrec / scanos
Bootrec / fixMBR
Bootrec / fixBoot
Bootrec / rebuildBCD - После завершения операции закройте окно командной строки и перезагрузите компьютер, чтобы проверить, не возникает ли проблема при следующем запуске.
Если вы по-прежнему сталкиваетесь с той же ошибкой 0x0000185 (требуемое устройство не подключено или недоступно), перейдите к следующему потенциальному исправлению ниже.
Способ 3: использование восстановления системы
Как выясняется, ошибка 0x0000185 (необходимое устройство не подключено или недоступно) из-за недавнего изменения Windows, которое в конечном итоге повлияло на данные конфигурации загрузки. Если этот сценарий применим и приведенные ниже инструкции не позволяют вам устранить проблему, лучшим способом на данный момент является использование мастера восстановления системы, чтобы вернуть компьютер к точке, в которой эта проблема не возникала.
Функция «Восстановление системы» может использовать регулярно сохраняемые снимки для восстановления состояния компьютера в целом до периода, когда был создан снимок. Если вам повезло иметь моментальный снимок, датированный незадолго до появления ошибки 0x0000185 (необходимое устройство не подключено или не может быть доступно), вы сможете исправить проблему с минимальной потерей данных.
Примечание. По умолчанию утилита восстановления системы настроена на создание нового запуска системы при важных событиях, таких как установка обновления Windows, установка новой версии драйвера и т. Д. Если вы не изменили это поведение по умолчанию, вам следует есть много точек восстановления системы на выбор.
Вот краткое руководство по использованию утилиты восстановления системы для исправления ошибки 0x0000185:
- Запустите компьютер и вставьте установочный носитель, если он еще не вставлен в ваш компьютер.
- Во время начальной загрузки нажмите любую клавишу, когда увидите «Нажмите любую клавишу для загрузки с CD или DVD» для загрузки с установочного носителя.
 Нажмите любую клавишу для загрузки с установочного носителя
Нажмите любую клавишу для загрузки с установочного носителя - Как только вы перейдете к следующему экрану, нажмите гиперссылку «Восстановить компьютер», расположенную в нижней части экрана.
 Нажмите Восстановить компьютер на экране Windows.
Нажмите Восстановить компьютер на экране Windows. - Через несколько секунд вы попадете в меню устранения неполадок, где у вас будет возможность выбрать один из нескольких вариантов. Как только вы попадете туда, выберите функцию устранения неполадок.
 Нажмите на Устранение неполадок
Нажмите на Устранение неполадок - Как только вы окажетесь в меню «Устранение неполадок», нажмите «Восстановление системы» (первая опция вверху).
 Командная строка в дополнительных параметрах запуска Windows
Командная строка в дополнительных параметрах запуска Windows - Это займет некоторое время, пока утилита восстановления системы не будет загружена. Но как только вы увидите первый экран, нажмите Далее, чтобы перейти к следующему меню.
 Пройдя первый экран восстановления системы
Пройдя первый экран восстановления системы - Затем начните с того, что установите флажок Показывать больше точек восстановления, чтобы получить хороший обзор со всеми снимками восстановления, которые вы можете использовать. Затем просмотрите даты каждого снимка и выберите тот, который датирован непосредственно перед тем, как вы начали получать код ошибки 0x0000185. Выбрав соответствующую точку восстановления, нажмите Далее, чтобы перейти к последнему меню.
 Восстановление вашей системы к предыдущему моменту времени
Восстановление вашей системы к предыдущему моменту времени - Как только вы доберетесь до этого места, утилита готова к работе. Просто нажмите кнопку «Да» в окне подтверждения, чтобы начать процесс восстановления. Через несколько секунд ваш компьютер будет перезагружен, и старое состояние будет применено.
 Запуск процесса восстановления системы
Запуск процесса восстановления системыЕсли та же самая ошибка все еще происходит, или этот метод не был применим, перейдите к финальному исправлению ниже.
Способ 4: выполнение ремонтной установки / чистой установки
Если ни один из перечисленных методов не позволил вам разрешить код ошибки 0x0000185 во время запуска, это, скорее всего, связано с основной проблемой повреждения системы, которая не может быть решена традиционным способом. Если этот сценарий применим, единственное реальное исправление – сбросить каждый компонент ОС, который может вызывать проблему.
Когда дело доходит до этого, у вас есть два пути вперед:
- Восстановление установки – это более утомительный подход, который потребует от вас использования совместимого установочного носителя. Но главное преимущество этого пути заключается в том, что он позволит вам обновить любой компонент ОС, сохранив при этом личные данные, игры, приложения и даже некоторые пользовательские настройки.
- Чистая установка – эта операция намного проще и не требует установки установочного носителя. Но если вам не удастся сделать резервную копию ваших данных заранее, процесс удалит все, что хранится в данных вашей ОС.
Если вы не можете выйти из начального экрана, рекомендуется выполнить ремонтную установку, чтобы избежать потери данных.
Программы для Windows, мобильные приложения, игры - ВСЁ БЕСПЛАТНО, в нашем закрытом телеграмм канале - Подписывайтесь:)

 Нажмите любую клавишу для загрузки с установочного носителя
Нажмите любую клавишу для загрузки с установочного носителя Нажмите Восстановить компьютер на экране Windows.
Нажмите Восстановить компьютер на экране Windows. Нажмите на Устранение неполадок
Нажмите на Устранение неполадок Автоматический ремонт в расширенных настройках
Автоматический ремонт в расширенных настройках Автоматическое восстановление экрана
Автоматическое восстановление экрана Нажмите Командная строка
Нажмите Командная строка Командная строка в дополнительных параметрах запуска Windows
Командная строка в дополнительных параметрах запуска Windows Пройдя первый экран восстановления системы
Пройдя первый экран восстановления системы Восстановление вашей системы к предыдущему моменту времени
Восстановление вашей системы к предыдущему моменту времени Запуск процесса восстановления системы
Запуск процесса восстановления системы