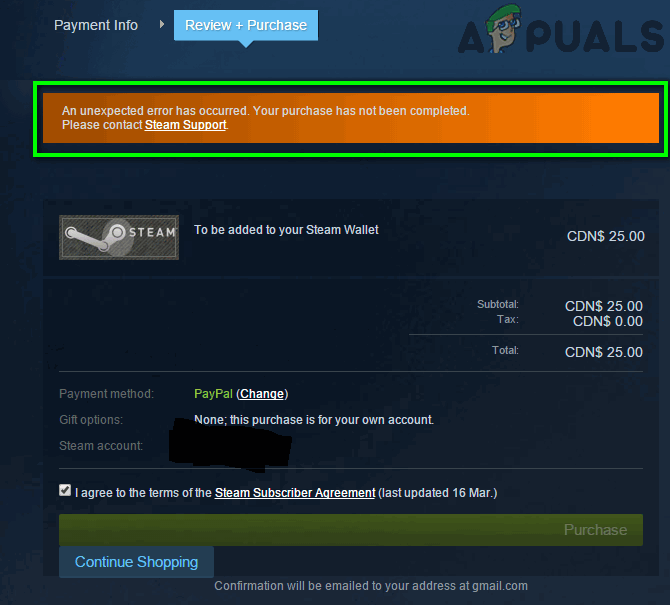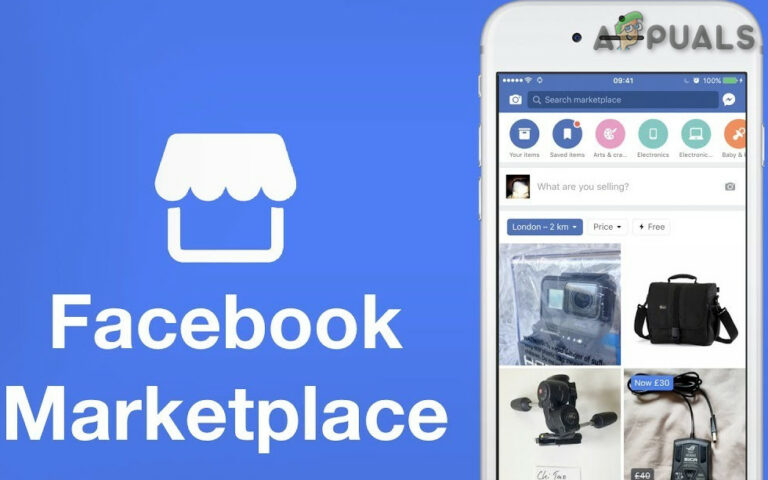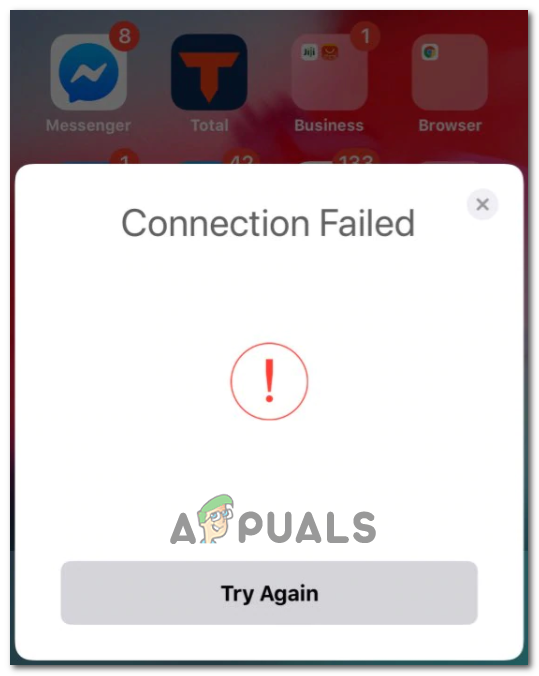[FIX] Код ошибки 1606 (не удалось получить доступ к сетевому расположению)
Код ошибки 1606 (не удается получить доступ к сетевому расположению) появляется, когда некоторые пользователи Windows пытаются установить или удалить программное обеспечение. На компьютерах HP эта проблема возникает из-за прилагаемого программного обеспечения HP, которое в конечном итоге нарушает совместимость с установками, созданными с использованием WiX.
 Код ошибки 1606 – Не удалось получить доступ к расположению в сети
Код ошибки 1606 – Не удалось получить доступ к расположению в сети
Программы для Windows, мобильные приложения, игры - ВСЁ БЕСПЛАТНО, в нашем закрытом телеграмм канале - Подписывайтесь:)
Как выясняется, эта конкретная проблема, скорее всего, возникла из-за проблемы с одним из следующих подразделов реестра:
HKEY_CURRENT_USER Программное обеспечение Microsoft Windows CurrentVersion Explorer Папки оболочки пользователя HKEY_LOCAL_MACHINE Software Microsoft Windows CurrentVersion Explorer Папки оболочки пользователя
Если вы в настоящее время сталкиваетесь с этой проблемой, вы можете использовать автоматическое исправление или внести необходимые изменения вручную, чтобы решить эту проблему.
Однако код ошибки 1606 (не удалось получить доступ к сетевому расположению) также может возникать из-за несоответствия разрешений. В этом случае вы должны быть в состоянии решить
Способ 1. Запуск средства устранения проблем совместимости программ
Если вы ищете простое исправление, вы можете решить код ошибки 1606 (не удалось получить доступ к сетевому расположению), запустив средство устранения неполадок совместимости программ и применив рекомендованное исправление.
Несколько затронутых пользователей подтвердили, что эта операция, наконец, позволила им завершить установку программы, которая ранее не выполнялась с этой ошибкой.
Этот метод предполагает использование встроенного инструмента Fix-it, доступ к которому можно получить через интерфейс классической панели управления. Вы можете получить к нему доступ и использовать его независимо от того, используете ли вы Windows 7, Windows 8.1 и Windows 10.
Следуйте приведенным ниже инструкциям, чтобы запустить средство устранения неполадок совместимости программ:
- Нажмите клавишу Windows + R, чтобы открыть диалоговое окно «Выполнить». Внутри текстового поля введите «control.exe» и нажмите Enter, чтобы открыть классический интерфейс панели управления.
 Панель управления
Панель управления - Как только вы окажетесь в интерфейсе Классической панели управления, перейдите на вкладку «Устранение неполадок» из списка подпунктов.
- На вкладке «Устранение неполадок» выберите «Программы» в списке параметров.
 Доступ к устранению неполадок программ
Доступ к устранению неполадок программ - В окне «Устранение неполадок» – «Программы» щелкните правой кнопкой мыши пункт «Устранение неполадок совместимости программ» и выберите «Запуск от имени администратора». Если UAC (Контроль учетных записей) попросит вас предоставить доступ администратора, нажмите Да.
 Доступ к средству устранения неполадок совместимости программ
Доступ к средству устранения неполадок совместимости программ - На первом экране средства устранения неполадок совместимости программ нажмите Дополнительно, а затем установите флажок, связанный с Применить исправления автоматически.
 Настройка средства устранения неполадок для автоматического применения исправлений
Настройка средства устранения неполадок для автоматического применения исправлений - Дождитесь завершения первоначального сканирования, затем используйте следующий экран, чтобы выбрать программу / установщик, с которым у вас возникли проблемы. Если программы или установщика нет в этом списке, выберите «Не указан», а затем автоматически найдите путь к исполняемому файлу.

- После того, как вы выбрали инструмент / установщик, который вызывает у вас проблемы, нажмите «попробовать рекомендуемые настройки».
 Применение рекомендуемых настроек
Применение рекомендуемых настроек - После применения рекомендованных настроек повторите действие еще раз и проверьте, разрешен ли теперь код ошибки 1606 (Не удалось получить доступ к сетевому расположению).
Если та же проблема все еще возникает, перейдите к следующему потенциальному решению ниже.
Способ 2: изменение ключа реестра
Если указанное выше автоматическое исправление не сработало, вы также можете попытаться устранить проблему вручную, изменив значение нескольких ключей реестра, связанных с папками оболочки. Как выясняется, эта проблема возникает из-за фиктивной записи в реестре, чаще всего связанной с неработающим программным обеспечением для создания образов операционной системы.
Если этот сценарий применим, вы сможете исправить проблему, используя редактор реестра, чтобы найти значение InstallLocation и изменить его так, чтобы он больше не указывал на несуществующее расположение.
Если вам удобно использовать редактор реестра для решения проблемы вручную, следуйте приведенным ниже инструкциям:
- Нажмите клавишу Windows + R, чтобы открыть диалоговое окно «Выполнить». Затем введите «regedit» внутри текстового поля и нажмите Enter, чтобы открыть редактор реестра. В ответ на запрос контроля учетных записей (UAC) нажмите Да, чтобы предоставить доступ администратора.
 Запуск редактора реестра
Запуск редактора реестра - Внутри редактора реестра используйте меню с левой стороны, чтобы перейти к следующему местоположению: HKEY_LOCAL_MACHINE SOFTWARE Microsoft Windows CurrentVersion Explorer Папки оболочки
Примечание. Вы можете либо перемещаться туда вручную, либо вставлять местоположение прямо в панель навигации и нажимать клавишу «Ввод», чтобы мгновенно туда попасть.
- Как только вы доберетесь до нужного места, перейдите в правую часть и дважды щелкните «Общие документы».
- После того, как вы успешно открыли окно «Редактировать строку», проверьте местоположение в разделе «Значение», чтобы увидеть, действительно ли оно указывает на допустимое местоположение. Если это не так, вставьте расположение документов по умолчанию (C: Users Public Documents)
- Сохраните изменения, закройте редактор реестра и перезагрузите компьютер, чтобы убедиться, что проблема решена.
 Изменение местоположения общих документов
Изменение местоположения общих документов
Если проблема все еще не решена и вы все еще сталкиваетесь с кодом ошибки 1606, перейдите к следующему потенциальному исправлению ниже.
Способ 3: изменение разрешений Public Documents
Если ни одно из указанных выше исправлений не сработало, скорее всего, вы действительно столкнулись с проблемой разрешений, которая не позволяет установщику, который вы пытаетесь запустить, копировать содержимое в папку «Документ».
Несколько затронутых пользователей, столкнувшихся с той же проблемой, подтвердили, что им удалось решить проблему, изменив разрешения C: Users Public Documents и C: Users Public Public Documents, чтобы убедиться, что активная учетная запись пользователя, которая видит ошибка имеет полный контроль.
Если вы не знаете, как это сделать, следуйте инструкциям ниже:
- Откройте проводник и перейдите к C: Users Public.
Примечание. Если вы не можете видеть скрытые папки, используйте панель ленты вверху, чтобы нажать «Вид», а затем установите флажок «Связанные элементы». Параметр «Просмотр скрытых элементов» отмечен
Параметр «Просмотр скрытых элементов» отмечен - Зайдя в папку «Общие папки», щелкните правой кнопкой мыши «Общие документы» и выберите «Свойства» в контекстном меню.
- В меню «Свойства» выберите вкладку «Безопасность», затем выберите активную учетную запись пользователя и нажмите кнопку «Изменить» ниже.
- Затем с помощью меню «Разрешения» установите флажки «Разрешить» перед сохранением изменений.
- После того, как вы успешно предоставили полный контроль над папкой общедоступных документов, повторите шаги с 1 по 4 для C: Users Public Documents.
 Предоставление полного контроля папкам документов
Предоставление полного контроля папкам документов
Программы для Windows, мобильные приложения, игры - ВСЁ БЕСПЛАТНО, в нашем закрытом телеграмм канале - Подписывайтесь:)

 Панель управления
Панель управления Доступ к устранению неполадок программ
Доступ к устранению неполадок программ Доступ к средству устранения неполадок совместимости программ
Доступ к средству устранения неполадок совместимости программ Настройка средства устранения неполадок для автоматического применения исправлений
Настройка средства устранения неполадок для автоматического применения исправлений
 Применение рекомендуемых настроек
Применение рекомендуемых настроек Запуск редактора реестра
Запуск редактора реестра Изменение местоположения общих документов
Изменение местоположения общих документов Параметр «Просмотр скрытых элементов» отмечен
Параметр «Просмотр скрытых элементов» отмечен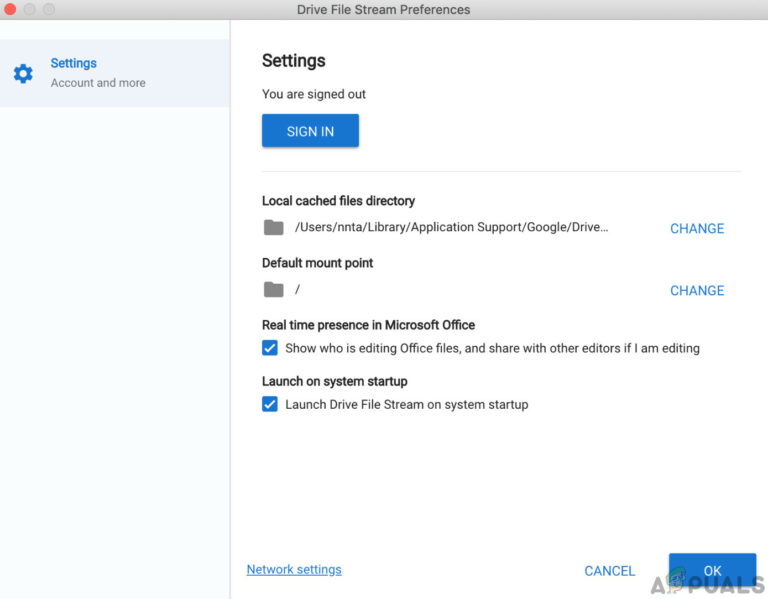
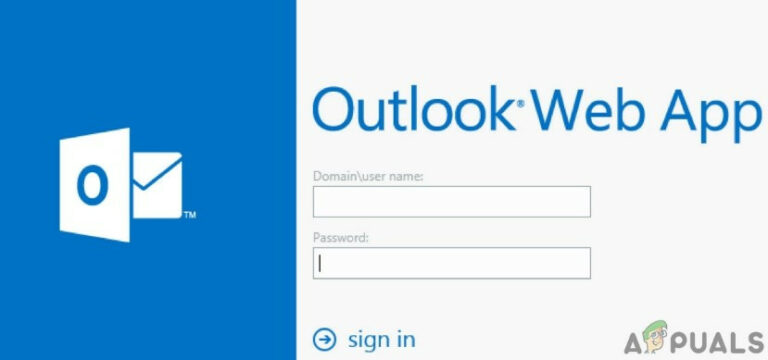
![[Fix] Red Dead Redemption 2 PC вылетает при запуске](https://ddok.ru/wp-content/uploads/2020/06/1592747082_maxresdefault-768x430.jpg)