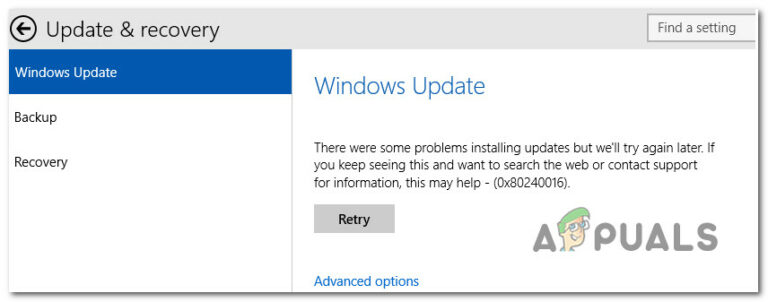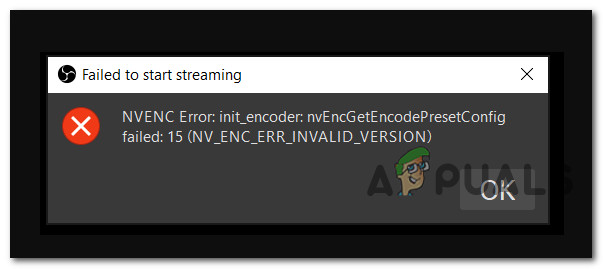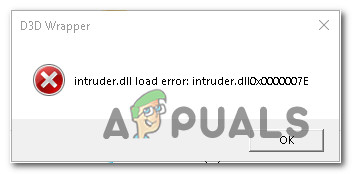[FIX] Norton VPN не может подключиться
Norton VPN может не подключиться в Windows 10, если настройки DNS в вашей системе не оптимальны. Более того, поврежденные драйверы WAN или конфликтующие приложения (например, Cisco Any Connect) также могут вызывать обсуждаемую ошибку.
Проблема с VPN возникает (обычно после обновления Norton), когда пользователь пытается подключиться к VPN, но не может сделать это со следующим типом сообщения:
«Ошибка подключения: в Secure VPN произошел сбой подключения. Пожалуйста, повторите попытку позже.”
Программы для Windows, мобильные приложения, игры - ВСЁ БЕСПЛАТНО, в нашем закрытом телеграмм канале - Подписывайтесь:)
 Ошибка подключения: в Secure VPN произошел сбой подключения. Пожалуйста, повторите попытку позже
Ошибка подключения: в Secure VPN произошел сбой подключения. Пожалуйста, повторите попытку позже
Прежде чем перейти к исправлению Norton VPN, проверьте, работает ли ваше интернет-соединение. Если вы используете домашний сервер, проверьте, не вызывают ли просроченные сертификаты сервера проблему. Кроме того, будет неплохо убедиться, что Службы Norton встали и работают. Кроме того, не забудьте обновить Windows & Norton VPN до последних сборок. И последнее, но не менее важное: проверьте, решает ли изменение региона (или установка его на автоматический) в настройках VPN проблему с подключением.
Решение 1. Удалите временные файлы и старые установщики Norton.
Norton VPN может не подключиться, если какие-либо временные файлы в вашей системе или старые установщики Norton мешают работе модулей VPN. В этом случае удаление временных файлов вашей системы и старых установщиков Norton может решить проблему.
- Щелкните правой кнопкой мыши кнопку меню «Окно / Пуск» и выберите «Выполнить».
- Теперь перейдите к следующему: temp
 Откройте временную папку
Откройте временную папку - Затем удалите все содержимое папки и откройте командное окно «Выполнить».
 Удалите файлы в папке Temp
Удалите файлы в папке Temp - Теперь перейдите к следующему:% temp%
 Откройте папку% temp%
Откройте папку% temp% - Затем удалите все содержимое папки и откройте командное окно «Выполнить».
- Теперь перейдите к следующему: users
 Открыть папку пользователя через окно запуска
Открыть папку пользователя через окно запуска - Затем дважды щелкните пользователя Public и откройте папку Public Downloads.
 Откройте папку общедоступных загрузок и удалите ее содержимое.
Откройте папку общедоступных загрузок и удалите ее содержимое. - Теперь удалите содержимое папки (если вам нужна папка, поместите ее на USB / внешний диск и отсоедините этот диск от системы) и перезагрузите компьютер.
- После перезагрузки проверьте, нормально ли работает Norton VPN.
- Если нет, перейдите по следующему пути:% USERPROFILE%
 Открыть текущий профиль пользователя через окно запуска
Открыть текущий профиль пользователя через окно запуска - Теперь откройте папку «Загрузки» и удалите старую программу установки Norton (возможно, вам придется открыть папку «Программы»). Если вы разместили старую программу установки в другом месте, удалите ее и оттуда, например, с рабочего стола вашей системы. Вы также можете найти установщик и удалить его.
- Как только система очистится от старых установщиков, перезагрузите компьютер и проверьте, может ли Norton VPN успешно подключиться.
Решение 2.Измените настройки DNS в вашей системе
Norton VPN может не подключиться, если настройки DNS вашей системы не настроены должным образом. В этом случае изменение настроек DNS вашей системы может решить проблему.
- Нажмите клавишу Windows и откройте Настройки.
- Теперь выберите «Сеть и Интернет» и на правой панели откройте «Изменить параметры адаптера».
 Открыть параметры смены адаптера
Открыть параметры смены адаптера - Затем щелкните правой кнопкой мыши сетевой адаптер и в контекстном меню выберите «Свойства».
 Откройте свойства сетевого адаптера
Откройте свойства сетевого адаптера - Теперь выберите Интернет-протокол версии 4 (TCP / IPv4) и в нижней части окна нажмите кнопку «Свойства».
 Откройте свойства интернет-протокола версии 4 (TCP / IPv4)
Откройте свойства интернет-протокола версии 4 (TCP / IPv4) - Теперь выберите Использовать следующие адреса DNS-серверов и в предпочтительном DNS-сервере введите: 1.1.1.1
- Затем в поле Альтернативный адрес DNS введите: 8.8.8.8.
 Введите адреса DNS-серверов
Введите адреса DNS-серверов - Теперь примените свои изменения и перезагрузите компьютер, чтобы проверить, нормально ли работает Norton VPN.
Решение 3. Очистите сетевые кеши и сбросьте Winsock
Проблема с Norton VPN может возникнуть, если сетевой кэш или каталог Winsock вашей системы повреждены. В этом случае очистка сетевого кеша и Winsock может решить проблему.
- Нажмите клавишу Windows и введите в поиске: CMD. Теперь щелкните правой кнопкой мыши командную строку и в контекстном меню выберите «Запуск от имени администратора».
 Откройте командную строку от имени администратора
Откройте командную строку от имени администратора - Теперь выполните следующее одно за другим (обязательно нажимайте клавишу Enter после каждого командлета): netsh int ip reset netsh int ipv6 reset netsh winsock reset
 Сбросить сетевые кеши
Сбросить сетевые кеши - Затем перезагрузите компьютер и проверьте, может ли Norton VPN успешно установить соединение.
Кроме того, проверьте, устанавливается ли Surf Easy VPN (поскольку он является частью Norton Lifelock), а затем повторение вышеуказанного решения решает проблему.
Решение 4. Переустановите драйверы / адаптеры WAN.
Norton VPN может не подключиться, если драйверы сети WAN повреждены. В этом случае переустановка драйверов / адаптеров WAN может решить проблему.
- Запустите меню опытного пользователя, одновременно нажав клавиши Windows + X, а затем откройте диспетчер устройств.
 Открыть диспетчер устройств
Открыть диспетчер устройств - Затем разверните Сетевые адаптеры и щелкните правой кнопкой мыши первый адаптер, который начинается с WAN, например, WAN Miniport (IKEv2).
- Теперь выберите «Удалить устройство», а затем подтвердите удаление устройства WAN.
 Удалить минипорт WAN
Удалить минипорт WAN - Затем повторите то же самое, чтобы удалить все устройства WAN, а затем щелкните правой кнопкой мыши Сетевые адаптеры.
- Теперь выберите «Сканировать на предмет изменений оборудования», и устройства WAN снова появятся.
- Затем перезагрузите компьютер и проверьте, нормально ли работает Norton VPN.
Если проблема не исчезнет, включите параметр «Показать скрытые устройства» в диспетчере устройств и повторите приведенное выше решение.
 Показать скрытые устройства в диспетчере устройств
Показать скрытые устройства в диспетчере устройств
Решение 5. Отключите быстрый запуск вашей системы
Функция быстрого запуска весьма полезна, поскольку она значительно сокращает время загрузки вашей системы. Но во время этого процесса важный источник для работы Norton VPN может попасть в состояние ошибки и, таким образом, вызвать проблему. В этом контексте отключение быстрого запуска вашей системы может решить проблему.
- Нажмите клавишу Windows и в поле поиска Windows введите: Панель управления. Затем выберите Панель управления.
 Открыть панель управления
Открыть панель управления - Теперь выберите «Оборудование и звук» и откройте «Электропитание».
 Открыть параметры электропитания
Открыть параметры электропитания - Затем на левой панели откройте «Выберите, что делают кнопки питания» и нажмите «Изменить настройки, которые в настоящее время недоступны».
 Выберите, что делают кнопки питания
Выберите, что делают кнопки питания - Теперь снимите флажок «Включить быстрый запуск» и нажмите «Сохранить изменения».
 Отключить быстрый запуск
Отключить быстрый запуск - Затем перезагрузите компьютер и проверьте, нормально ли работает Norton VPN.
Решение 6.Удалите / отключите конфликтующие приложения
Norton VPN может не работать, если приложение или его служба (особенно другие клиенты VPN) препятствуют работе Norton VPN. В этом случае удаление / отключение конфликтующих приложений (или служб) может решить проблему.
- Выполните чистую загрузку вашей системы (но убедитесь, что процессы / службы, связанные с Norton, могут работать), и проверьте, решена ли проблема.
- Если это так, включите процессы / службы / приложения (которые были отключены во время процесса чистой загрузки) один за другим, пока не найдете проблемный.
- Как только проблемный процесс / приложение будет обнаружен, отключите его при запуске системы или удалите.
Некоторые пользователи сообщают, что Cisco Any Connect создала проблему, поэтому отключение ее службы или ее повторная установка может решить проблему.
- Нажмите клавишу Windows и в строке поиска введите: Services. Теперь щелкните правой кнопкой мыши «Службы» и в мини-меню выберите «Запуск от имени администратора».
 Открыть сервисы в качестве администратора
Открыть сервисы в качестве администратора - Теперь дважды щелкните службу CiscoAnyConnect VPN и измените тип запуска на Вручную.
 Откройте свойства службы Cisco AnyConnect.
Откройте свойства службы Cisco AnyConnect. - Затем нажмите кнопку «Стоп» и примените свои изменения.
- Теперь проверьте, решена ли проблема с Norton VPN. Если нет, проверьте, решает ли перезагрузка системы проблему с VPN.
- Если нет, нажмите клавишу Windows и откройте Настройки.
- Затем выберите Приложения и разверните CiscoAnyConnect.
- Теперь нажмите «Удалить», а затем подтвердите удаление приложения CiscoAnyConnect.
- Затем следуйте инструкциям, чтобы завершить процесс удаления и перезагрузить компьютер.
- После перезагрузки проверьте, решена ли проблема Norton VPN.
- Если да, то проверьте, не возвращает ли переустановка приложения CiscoAnyConnect проблему.
Решение 7.Измените настройки основных служб
Norton VPN может продолжать отказываться от подключения, если службы, необходимые (например, служба агента политики IPsec) для работы VPN, не настроены должным образом. В этом случае изменение настроек соответствующих Сервисов может решить проблему.
- Нажмите кнопку меню Windows / Пуск и введите: Services. Затем щелкните результат правой кнопкой мыши и в контекстном меню выберите «Запуск от имени администратора».
- Теперь дважды щелкните Службу сетевого расположения и установите для нее Тип запуска Автоматический.
 Откройте свойства информации о сетевом расположении
Откройте свойства информации о сетевом расположении - Затем нажмите кнопку «Пуск» (если кнопка «Пуск» неактивна, нажмите «Стоп», а затем «Пуск»).
 Установите тип запуска службы сетевого расположения как автоматический и запустите ее.
Установите тип запуска службы сетевого расположения как автоматический и запустите ее. - Теперь повторите то же самое для следующих служб: Диспетчер подключений удаленного доступа Norton Security Norton WSC Service IP Helper IKE и модули ключей AuthIP IPsec
- Затем повторите то же самое для службы протокола туннелирования защищенных сокетов, но для ее типа запуска установите значение «Вручную».
- Теперь повторите то же самое с агентом политики IPsec, но установите для него Тип запуска вручную (запускается), а затем проверьте, нормально ли работает Norton VPN.
 Изменить свойства служб
Изменить свойства служб
Решение 8. Измените настройки маршрутизатора
Norton VPN может отображать текущее поведение, если настройки вашего маршрутизатора (например, брандмауэр вашего маршрутизатора) блокируют доступ к ресурсу, необходимому для работы Norton VPN. В этом случае изменение настроек вашего роутера может решить проблему. Но имейте в виду, что некоторые из этих настроек могут быть доступны не всем пользователям или могут быть доступны под другим именем.
Включить сквозной IPSec / VPN
- Запустите веб-браузер и перейдите к порталу администратора / IP-адресу вашего маршрутизатора (например, 10.0.0.1).
- Теперь войдите в систему, используя свои учетные данные, и перейдите на вкладку «Безопасность».
- Теперь выберите VPN PassThrough и убедитесь, что включены следующие параметры IPec Passthrough PPTP Passthrough L2TP Passthrough
 Включить сквозной IPSec
Включить сквозной IPSec - Затем примените свои изменения и проверьте, нормально ли работает Norton VPN.
Измените настройки брандмауэра на обычную безопасность
- Перейдите на портал администратора маршрутизатора и откройте настройки брандмауэра (возможно, вам придется открыть шлюз).
- Теперь откройте IPV4 или IPV6 и выберите Обычная безопасность (Средняя).
 Установите для брандмауэра обычную безопасность
Установите для брандмауэра обычную безопасность - Затем сохраните настройки и проверьте, нормально ли работает Norton VPN.
Отключить функцию родительского контроля / KidSafe / Content Controls Profile
- На веб-портале маршрутизатора или поставщика услуг откройте «Мои службы» и откройте «Просмотр настроек HomeSafe».
- Затем нажмите кнопку «Выключить KidSafe» и выйдите из портала после применения изменений.
 Отключить KidSafe
Отключить KidSafe - Теперь перезагрузите компьютер и маршрутизатор, чтобы проверить, нет ли в Norton VPN ошибки подключения.
Отключить широкополосный экран (только для пользователей Sky)
- Управляйте и войдите в Широкополосный щит портал с вашими учетными данными Sky.
- Теперь прокрутите вниз, пока не найдете вариант отключения.
- Затем выберите Отключить и применить изменения.
 Отключить Sky Broadband Shield
Отключить Sky Broadband Shield - Теперь проверьте, нормально ли начал работать Norton VPN. Если нет, подождите 15 минут (чтобы изменения могли быть распространены) и повторите попытку.
Решение 9. Переустановите Norton Suite
Проблема с Norton VPN может возникнуть, если его установка повреждена. В этом случае переустановка продукта Norton может решить проблему.
- Запустите веб-браузер и загрузите Norton R&R (Удалить и переустановить) инструмент.
- Затем запустите загруженный файл и примите условия лицензии Norton.
- Теперь нажмите «Удалить» и «Переустановить» и нажмите «Продолжить» (или «Удалить»).
 Удалить и переустановить продукт Norton
Удалить и переустановить продукт Norton - При появлении запроса нажмите «Перезагрузить сейчас» и после перезапуска проверьте, нормально ли работает VPN.
- Если нет, запустите инструмент Norton R&R и просто нажмите «Удалить».
 Нажмите Удалить только в Norton R&R Tool.
Нажмите Удалить только в Norton R&R Tool. - Теперь перезагрузите компьютер и загрузите / установите последнюю версию продукта Norton.
- Затем примените Norton LiveUpdate (без запуска VPN) и, надеюсь, Norton VPN работает нормально.
Если проблема сохраняется, проверьте, не вызвана ли она блокировкой ресурса, необходимого для работы Norton VPN, заблокированным вашим интернет-провайдером (например, протоколом UDP).
Программы для Windows, мобильные приложения, игры - ВСЁ БЕСПЛАТНО, в нашем закрытом телеграмм канале - Подписывайтесь:)

 Откройте временную папку
Откройте временную папку Удалите файлы в папке Temp
Удалите файлы в папке Temp Откройте папку% temp%
Откройте папку% temp% Открыть папку пользователя через окно запуска
Открыть папку пользователя через окно запуска Откройте папку общедоступных загрузок и удалите ее содержимое.
Откройте папку общедоступных загрузок и удалите ее содержимое. Открыть текущий профиль пользователя через окно запуска
Открыть текущий профиль пользователя через окно запуска Открыть параметры смены адаптера
Открыть параметры смены адаптера Откройте свойства сетевого адаптера
Откройте свойства сетевого адаптера Откройте свойства интернет-протокола версии 4 (TCP / IPv4)
Откройте свойства интернет-протокола версии 4 (TCP / IPv4) Введите адреса DNS-серверов
Введите адреса DNS-серверов Откройте командную строку от имени администратора
Откройте командную строку от имени администратора Сбросить сетевые кеши
Сбросить сетевые кеши Открыть диспетчер устройств
Открыть диспетчер устройств Удалить минипорт WAN
Удалить минипорт WAN Открыть панель управления
Открыть панель управления Открыть параметры электропитания
Открыть параметры электропитания Выберите, что делают кнопки питания
Выберите, что делают кнопки питания Отключить быстрый запуск
Отключить быстрый запуск Открыть сервисы в качестве администратора
Открыть сервисы в качестве администратора Откройте свойства службы Cisco AnyConnect.
Откройте свойства службы Cisco AnyConnect. Откройте свойства информации о сетевом расположении
Откройте свойства информации о сетевом расположении Установите тип запуска службы сетевого расположения как автоматический и запустите ее.
Установите тип запуска службы сетевого расположения как автоматический и запустите ее. Изменить свойства служб
Изменить свойства служб Включить сквозной IPSec
Включить сквозной IPSec Установите для брандмауэра обычную безопасность
Установите для брандмауэра обычную безопасность Отключить KidSafe
Отключить KidSafe Отключить Sky Broadband Shield
Отключить Sky Broadband Shield Удалить и переустановить продукт Norton
Удалить и переустановить продукт Norton Нажмите Удалить только в Norton R&R Tool.
Нажмите Удалить только в Norton R&R Tool.