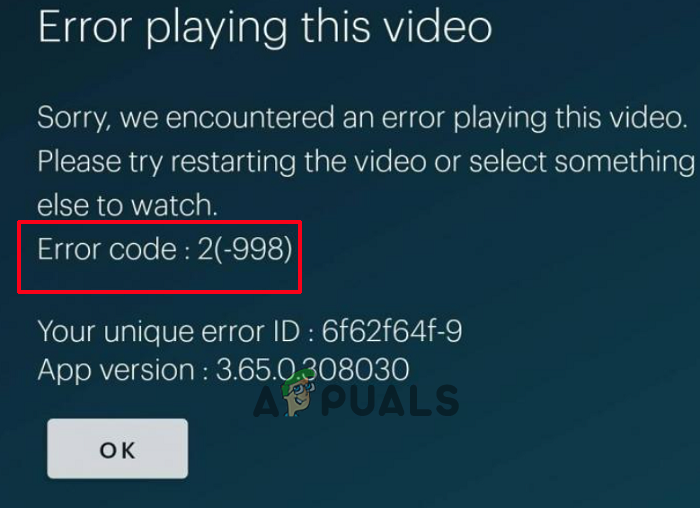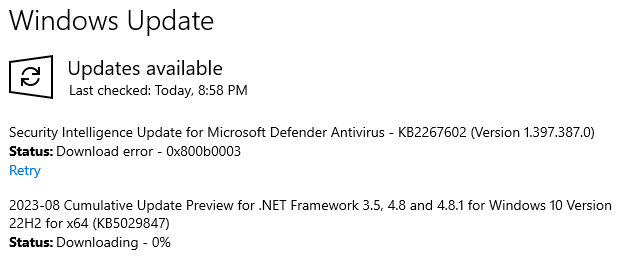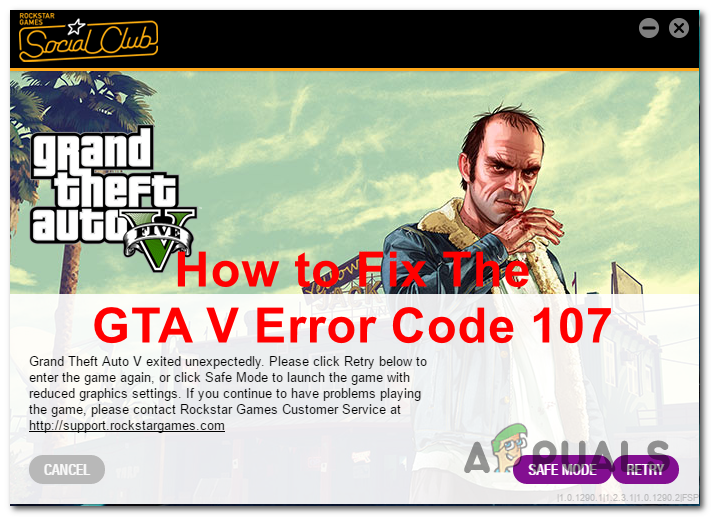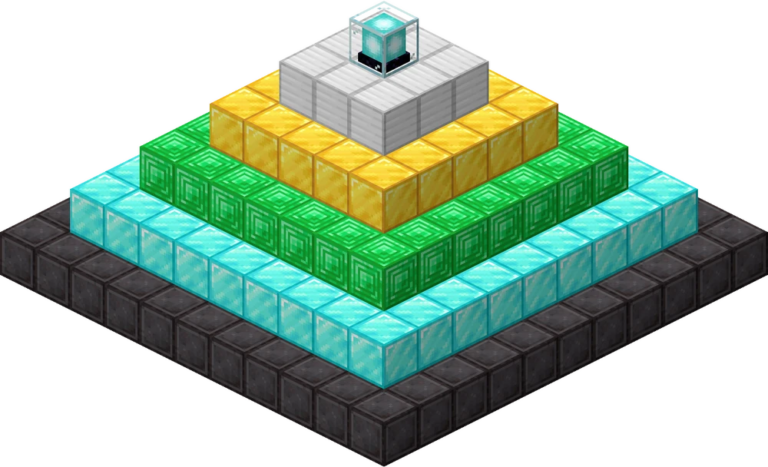Исправлено: сбой, зависание и зависание VALORANT на ПК
VALORANT часто может зависать из-за включенного аппаратного ускорения планирования GPU. Это функция Windows, которая используется для переноса высокоприоритетных задач с ЦП на ГП, что приводит к повышению общей производительности игр и ПК.
Поскольку VALORANT — это игра, основанная на процессоре, аппаратное ускорение графического процессора не окажет существенного влияния, особенно если у вас слабая видеокарта. Вместо этого это может привести к зависанию VALORANT, потому что он переносит высокоприоритетные задачи на графический процессор, с которым процессор может справиться более эффективно, чем графический процессор.
Программы для Windows, мобильные приложения, игры - ВСЁ БЕСПЛАТНО, в нашем закрытом телеграмм канале - Подписывайтесь:)
Когда дело доходит до сбоев, у вас не должно быть запущено несколько фоновых приложений, так как они часто приводят к нехватке памяти VALORANT, что приводит к сбоям.
Чтобы решить эту проблему, мы включили все методы, которые были проверены и работали для затронутых пользователей. Поэтому следуйте всем этим методам, так как один из них может сработать для вас.
1. Отключите аппаратное ускорение планирования GPU.
Использование планирования графического процессора с аппаратным ускорением во время игр может быть хорошей идеей, когда требуется производительность графического процессора. Однако в случае с VALORANT, хотя производительность графического процессора необходима, производительность процессора является наиболее важной, поскольку это игра, основанная на процессоре.
Таким образом, VALORANT может зависнуть, если вы используете аппаратно-ускоренное планирование графического процессора, особенно с видеокартой младшего класса. Следовательно, попробуйте отключить его, выполнив следующие действия:
- Перейдите в настройки Windows, нажав Win + I вместе.
- Перейдите к настройкам дисплея, прокрутите вниз и откройте настройки графики.

- Щелкните Изменить настройки графики по умолчанию, чтобы просмотреть дополнительные параметры.
- Здесь отключите аппаратное ускорение планирования графического процессора, выключив кнопку.

- После завершения запустите VALORANT и поиграйте некоторое время, чтобы определить, зависает ли игра или вылетает.
2. Настройте параметры совместимости.
Настройки совместимости включают различные параметры; однако основное внимание мы уделяем настройке двух параметров. Один из них — запустить эту программу от имени администратора, что позволит VALORANT получить доступ к необходимым DLL-файлам распространяемых компонентов MS Visual C++ и среды выполнения DirectX.
Второй вариант — отключить полноэкранную оптимизацию, которая отключает встроенную оптимизацию Windows, помогающую приложению контролировать весь экран. Однако, поскольку VALORANT имеет собственную оптимизацию, она может конфликтовать со встроенной оптимизацией Windows, поэтому мы попробуем ее отключить.
Чтобы настроить параметры совместимости, выполните следующие действия:
- Если у вас есть ярлык на рабочем столе, щелкните правой кнопкой мыши значок VALORANT и выберите «Свойства». В противном случае перейдите в каталог VALORANT, чтобы открыть его свойства.

- Затем перейдите в раздел «Совместимость» и установите галочки «Запускать эту программу от имени администратора» и «Отключить полноэкранную оптимизацию».
- После этого нажмите «Применить», а затем нажмите «ОК».

- Теперь запустите игру и посмотрите результат.
3. Переключитесь на свое родное разрешение.
Собственное разрешение, также известное как рекомендуемое разрешение, представляет собой разницу между обычным разрешением и рекомендуемым разрешением. Рекомендуемое разрешение больше совместимо с вашим монитором для получения данных в пикселях.
Если вы используете разрешение выше вашего родного разрешения, мы рекомендуем вам переключиться на родное, потому что при уменьшении разрешения монитор отображает меньше пикселей на экране в соответствии с выбранным разрешением. Это помогает снять некоторую нагрузку с графического процессора, что может помочь уменьшить зависание и сбои в играх.
Чтобы изменить разрешение монитора, выполните следующие действия:
- Щелкните правой кнопкой мыши рабочий стол и выберите «Параметры экрана», чтобы открыть его.

- В разделе «Масштаб и макет» рядом с «Разрешение экрана» щелкните значок раскрывающегося списка, чтобы просмотреть другие разрешения.

- Теперь выберите рекомендуемое или собственное разрешение и нажмите «Сохранить изменения».

- Как только вы переключите разрешение, запустите и играйте в VALORANT, чтобы проверить, устранена ли проблема.
4. Закройте фоновые и оверлейные приложения.
Если вы привыкли запускать множество фоновых приложений, таких как Discord, Steam и другие, во время игры в VALORANT, вам следует подумать об отключении оверлеев и фоновых приложений.
Сбои и зависания в VALORANT часто происходят, когда загрузка ЦП и памяти достигает 90 процентов. Следовательно, при игре в VALORANT не должны запускаться ненужные фоновые приложения.
Прежде чем выполнять шаги, запустите VALORANT, чтобы узнать, сколько фоновых приложений использует ресурсы, пока вы играете в VALORANT.
- Чтобы закрыть фоновые приложения, щелкните правой кнопкой мыши панель задач и выберите «Диспетчер задач», чтобы открыть его.

- Теперь выберите параметр «Память», чтобы просмотреть задачи, потребляющие ОЗУ, а затем щелкните правой кнопкой мыши каждую задачу, чтобы завершить ее, кроме VALORANT.

- После завершения нажмите ЦП и закройте приложения, потребляющие ресурсы ЦП.

- Сделав это, вернитесь в VALORANT и посмотрите на разницу.
5. Удалите стороннее антивирусное программное обеспечение.
Использование стороннего антивирусного программного обеспечения вместо Защитника Windows может привести к сбоям и зависаниям в VALORANT. Стороннее антивирусное программное обеспечение может мешать запуску игр и приложений. Он также может заблокировать VALORANT от доступа к необходимым файлам, необходимым для правильной работы, что может вызвать эту проблему.
Итак, если вы используете какое-либо стороннее антивирусное программное обеспечение, особенно антивирус Avast, его удаление может решить вашу проблему. Пожалуйста, следуйте этим инструкциям:
- Откройте программу «Выполнить», одновременно нажав клавиши Win + R.
- Введите «appwiz.cpl» и нажмите «ОК». Откроются программы и компоненты Панели управления.

- Теперь щелкните правой кнопкой мыши антивирусное программное обеспечение, которое вы используете, и нажмите «Удалить».

- Теперь следуйте инструкциям по удалению антивирусного программного обеспечения.
- После завершения откройте VALORANT, чтобы проверить результаты.
6. Откатите графический драйвер.
Если ваша проблема возникла после обновления графических драйверов, вы можете попробовать вернуться к устаревшей версии вместо того, чтобы оставаться на последних графических драйверах.
Несмотря на наличие последних графических драйверов, вы можете столкнуться со сбоями и зависаниями из-за ошибки, которая не была устранена производителями вашего графического процессора в последней версии драйвера.
Чтобы откатить графические драйверы, вы можете либо использовать диспетчер устройств для установки предыдущего обновления драйвера, либо вручную загрузить и установить драйвер графического процессора, перейдя на сайт производителя и выполнив поиск по названию версии драйвера. Мы рекомендуем использовать Диспетчер устройств, так как это проще, чем установка старого драйвера графического процессора с нуля.
- Для этого щелкните правой кнопкой мыши меню «Пуск» и выберите «Диспетчер устройств», чтобы открыть его.

- После его открытия разверните адаптеры дисплея, щелкните правой кнопкой мыши драйвер графического процессора и выберите «Свойства».

- Теперь перейдите в «Драйвер» и выберите «Откатить драйвер». Если этот параметр недоступен, попробуйте установить драйвер вручную.

- Выберите здесь любую причину и нажмите «Да», чтобы установить предыдущую версию драйвера.

7. Настройте параметры видео и графики в Valorant.
Этот метод очень важен, если вы используете высокие настройки графики и видео. Если ваш графический процессор способен работать с высокими настройками графики, все же попробуйте снизить настройки графики и видео, чтобы определить, вызывают ли они проблему или нет. Сопоставьте свои настройки графики со следующими настройками.
- Откройте VALORANT, перейдите в «Настройки», а затем выберите «Настройки видео» вверху.
- Здесь убедитесь, что режим отображения установлен на полноэкранный режим.

- Теперь перейдите в «Качество графики» и убедитесь, что все настройки установлены на «Низкое» и «Выкл.». Сглаживание должно быть установлено на MSAA 2x, а анизотропная фильтрация должна быть установлена на 2x или ниже.
- После того, как вы сопоставили настройки, протестируйте их в течение некоторого времени. Если проблема не устранена, попробуйте другие методы.
8. Установите Microsoft Visual C++ и среду выполнения DirectX.
Microsoft Visual C++ используется для запуска приложений, разработанных с помощью C и C++. Между тем, DirectX представляет собой набор API-интерфейсов, упрощающих взаимодействие с видеокартой для работы с играми или приложениями.
Если у вас отсутствует какая-либо версия Microsoft Visual C++ или у вас устаревшая версия DirectX, VALORANT может аварийно завершать работу или зависать. Поэтому рекомендуется иметь последнюю версию DirectX и все версии Microsoft Visual C++.
Чтобы установить необходимые версии MS Visual C++ и DirectX, выполните следующие действия:
- Download the Установщик DirectX по ссылке.

- После завершения загрузки запустите программу установки и следуйте оставшимся инструкциям, чтобы установить DirectX.

- После завершения следующим шагом будет установка MS Visual C++.
- Download the Установщик MS Visual C++.
- Запустите установщик и просто нажмите кнопку «Установить».

- После установки запустите VALORANT и проверьте, устранена ли проблема.
9. Отключите переменную частоту обновления (для пользователей Windows 10).
Переменная частота обновления автоматически изменяет частоту обновления без участия пользователя. Можно сказать, что это одна из лучших технологий, когда-либо созданных в этой отрасли. Однако VALORANT может зависнуть, если вы не получаете количество кадров в секунду (FPS) в соответствии с частотой вашего монитора. Следовательно, рекомендуется отключить его с помощью следующих шагов:
- Откройте «Настройки» и перейдите в «Системные настройки».
- Нажмите «Экран» на левой боковой панели, затем нажмите «Настройки графики».
- В настройках графики отключите переменную частоту обновления, выключив кнопку.

- После завершения проверьте результат.
10. Настройте параметры графики.
Настройки графических предпочтений позволят вам использовать высокую производительность для любой программы или игры. Они также помогают выбирать между интегрированным и выделенным графическим процессором.
Если вы настроили VALORANT для работы в режиме энергосбережения с использованием встроенного графического процессора вместо выделенной видеокарты, это может привести к сбоям и зависаниям. Поэтому попробуйте изменить настройки графики для VALORANT.
- Для этого щелкните меню «Пуск» и найдите «Настройки графики».
 Откройте настройки графики и нажмите «Обзор».
Откройте настройки графики и нажмите «Обзор».- Перейдите в каталог VALORANT и выберите файл VALORANT.exe.

- Затем нажмите Добавить. Теперь выберите BootstrapPackagedGame из списка и нажмите «Параметры».

- Выберите «Высокая производительность» и нажмите «ОК».

- Снова нажмите «Обзор» и перейдите в каталог VALORANT, затем выберите «Игра-стрелялка» > «Двоичные файлы» > Win64.
- Здесь выберите VALORANT-Win64-Shipping.exe и нажмите «Добавить».

- После добавления выберите VALORANT из списка и нажмите «Параметры».

- Теперь выберите «Высокая производительность» и нажмите «ОК».
- После завершения запустите VALORANT и проверьте, сохраняется ли проблема.
11. Переустановите графические драйверы с помощью DDU.
Если вы все еще испытываете сбой или зависание в VALORANT, вам следует приступить к переустановке графического драйвера, поскольку возможно, что ваши графические драйверы либо повреждены, либо устарели. Вот почему VALORANT продолжает не использовать мощность графического процессора, что приводит к зависаниям или сбоям.
Для этого вам потребуется переустановить графический драйвер с помощью DDU. Это приложение используется для удаления драйверов вместе с файлами реестра. Для этого выполните следующие действия:
- Download the Программа удаления драйвера дисплея используя предоставленную ссылку.
- После загрузки распакуйте zip-папку DDU.
 Перейдите к извлеченной папке, дважды щелкните файл DDU 7Zip и нажмите «Извлечь.
Перейдите к извлеченной папке, дважды щелкните файл DDU 7Zip и нажмите «Извлечь.
- После извлечения откройте папку и запустите приложение DDU.

- Теперь выберите Устройство и Тип устройства справа.
- Нажмите «Очистить и перезагрузить».

- После удаления драйверов перейдите на сайт производителя графического процессора и загрузите оттуда графический драйвер.

- После завершения установите графический драйвер, запустив программу установки и следуя инструкциям на экране.
- После этого снова перезагрузите компьютер, а затем запустите VALORANT, чтобы посмотреть, решит ли это проблему.
12. Отключить быстрый запуск.
Быстрый запуск — это функция Windows, которая позволяет пользователям быстрее загружать свои ПК. Эта функция переводит все запущенные процессы в файл в спящий режим, позволяя системе вернуться в предыдущее состояние, когда пользователь вернется. В результате пользователи могут испытывать более быстрое время загрузки.
Однако, поскольку эта функция не позволяет полностью завершить работу Windows, это может привести к сбою или зависанию VALORANT. Поэтому, если включен быстрый запуск или ваш компьютер работал в течение длительного периода времени, рекомендуется полностью выключать компьютер каждые 24 часа, позволяя полностью перезагрузить ЦП.
Чтобы отключить быстрый запуск, выполните следующие действия:
- Нажмите на меню «Пуск», введите «Панель управления», а затем нажмите Enter, чтобы открыть его.

- Перейдите в «Оборудование и звук» > «Электропитание».

- Нажмите Выберите действие кнопок питания на левой панели.

- Нажмите «Изменить доступные в данный момент настройки» и снимите флажок «Включить быстрый запуск (рекомендуется).
- Теперь нажмите «Сохранить изменения». После этого перезагрузите компьютер и откройте VALORANT, чтобы узнать, решена ли ваша проблема.

13. Выполните чистую загрузку.
Если вы все еще сталкиваетесь с этой проблемой, попробуйте выполнить чистую загрузку. Чистая загрузка — это утилита для устранения неполадок, используемая для определения того, какое стороннее приложение или служба мешает проблемной игре или приложению. Чтобы выполнить чистую загрузку, выполните следующие действия:
- Нажмите клавиши Windows и R вместе, чтобы открыть программу «Выполнить».
- Введите команду «MSconfig», чтобы открыть окно «Конфигурация системы».

- Затем выберите «Выборочный запуск» и перейдите к «Службы».

- Выберите «Скрыть все службы Microsoft» и нажмите «Отключить все».
- Теперь найдите сервис Vgc и проверьте его, чтобы у вас не было проблем с Riot Vanguard.

- После этого нажмите «Применить». Затем перейдите в «Автозагрузка» и нажмите «Открыть диспетчер задач».

- Здесь щелкните правой кнопкой мыши приложения одно за другим и нажмите «Отключить».

- После завершения перезагрузите компьютер и посмотрите результат.
Если проблема все еще не устранена, вам следует следовать расширенному руководству по VALORANT, которое содержит все возможные решения для устранения этой проблемы.
Сбой и зависание VALORANT: часто задаваемые вопросы
Почему мой Valorant продолжает падать?
Если запущено несколько фоновых приложений или вы не запускаете VALORANT от имени администратора, попробуйте закрыть фоновые приложения и запустить VALORANT от имени администратора. Это поможет VALORANT использовать все ресурсы компьютера и получить доступ к необходимым файлам.
Почему мой Valorant продолжает зависать?
Если вы используете функцию планирования графического процессора с аппаратным ускорением, вам следует отключить ее, чтобы избежать зависания в VALORANT. Поскольку VALORANT больше всего зависит от процессора, смещение приоритета процессов VALORANT на GPU приведет к зависанию.
Как исправить зависания и сбои в VALORANT?
Щелкните правой кнопкой мыши VALORANT, откройте «Свойства», перейдите в «Совместимость» и установите флажок «Запустить эту программу от имени администратора» и «Отключить полноэкранную оптимизацию».
Программы для Windows, мобильные приложения, игры - ВСЁ БЕСПЛАТНО, в нашем закрытом телеграмм канале - Подписывайтесь:)






















 Откройте настройки графики и нажмите «Обзор».
Откройте настройки графики и нажмите «Обзор».




 Перейдите к извлеченной папке, дважды щелкните файл DDU 7Zip и нажмите «Извлечь.
Перейдите к извлеченной папке, дважды щелкните файл DDU 7Zip и нажмите «Извлечь.