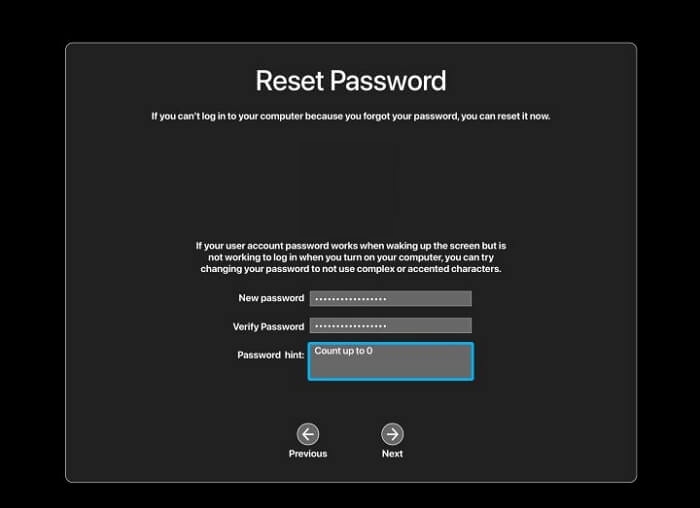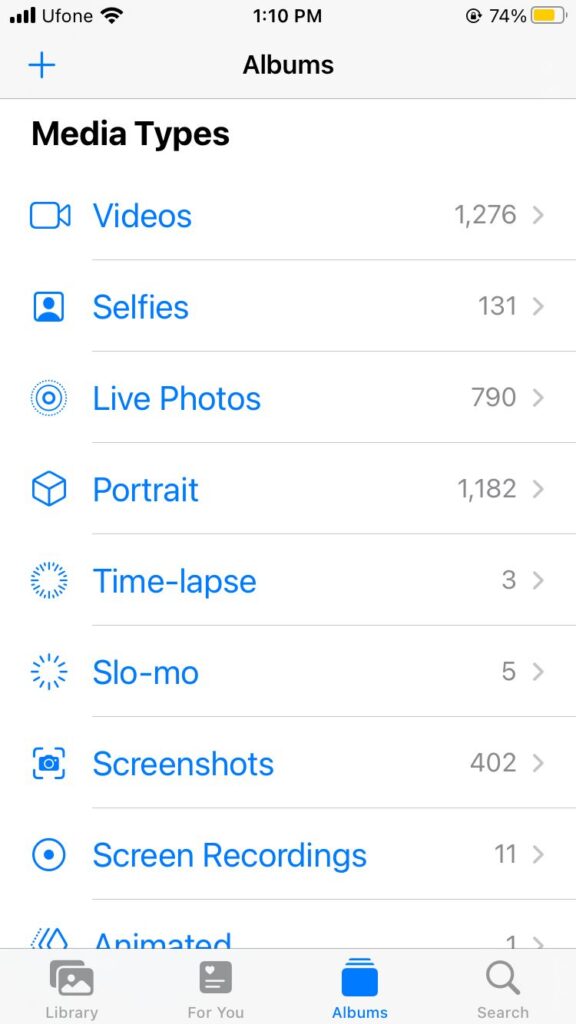Как исправить ошибку обновления KB2267602 для Microsoft Defender?
Microsoft регулярно выпускает обновления и исправления безопасности для обеспечения стабильности системы и защиты пользовательских данных. KB2267602 — это обновление системы безопасности, предназначенное для Microsoft Defender и предлагающее улучшенную защиту от новейших угроз, таких как вредоносные программы и вирусы. Эти обновления безопасности обычно устанавливаются автоматически, но иногда пользователи могут столкнуться с ошибкой, из-за которой обновление не удается установить, и появляется сообщение «Повторить попытку».

Программы для Windows, мобильные приложения, игры - ВСЁ БЕСПЛАТНО, в нашем закрытом телеграмм канале - Подписывайтесь:)
Эту ошибку могут вызвать несколько факторов, в том числе вмешательство стороннего антивирусного программного обеспечения, поврежденный кэш или поврежденные системные файлы. В этом руководстве представлено несколько способов, которые помогут вам решить эту проблему.
1. Отключите сторонний антивирус.
Сторонняя антивирусная программа может конфликтовать с обычным процессом обновления Microsoft Defender. Отключение таких программ часто может устранить эту ошибку. Отключите антивирус, выполнив следующие действия.
2. Использование средства устранения неполадок Windows
Средство устранения неполадок Windows — это встроенная утилита, которая может выявлять и пытаться устранить проблемы с ОС Windows. Это может быть полезно при решении проблем с обновлением:
- Нажмите кнопку «Пуск» и введите «Настройки устранения неполадок» в поле поиска.

- В разделе «Устранение неполадок» окна настроек нажмите «Дополнительные средства устранения неполадок».

- Нажмите кнопку «Запустить средство устранения неполадок» в меню «Центр обновления Windows».

- Следуйте инструкциям на экране, чтобы проверить, устранена ли проблема.
3. Сбросить кеш базы данных обновлений.
В папке «Распространение программного обеспечения», также известной как «Кэш базы данных Центра обновления Windows», хранятся файлы, необходимые для установки обновлений. Если кеш поврежден, это может привести к сбою обновлений.
- Нажмите кнопку «Пуск» и введите «Командная строка» в поле поиска.
- Щелкните правой кнопкой мыши командную строку и выберите «Запуск от имени администратора».

- Введите следующие команды в командной строке, чтобы остановить определенные службы:
net stop wuauserv net stop cryptSvc чистые стоповые биты net stop msiserver
- Чтобы сбросить кэш, введите следующие команды в командной строке: ren C:\Windows\SoftwareDistribution SoftwareDistribution.old ren C:\Windows\System32\catroot2 Catroot2.old

- Затем перезапустите службы, которые вы остановили, введя следующие команды: net start wuauserv net start cryptSvc net start bits net start msiserver

- Перезагрузите компьютер, чтобы проверить, решена ли проблема.
4. Используйте Помощник по обновлению Microsoft.
Microsoft Update Assistant — это инструмент, который облегчает обновление вашей операционной системы до последней версии, включая обновления определений.
- Загрузите Помощник по обновлению Microsoft, нажав кнопку «Обновить сейчас» на Веб-сайт Майкрософт.

- Запустите Помощник по обновлению, дважды щелкнув загруженный файл и выбрав «Обновить сейчас».

5. Восстановление системных файлов
Причиной ошибки обновления могут быть поврежденные или поврежденные системные файлы. Обслуживание образов развертывания и управление ими (DISM) и средство проверки системных файлов (SFC) — это инструменты командной строки, которые можно использовать для восстановления поврежденных файлов.
- Нажмите кнопку «Пуск» и введите «Командная строка» в поле поиска.
- Щелкните правой кнопкой мыши «Командная строка» и выберите «Запуск от имени администратора».

- Введите эту команду в командной строке, чтобы запустить проверку системных файлов: sfc /scannow

- Если SFC не может исправить файлы или возвращается ошибка, активируйте DISM, введя одну за другой следующие команды в командной строке: dism /online /cleanup-image /checkhealth dism /online /cleanup-image /scanhealth dism /online /cleanup -image /restorehealth
6. Обновление вручную
Если автоматические обновления не работают, рассмотрите возможность обновления службы безопасности вручную до самой последней версии.
6.1 Метод командной строки
- Нажмите кнопку «Пуск» и введите «Командная строка» в поле поиска.
- Щелкните правой кнопкой мыши командную строку и выберите «Запуск от имени администратора».

- Введите следующие команды в командной строке одну за другой, чтобы запустить обновление вручную: cd %ProgramFiles%\Windows Defender MpCmdRun.exe -removedefinitions -dynamicsignatures MpCmdRun.exe -SignatureUpdate

6.2 Загрузка пакета обновления
- Щелкните правой кнопкой мыши кнопку «Пуск», найдите в списке «Система» и щелкните ее.

- В разделе «Характеристики устройства» в разделе «О программе» найдите «Тип системы».
(Примечание. Тип вашей системы может различаться в зависимости от типа архитектуры вашего устройства.)
- Загрузите соответствующее обновление безопасности для вашего типа системы с сайта Веб-сайт Майкрософт.

- Запустите загруженный исполняемый файл, щелкнув его правой кнопкой мыши, затем следуйте инструкциям на экране, чтобы вручную установить обновление.
- Перезагрузите компьютер и проверьте, решена ли проблема.
Программы для Windows, мобильные приложения, игры - ВСЁ БЕСПЛАТНО, в нашем закрытом телеграмм канале - Подписывайтесь:)