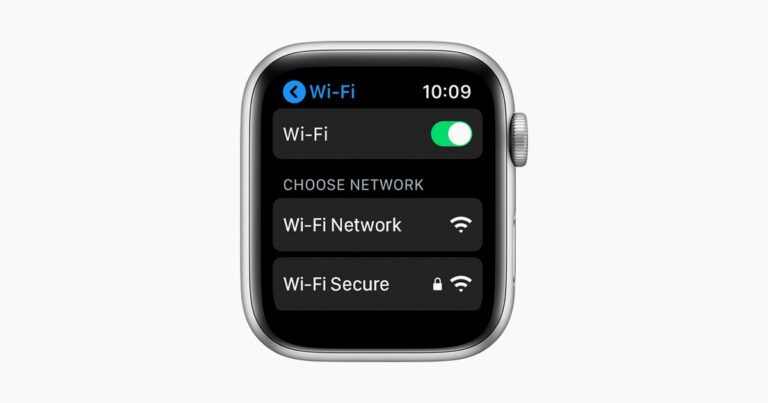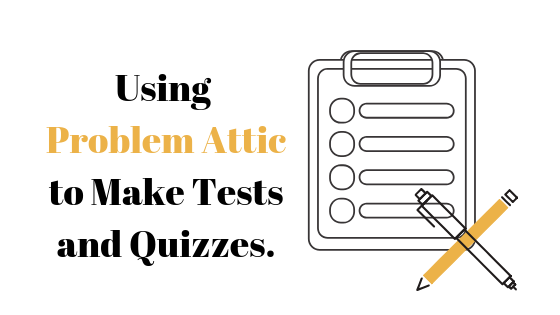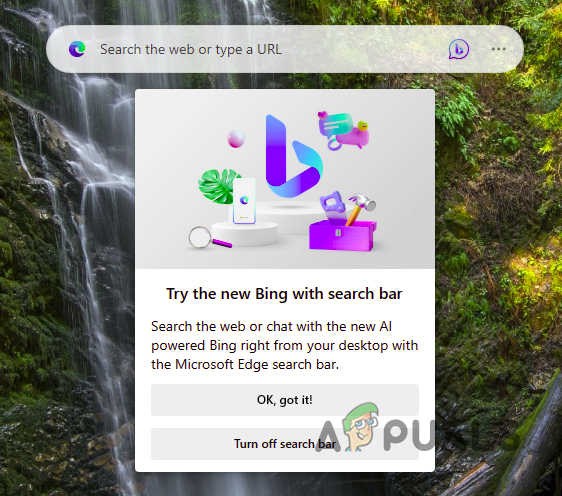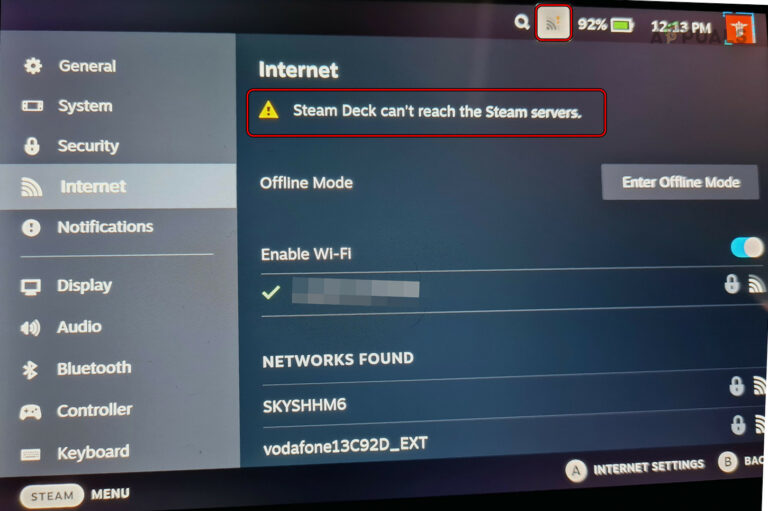(Решено) Структура диска повреждена и не читается
Ошибка «Структура диска повреждена и нечитаема» в основном возникает из-за поврежденных секторов (физических или логических) и неверных разрешений безопасности диска. Проблема возникает, когда вы пытаетесь получить доступ к диску или любой его части, но сталкиваетесь с ошибкой. О проблеме сообщается как на внешних, так и на внутренних дисках. В некоторых случаях ошибка вызывалась обновлением BitLocker.
 Структура диска повреждена и не читается
Структура диска повреждена и не читается
Программы для Windows, мобильные приложения, игры - ВСЁ БЕСПЛАТНО, в нашем закрытом телеграмм канале - Подписывайтесь:)
Структура диска может быть повреждена, и диск может стать нечитаемым из-за следующих основных факторов:
- Windows устаревшей системы: устаревшая Windows в вашей системе не содержит исправлений для ошибок, которые могут вызвать ошибку структуры диска и, таким образом, вызвать проблему.
- Неисправная ОЗУ: если ваша система не может правильно выгрузить данные из ОЗУ системы на диск из-за неисправности ОЗУ, это может вызвать проблему.
- Отсутствие разрешений безопасности на диске: вы можете столкнуться с проблемой структуры диска, если ваша учетная запись пользователя не имеет необходимых разрешений безопасности для доступа к диску.
- Логические или физические ошибки на диске. Если на вашем диске есть логические или физические поврежденные сектора, то неспособность диска читать или записывать эти сектора может быть основной причиной ошибки.
1. Повторно подключите проблемный диск к системе.
Временный сбой в операции чтения/записи на диск может привести к повреждению структуры диска и нечитаемой ошибке. Здесь повторное подключение проблемного диска к системе может устранить ошибку. Поскольку поврежденная структура диска может быть одним из первых сигналов о сбое диска, обязательно сделайте резервную копию данных с диска, прежде чем пытаться использовать какие-либо методы, описанные ниже, или любые операции записи на диск до завершения резервного копирования.
Если у вас недостаточно места для резервного копирования данных, вы можете либо использовать онлайн-сервис резервного копирования, либо безопасно удалить диск из системы, пока не будет выделено место для резервного копирования, чтобы избежать потери данных.
- В случае внешнего диска безопасно извлеките диск из системного лотка, а затем отключите его от системы.
 Безопасное удаление диска из системы
Безопасное удаление диска из системы - Теперь снова подключите диск (желательно с другим кабелем к другому порту) в систему, и если он попросит выполнить ремонт диска, нажмите «Восстановить» или «Сканировать и исправить».
 Сканировать и исправить диск в Windows
Сканировать и исправить диск в Windows - Затем дождитесь завершения процесса и после его завершения проверьте, устранена ли проблема с повреждением диска.
- Если это не помогло, а внешний накопитель имеет корпус, проверьте, устраняет ли ошибка использование другого корпуса или использование диска без корпуса (если возможно).
Если проблема возникает с внутренним диском, вы можете попробовать описанные выше действия на диске в другой системе.
2. Обновите Windows ПК до последней сборки.
Проблема с поврежденной структурой диска может быть результатом ошибки, которая могла быть устранена Microsoft в последнем обновлении Windows. Кроме того, устаревшая установка Windows вызывает множество проблем совместимости с другими модулями ОС (такими как устройство хранения или модули шифрования BitLocker) и, следовательно, вызывает проблему. Здесь обновление Windows ПК до последней сборки может устранить ошибку повреждения структуры диска, особенно если BitLocker является основной причиной проблемы.
- Щелкните Windows и введите Проверить наличие обновлений.
 Откройте «Проверить наличие обновлений» в Windows.
Откройте «Проверить наличие обновлений» в Windows. - Теперь откройте «Системные настройки» «Проверить наличие обновлений» и в появившемся окне нажмите «Проверить наличие обновлений».
 Проверьте наличие обновлений Windows и откройте дополнительные параметры
Проверьте наличие обновлений Windows и откройте дополнительные параметры - Если обновления доступны, загрузите и установите все обновления.
- После этого перезагрузите систему и перейдите к обновлениям Windows в настройках.
- Теперь откройте «Дополнительные параметры» и нажмите «Необязательные обновления».
 Откройте необязательные обновления в Центре обновления Windows.
Откройте необязательные обновления в Центре обновления Windows. - Затем установите все дополнительные обновления. Если вы используете сервер, обязательно установите все выпущенные исправления для серверной ОС.
- После этого перезагрузите компьютер и после перезагрузки проверьте, устранена ли проблема со структурой диска.
3. Используйте диагностику памяти Windows
Если ОЗУ вашей системы выходит из строя, система может не выгрузить данные из системной памяти на жесткий диск должным образом и, таким образом, вызвать проблему. Здесь выполнение диагностики памяти Windows может решить проблему.
- Нажмите Windows и найдите Диагностика памяти Windows.
 Откройте диагностику памяти Windows.
Откройте диагностику памяти Windows. - Теперь выберите его и в показанном диалоговом окне выберите «Перезагрузить сейчас» и «Проверить наличие проблем» (обязательно закройте все запущенные приложения).
 Выберите «Перезагрузить сейчас» и проверьте наличие проблем в диагностике памяти Windows.
Выберите «Перезагрузить сейчас» и проверьте наличие проблем в диагностике памяти Windows. - Затем дождитесь завершения процесса и после его завершения проверьте, есть ли проблема с оперативной памятью.
- Если это так, проверьте, устраняет ли замена или удаление ОЗУ ошибку повреждения структуры диска.
4. Загрузите компьютер в безопасном режиме.
Если какие-либо системные драйверы или приложения в вашей системе препятствуют операции чтения/записи на системный диск, это может привести к повреждению структуры диска и нечитаемой ошибке. Здесь загрузка вашего ПК в безопасном режиме может устранить ошибку.
- Включите систему (если она выключена) и после включения нажмите Windows.
- Теперь, удерживая клавишу Shift, щелкните значок питания.
- Затем, удерживая клавишу Shift, нажмите «Перезагрузить».
 Удерживайте клавишу Shift и нажмите «Перезагрузить», чтобы перезагрузить систему в безопасном режиме.
Удерживайте клавишу Shift и нажмите «Перезагрузить», чтобы перезагрузить систему в безопасном режиме. - После перезагрузки выберите «Устранение неполадок» и откройте «Дополнительные параметры».
 Откройте «Устранение неполадок» в расширенном меню запуска.
Откройте «Устранение неполадок» в расширенном меню запуска. - Теперь выберите «Параметры запуска» и нажмите «Перезагрузить».
 Откройте дополнительные параметры в меню запуска
Откройте дополнительные параметры в меню запуска - После перезагрузки нажмите клавишу F4 (или 4), чтобы загрузить систему в безопасном режиме, а в безопасном режиме проверьте, нормально ли она работает.
 Загрузите вашу систему в безопасном режиме
Загрузите вашу систему в безопасном режимеЕсли проблема была решена в безопасном режиме, вы можете выполнить чистую загрузку вашего ПК, чтобы выяснить, какой процесс/служба вызывает проблему, и после ее обнаружения проверьте, устраняет ли его удаление ошибку структуры диска.
5. Отредактируйте разрешения безопасности диска
Если аутентифицированные учетные записи пользователей (требуемые многими приложениями и системой для доступа к диску) в вашей системе не имеют разрешений на доступ к диску, это также может вызвать проблему. В этом случае редактирование разрешения безопасности диска, чтобы предоставить вашей учетной записи пользователя и системному пользователю полный доступ к диску, может устранить ошибку.
- Щелкните правой кнопкой мыши Windows и выберите «Проводник».
 Откройте проводник
Откройте проводник - Теперь на левой панели выберите «Этот компьютер» и щелкните правой кнопкой мыши свой диск.
- Затем выберите «Свойства» и перейдите на вкладку «Безопасность».
 Откройте свойства проблемного диска 0
Откройте свойства проблемного диска 0 - Теперь выберите «Дополнительно» и нажмите «Изменить» (перед владельцем).
 Откройте «Дополнительные параметры» на вкладке «Безопасность» в свойствах диска.
Откройте «Дополнительные параметры» на вкладке «Безопасность» в свойствах диска. - Затем выберите «Дополнительно» и нажмите «Найти сейчас».
 Нажмите «Изменить владельца» в дополнительных параметрах безопасности диска.
Нажмите «Изменить владельца» в дополнительных параметрах безопасности диска. - Теперь в показанных результатах дважды щелкните «Прошедшие проверку» и нажмите «ОК».
 Откройте «Дополнительно» в разделе «Выбор пользователя или группы».
Откройте «Дополнительно» в разделе «Выбор пользователя или группы». - Затем установите флажок «Заменить владельца на подконтейнерах и объектах».
 Нажмите «Найти сейчас» и дважды щелкните «Прошедшие проверку».
Нажмите «Найти сейчас» и дважды щелкните «Прошедшие проверку». - Теперь нажмите «Применить», а затем «ОК».
 Нажмите OK, чтобы выбрать аутентифицированных пользователей в качестве нового владельца диска.
Нажмите OK, чтобы выбрать аутентифицированных пользователей в качестве нового владельца диска. - Снова нажмите «ОК» и щелкните правой кнопкой мыши в окне «Этот компьютер».
 Выберите «Заменить владельца на подконтейнере и объектах».
Выберите «Заменить владельца на подконтейнере и объектах». - Теперь выберите «Обновить» и снова перейдите на вкладку «Безопасность» в свойствах проблемного диска.
 Нажмите «Изменить» в разделе «Группа» или «Имя пользователя» на вкладке «Безопасность» в свойствах драйвера.
Нажмите «Изменить» в разделе «Группа» или «Имя пользователя» на вкладке «Безопасность» в свойствах драйвера. - Затем в группе или имени пользователя нажмите «Изменить» и нажмите «Добавить».
 Нажмите «Добавить» в разделе «Имена групп или пользователей» в свойствах безопасности диска.
Нажмите «Добавить» в разделе «Имена групп или пользователей» в свойствах безопасности диска. - Теперь выберите «Дополнительно» и нажмите «Найти сейчас».
- Затем в показанных результатах дважды щелкните System.
 Дважды щелкните «Система» в разделе «Выбор пользователей или групп».
Дважды щелкните «Система» в разделе «Выбор пользователей или групп». - Теперь выберите «Система» и в разделе «Разрешения» установите флажок «Полный доступ».
 Разрешить системе полный контроль над диском
Разрешить системе полный контроль над диском - Затем нажмите «Применить» и нажмите «Продолжить» для всех отображаемых сообщений об ошибках.
- Теперь повторите шаги с 10 по 15, но добавьте Полный доступ для администраторов.
 Разрешить администраторам, прошедшим проверку пользователям и системным учетным записям полный контроль над диском
Разрешить администраторам, прошедшим проверку пользователям и системным учетным записям полный контроль над диском - Затем повторите шаги с 10 по 15, но добавьте Полный доступ для аутентифицированных пользователей.
- Теперь нажмите «Применить» и нажмите «Продолжить / ОК» для любого полученного предупреждения.
- После замены разрешений перезагрузите систему и после перезапуска проверьте, устранена ли проблема с поврежденной структурой диска.
6. Включите «Автомонтирование» на сервере
Если функция автоматического монтирования на сервере отключена, это может привести к ошибке повреждения структуры диска, поскольку это может создать ошибку сбоя проверки на диске. Здесь включение функции автоматического монтирования на сервере может устранить ошибку.
- Откройте командную строку администратора и выполните следующее: Diskpart
- Теперь выполните следующее: Automount
 Откройте Diskpart в командной строке и проверьте статус автомонтирования новых дисков.
Откройте Diskpart в командной строке и проверьте статус автомонтирования новых дисков. - Затем проверьте, отключено ли автомонтирование. Если это так, выполните следующее, чтобы смонтировать проблемный том: Mountvol.exe /E
- После этого проверьте, устранена ли ошибка повреждения структуры диска.
7. Запустите проверку диска
Если в файловой системе диска есть логические ошибки, это также может вызвать проблему при чтении диска. Здесь запуск проверки диска может устранить ошибку, но учтите, что этот шаг может иметь разрушительные последствия для неисправного диска. Вы можете попробовать этот шаг на свой страх и риск и сначала обязательно сделайте резервную копию своих данных.
- Нажмите Windows и найдите командную строку.
- Теперь в результатах поиска щелкните правой кнопкой мыши командную строку и в подменю выберите «Запуск от имени администратора».
 Откройте командную строку от имени администратора
Откройте командную строку от имени администратора - Затем перейдите к проблемному диску, например, чтобы перейти к диску F, выполните следующее: F:
- Теперь выполните следующее, но имейте в виду, что это может занять некоторое время, поэтому убедитесь, что система не отключается в процессе: chkdsk /f
- После этого перезагрузите систему и проверьте, решена ли проблема с поврежденной структурой диска.
 Запустите Check Disk через командную строку
Запустите Check Disk через командную строку - Если это не удается, проверьте, устраняет ли выполнение следующей команды для проблемного диска ошибку при следующей перезагрузке системы: chkdsk /f /r
- Если проблема не устранена, проверьте, устраняет ли выполнение сканирования SFC (логические поврежденные сектора могут привести к повреждению основных системных файлов) ошибку нечитаемого диска.
8. Переформатируйте диск
Вы можете столкнуться с проблемой повреждения структуры диска и нечитаемости, если файловая система на диске повреждена до уровня, на котором ничего из вышеперечисленного не сработало. В этом случае переформатирование диска может решить проблему. Прежде чем двигаться дальше, обязательно сделайте резервную копию данных на диске.
- Щелкните правой кнопкой мыши Windows и откройте «Управление дисками».
 Откройте «Управление дисками» в меню быстрого доступа Windows 11.
Откройте «Управление дисками» в меню быстрого доступа Windows 11. - Теперь щелкните правой кнопкой мыши проблемный диск и отформатируйте его (лучше снять флажок «Быстрое форматирование»).
 Отформатируйте диск через Управление дисками
Отформатируйте диск через Управление дисками - После этого проверьте, свободен ли он от структуры диска.
9. Используйте часть диска для очистки секторов диска
Если форматирование диска не помогло, то с помощью утилиты Windows Disk Part для очистки секторов диска можно устранить ошибку структуры диска. Прежде чем продолжить, обязательно сделайте резервную копию любых данных на диске, так как они будут стерты.
- Нажмите Windows и найдите командную строку.
- Теперь в списке результатов щелкните правой кнопкой мыши командную строку и выберите «Запуск от имени администратора».
- Затем выполните следующее: DiskPart
- Теперь выполните следующее, чтобы вывести список всех дисков в системе: list disk
- Затем выберите проблемный диск, выполнив Select, например, чтобы выбрать Disk 1, вы можете выполнить следующее: select disk 1
- Теперь выполните следующее, чтобы обнулить секторы на диске в фокусе: очистить
 Очистите диск с помощью Diskpart
Очистите диск с помощью Diskpart - В случае внешнего устройства (например, USB) вы также можете выполнить следующее (но по одному): преобразовать mbr создать первичный раздел
- Затем закройте окно командной строки и щелкните правой кнопкой мыши Windows.
- Теперь выберите «Управление дисками» и щелкните правой кнопкой мыши проблемный диск, на котором будет отображаться сообщение «Не инициализирован».
- Затем выберите «Инициализировать диск» и следуйте инструкциям, чтобы завершить процесс.
- После инициализации диска щелкните его правой кнопкой мыши.
 Инициализировать диск в управлении дисками
Инициализировать диск в управлении дисками - Теперь выберите «Новый раздел» и следуйте инструкциям, чтобы завершить процесс форматирования.
- После этого проверьте, не повреждена ли структура диска, и проблема с нечитаемостью решена.
Если это не помогло, вы можете подключить проблемный диск к другой системе (желательно, с другой ОС) и проверить, нормально ли там диск работает. Возможно, вам потребуется отформатировать его в другой системе. Если проблема все еще возникает, убедитесь, что диск не выходит из строя. Вы также можете проверить состояние SMART диска.
Если проблема не устранена, пора обратиться к профессионалу для восстановления диска. Если вы уверены, вы можете попробовать стороннюю утилиту для устранения ошибки. Ниже приведен список некоторых приложений в этой нише, но вы можете попробовать эти приложения на свой страх и риск, поскольку мы никоим образом не связаны ни с одним из них:
- EaseUS
- Спинрит
- Тестовый диск
- Фотозапись
- GetDataBack
- РСтудио
- ТестДиск
- Пуран Утилиты
Программы для Windows, мобильные приложения, игры - ВСЁ БЕСПЛАТНО, в нашем закрытом телеграмм канале - Подписывайтесь:)

 Безопасное удаление диска из системы
Безопасное удаление диска из системы Сканировать и исправить диск в Windows
Сканировать и исправить диск в Windows Откройте «Проверить наличие обновлений» в Windows.
Откройте «Проверить наличие обновлений» в Windows. Проверьте наличие обновлений Windows и откройте дополнительные параметры
Проверьте наличие обновлений Windows и откройте дополнительные параметры Откройте необязательные обновления в Центре обновления Windows.
Откройте необязательные обновления в Центре обновления Windows. Откройте диагностику памяти Windows.
Откройте диагностику памяти Windows. Выберите «Перезагрузить сейчас» и проверьте наличие проблем в диагностике памяти Windows.
Выберите «Перезагрузить сейчас» и проверьте наличие проблем в диагностике памяти Windows. Удерживайте клавишу Shift и нажмите «Перезагрузить», чтобы перезагрузить систему в безопасном режиме.
Удерживайте клавишу Shift и нажмите «Перезагрузить», чтобы перезагрузить систему в безопасном режиме. Откройте «Устранение неполадок» в расширенном меню запуска.
Откройте «Устранение неполадок» в расширенном меню запуска. Откройте дополнительные параметры в меню запуска
Откройте дополнительные параметры в меню запуска Загрузите вашу систему в безопасном режиме
Загрузите вашу систему в безопасном режиме Откройте проводник
Откройте проводник Откройте свойства проблемного диска 0
Откройте свойства проблемного диска 0 Откройте «Дополнительные параметры» на вкладке «Безопасность» в свойствах диска.
Откройте «Дополнительные параметры» на вкладке «Безопасность» в свойствах диска. Нажмите «Изменить владельца» в дополнительных параметрах безопасности диска.
Нажмите «Изменить владельца» в дополнительных параметрах безопасности диска. Откройте «Дополнительно» в разделе «Выбор пользователя или группы».
Откройте «Дополнительно» в разделе «Выбор пользователя или группы». Нажмите «Найти сейчас» и дважды щелкните «Прошедшие проверку».
Нажмите «Найти сейчас» и дважды щелкните «Прошедшие проверку». Нажмите OK, чтобы выбрать аутентифицированных пользователей в качестве нового владельца диска.
Нажмите OK, чтобы выбрать аутентифицированных пользователей в качестве нового владельца диска. Выберите «Заменить владельца на подконтейнере и объектах».
Выберите «Заменить владельца на подконтейнере и объектах». Нажмите «Изменить» в разделе «Группа» или «Имя пользователя» на вкладке «Безопасность» в свойствах драйвера.
Нажмите «Изменить» в разделе «Группа» или «Имя пользователя» на вкладке «Безопасность» в свойствах драйвера. Нажмите «Добавить» в разделе «Имена групп или пользователей» в свойствах безопасности диска.
Нажмите «Добавить» в разделе «Имена групп или пользователей» в свойствах безопасности диска. Дважды щелкните «Система» в разделе «Выбор пользователей или групп».
Дважды щелкните «Система» в разделе «Выбор пользователей или групп». Разрешить системе полный контроль над диском
Разрешить системе полный контроль над диском Разрешить администраторам, прошедшим проверку пользователям и системным учетным записям полный контроль над диском
Разрешить администраторам, прошедшим проверку пользователям и системным учетным записям полный контроль над диском Откройте Diskpart в командной строке и проверьте статус автомонтирования новых дисков.
Откройте Diskpart в командной строке и проверьте статус автомонтирования новых дисков. Откройте командную строку от имени администратора
Откройте командную строку от имени администратора Запустите Check Disk через командную строку
Запустите Check Disk через командную строку Откройте «Управление дисками» в меню быстрого доступа Windows 11.
Откройте «Управление дисками» в меню быстрого доступа Windows 11. Отформатируйте диск через Управление дисками
Отформатируйте диск через Управление дисками Очистите диск с помощью Diskpart
Очистите диск с помощью Diskpart Инициализировать диск в управлении дисками
Инициализировать диск в управлении дисками