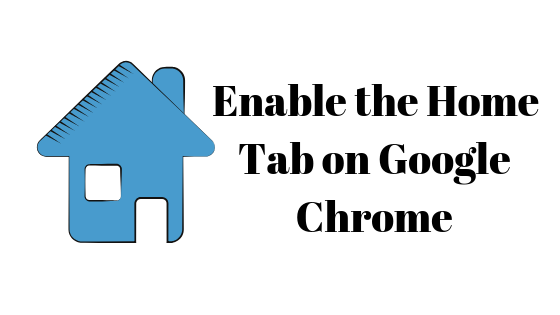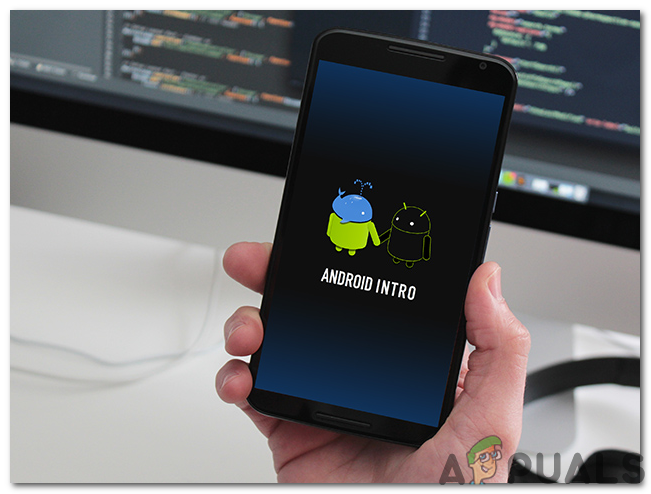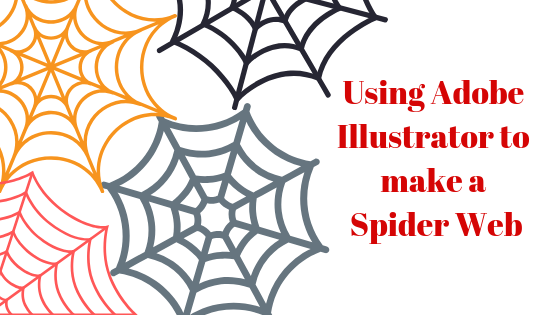Исправлено: Roblox «Приложение обнаружило неисправимую ошибку»
Roblox «В приложении произошла неисправимая ошибка» означает, что в локальных данных приложения хранятся поврежденные файлы кеша, которые не могут быть использованы Roblox.
Кэш-файлы требуются приложениям, поскольку они улучшают общее взаимодействие с пользователем (UX), поскольку в них хранятся данные, которые часто нужны пользователям или требуются приложению.
Программы для Windows, мобильные приложения, игры - ВСЁ БЕСПЛАТНО, в нашем закрытом телеграмм канале - Подписывайтесь:)
Таким образом, приложению нужно запрашивать данные с сервера только один раз, а не каждый раз, что является ключевым фактором UX. Однако, если файлы кеша будут повреждены, вы столкнетесь со многими ошибками, подобными этой.
Прежде чем перейти к следующим методам, обязательно несколько раз перезагрузите компьютер.
1. Полностью переустановите Roblox
Полная переустановка Roblox означает удаление всех файлов, связанных с Roblox, включая приложение Roblox studio. Поэтому, если есть поврежденные файлы, предотвращение запуска игры Roblox, их удаление и переустановка проигрывателя Roblox с официального сайта исправит эту ошибку. Для этого выполните следующие действия:
- Прежде всего, перейдите в настройки «Программы и компоненты». Для этого введите «Установка и удаление программ» в строке поиска Windows и откройте ее.

- Найдите Roblox и нажмите на него три точки.
- Нажмите «Удалить», затем снова нажмите «Удалить», чтобы удалить Roblox.

- После удаления щелкните правой кнопкой мыши меню «Пуск» и выберите «Выполнить», чтобы открыть «Выполнить программу».

- Здесь введите appdata в поле поиска и нажмите OK.

- Теперь перейдите в локальную папку и щелкните правой кнопкой мыши Roblox.
- Теперь нажмите на значок Удалить, чтобы удалить папку.

- Как только он будет удален, перейдите на официальный сайт Roblox, войдите в систему, используя свои учетные данные.
- Затем выберите любую игру и щелкните значок «Играть», чтобы загрузить программу запуска проигрывателя Roblox.

- После загрузки запустите установщик и дождитесь установки Roblox.
- Теперь проверьте, исправлена ошибка или нет. если нет, попробуйте другие решения.
2. Очистите файлы cookie и данные сайта Roblox.
Если вы используете сайт Roblox для запуска игры, вам следует попробовать очистить данные сайта Roblox в своем браузере, что приведет к удалению файлов cookie Roblox и других данных сайта, которые используются для управления разрешениями, которые вы используете для Roblox.com. Для этого выполните следующие действия:
Следующие шаги могут различаться в зависимости от вашего браузера:
- Перейдите в «Настройки», нажав на три точки в правом верхнем углу.

- Затем перейдите в раздел «Конфиденциальность и безопасность» на левой боковой панели и перейдите к разделу «Файлы cookie и другие данные сайта».

- Прокрутите вниз и нажмите Просмотреть все данные и разрешения сайта.

- Здесь измените «Сортировать по» на «Имя», выполните поиск Roblox, затем щелкните значок «Удалить», чтобы удалить данные сайта Roblox.

- После этого приступайте к удалению кеша Roblox.
3. Удалить папку кэша Roblox
Как мы уже говорили ранее, файлы кеша создаются приложением для хранения данных, к которым часто обращаются пользователи или которые требуются приложению, например изображения экранов загрузки, целевых страниц и т. д.
Таким образом, приложению не нужно запрашивать сервер, что сокращает время ожидания и повышает удобство работы пользователя (UX). Но если файлы кеша будут повреждены, приложение будет использовать поврежденные файлы, что приведет к различным сообщениям об ошибках, включая это. Следовательно, попробуйте очистить файлы кеша Roblox, следуя инструкциям.
- Нажмите клавиши Windows + R, чтобы запустить программу «Выполнить».
- Введите appdata и нажмите OK, чтобы открыть папку appdata.

- Теперь перейдите в локальную папку, щелкните правой кнопкой мыши папку Roblox и выберите «Удалить».

- После того, как вы удалили папку, теперь откройте Roblox и попробуйте сыграть в игру, чтобы проверить сообщение об ошибке.
4. Настройте параметры совместимости с Roblox.
Эта ошибка также может быть вызвана проблемой совместимости между вашей Windows и Roblox. Чтобы убедиться в этом, вам нужно будет настроить параметры совместимости.
Есть много настроек, которые относятся к совместимости. Но наше основное внимание уделяется отключению полноэкранных оптимизаций, то есть встроенных оптимизаций Windows, включенных для всех приложений по умолчанию.
Эти оптимизации могут конфликтовать со встроенными оптимизациями Roblox, что может привести к появлению этого сообщения об ошибке. Поэтому попробуйте отключить полноэкранную оптимизацию, выполнив следующие действия.
- Нажмите клавишу Windows и введите Roblox.
- Щелкните правой кнопкой мыши Roblox и выберите «Открыть расположение файла».

- Щелкните правой кнопкой мыши программу запуска Roblox и выберите «Свойства».

- Теперь перейдите в «Совместимость» и установите флажок «Отключить полноэкранную оптимизацию».
- После этого нажмите «Применить» и нажмите «ОК».

- Откройте Roblox и попробуйте сыграть в игру, чтобы увидеть, исправляет ли она ошибку или нет.
5. Установите версию Roblox для Microsoft Store.
Если вы все еще сталкиваетесь с этой ошибкой, вы можете попробовать использовать версию Roblox для Microsoft Store, которая почти такая же, как версия клиента Roblox. Единственное отличие, которое вы заметите, это интерфейс сайта и способ оплаты ROBUX/BC.
Обе версии работают на одном и том же движке, что означает, что вы не заметите никакой разницы в производительности. Однако вы не сможете запустить версию магазина Roblox в эксклюзивном полноэкранном режиме, что означает, что вы можете получить небольшую задержку ввода, что не имеет большого значения, потому что вы можете, по крайней мере, играть в любую игру Roblox, пока ошибка не появится автоматически. исправлено через некоторое время на клиентской версии.
- Для этого обязательно удалите версию клиента Roblox, используя метод 1.
- Затем откройте Microsoft Store. Вы можете использовать поиск Windows, чтобы открыть его.

- Теперь найдите Roblox, а затем выберите его из результатов.
- Нажмите кнопку «Получить» и дождитесь установки Roblox.

- После этого запустите Roblox, войдите в систему со своими учетными данными и проверьте, сталкиваетесь ли вы с тем же сообщением об ошибке или нет.
6. Обратитесь в службу поддержки Roblox
В случае, если ни один из способов не сработал для вас. Тогда, к сожалению, вы ничего не можете сделать со своей стороны, кроме как связаться со службой поддержки Roblox и кратко описать свою проблему. Чтобы связаться с командой Roblox, выполните следующие действия:
- Идти к Поддержка Роблокс и войдите под своими учетными данными.
- Введите свои данные, такие как ваше имя и адрес электронной почты.
- Затем выберите свое устройство и выберите «Техническая поддержка» в категории.
- В поле подкатегории выберите «Особая проблема опыта».

- Кратко опишите свою проблему в поле описания. После этого нажмите «Отправить» и дождитесь ответа от службы поддержки Roblox.
-Roblox: приложение обнаружило неисправимую ошибку.
Как исправить неисправимую ошибку в Roblox?
Перейдите в локальную папку appdata и удалите оттуда папку Roblox. Это позволит приложению создавать новые файлы кеша. Если файлы кеша повреждены, из-за чего Roblox показывает ошибку, их удаление исправит эту ошибку.
Что вызывает неисправимую ошибку в Roblox?
Причин появления этой ошибки может быть много. Но одной из основных причин являются поврежденные файлы кеша Roblox и данные сайта, хранящиеся в браузере, такие как файлы cookie. Следовательно, попробуйте удалить их, чтобы исправить эту ошибку.
Программы для Windows, мобильные приложения, игры - ВСЁ БЕСПЛАТНО, в нашем закрытом телеграмм канале - Подписывайтесь:)