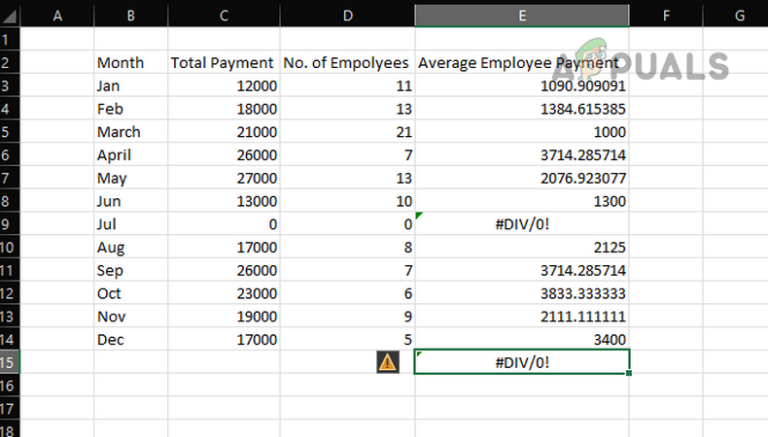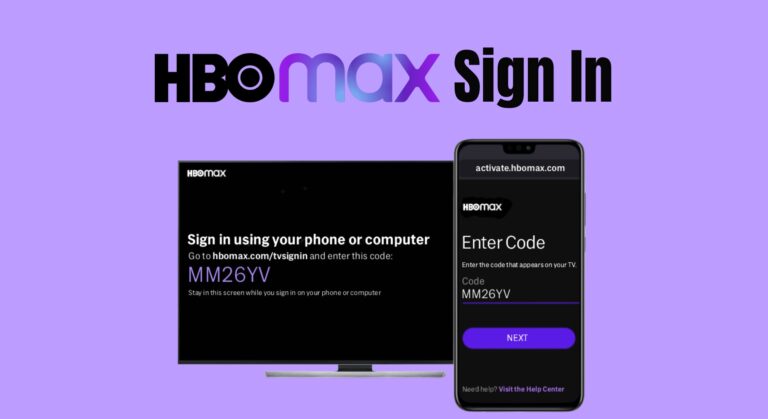Камера iPhone Continuity не работает? Попробуйте эти исправления
Возможно, вы не сможете использовать камеру непрерывности iPhone в своем браузере, если ваши устройства не обновлены до последних версий. Также возможно, что эта проблема вызвана плохим обновлением. В этом случае нужно дождаться, пока система запустит новое обновление.

Программы для Windows, мобильные приложения, игры - ВСЁ БЕСПЛАТНО, в нашем закрытом телеграмм канале - Подписывайтесь:)
Также важно знать, что камера непрерывности работает только на iPhone XR и более поздних версиях. Поэтому, если у вас есть iPhone X или предыдущая версия, камера непрерывности не будет работать на нем, даже если вы обновили его до iOS 16.1.
Более того, многие пользователи iPhone сообщали о проблемах с подключением на своих устройствах, из-за которых они не могли использовать камеру непрерывности. В этом руководстве мы упомянули 6 проверенных методов, которые мгновенно решат проблемы с камерой непрерывности.
1. Обязательно включите камеру Continuity на вашем iPhone.
Первое, что вам нужно проверить, это включить ли вы камеру непрерывности в настройках вашего iPhone. Если она включена, в программном обеспечении могут быть какие-то ошибки или сбои, которые не позволяют камере непрерывности работать должным образом. Из-за этого вы не можете найти свое устройство на своем MAC.
Итак, если ваше устройство сталкивается с такими проблемами, вот самый простой способ решить эту проблему:
- Перейдите в приложение «Настройки» и нажмите «Общие».

- Затем перейдите в AirPlay и Handoff.

- Если переключатель для непрерывной камеры включен, выключите его и снова включите.
2. Обновите свои устройства
Если ваш iPhone или MAC работает на более старой версии, камера непрерывности может не работать на нем. Кроме того, предыдущее программное обеспечение, iOS 16, имело некоторые ошибки, из-за которых пользователи не могли использовать функцию камеры непрерывности. Таким образом, если вы еще не обновили свои устройства, самое время это сделать.
Кроме того, обновление телефона имеет различные преимущества; это не только исправит любые сбои, но и улучшит общую производительность. Вы также будете получать обновления безопасности. Наконец, вы получите множество функций.
Вот как вы можете обновить свой iPhone до последней версии:
- Во-первых, сделайте резервную копию вашего iPhone. Вы можете сделать это с помощью iCloud или ПК.
- Подключите ваш iPhone к зарядному устройству, а затем к WiFi.
- Перейдите в «Настройки» и нажмите «Общие».
- Далее перейдите в раздел «Обновление программного обеспечения».

- Если есть два или более обновлений, выберите предпочитаемое.
- Наконец, нажмите «Установить сейчас». Однако, если есть возможность загрузки и установки, сначала выберите загрузку обновления.

- После завершения загрузки введите пароль, который вы используете для разблокировки устройства.
- Наконец, нажмите «Установить сейчас».
Вот как вы можете обновить свой Mac до последней версии:
- Перед обновлением вашего Mac обязательно сделайте резервную копию данных с помощью встроенной функции резервного копирования Time Machine.
- Чтобы обновить Mac, выберите «Системные настройки» или «Системные настройки» в меню Apple.

- Если вы выберете «Системные настройки», нажмите «Общие».

- Затем нажмите «Обновление программного обеспечения». Если вы выберете «Системные настройки», перейдите в раздел «Обновление программного обеспечения». При этом он найдет последние доступные версии программного обеспечения.

- Когда новое обновление программного обеспечения будет найдено, нажмите «Обновить сейчас», чтобы установить его.

- После этого введите пароль. Ваш Mac перезагрузится и будет обновлен до последней версии.
После обновления устройств подключите их к Wi-Fi, а затем друг к другу через Bluetooth, чтобы проверить, работает ли камера непрерывности.
3. Получите доступ к камере с помощью FaceTime или QuickTime.
Если вы недавно обновили свой Mac до Mac OS Venture, а ваш iPhone не отображается в качестве опции для камеры непрерывности в Chrome, вам необходимо получить доступ к камере с помощью Facetime или Quicktime. Возможно, проблема с камерой непрерывности iPhone будет решена после ее обновления до последней версии. Однако некоторые пользователи не смогли получить возможность сделать это.
Тем не менее, использование Facetime или Quicktime позволит вам использовать функцию непрерывной камеры в Chrome. Ниже приведено пошаговое руководство по устранению этой проблемы:
- На вашем Mac откройте Chrome и нажмите на 3 точки в правом верхнем углу.

- Нажмите «Настройки».

- Перейдите в раздел «Конфиденциальность и безопасность».

- Далее нажмите «Настройки сайта».

- Оттуда прокрутите вниз и нажмите «Камера».

- Там вы увидите параметры камеры. На этом этапе, если камера непрерывности не появляется, откройте Facetime или Quicktime.

- Если вы открыли Facetime, щелкните меню «Видео» и выберите свой iPhone в меню «Камера».

- Вернитесь в Chrome, нажмите «Chrome», а затем «Выйти из Google Chrome», чтобы перезапустить его. Вы также можете перезагрузить компьютер.

- Снова зайдите в настройки камеры (повторите шаги 1 – 6). Теперь ваш iPhone появится в качестве опции камеры непрерывности.

4. Убедитесь, что вы следуете инструкциям
Есть определенные вещи, которые вам нужно сделать, если вы хотите использовать свой iPhone в качестве веб-камеры на своем ПК, например, перевести iPhone в ландшафтный режим. Многие пользователи не обращают внимания на то, что предлагает Apple, из-за чего им сложно пользоваться камерой непрерывности iPhone. Итак, если оба ваших устройства обновлены, но вы не можете использовать камеру непрерывности, вам необходимо убедиться, что вы выполняете следующие критерии:
- Ваш iPhone находится в ландшафтном режиме (волшебная поза).
- Его экран полностью выключен/заблокирован.
- Вы использовали держатель, чтобы держать свой iPhone неподвижно.
- Камера не заблокирована.
- Вы используете одну и ту же учетную запись iCloud на обоих устройствах.
5. Используйте кабель для подключения устройств
Если вы по-прежнему не можете использовать камеру непрерывности iPhone после выполнения критериев, самый быстрый способ решить проблему — использовать кабель для подключения вашего iPhone к Mac. Благодаря этому вы сразу же сможете использовать свой iPhone в качестве веб-камеры.
Причина, по которой вы не можете использовать камеру непрерывности без подключения iPhone к ПК, заключается в том, что существуют некоторые проблемы с подключением к одному или обоим устройствам. Возможны проблемы с подключением по Bluetooth. Таким образом, вам необходимо проверить наличие проблем с подключением.
Однако, если вы не хотите заниматься хлопотами, вы можете просто использовать кабель молнии iPhone для подключения обоих устройств. Когда вы подключите их, вы увидите всплывающее уведомление на вашем Mac с вопросом, доверяете ли вы компьютеру или нет. Нажмите на доверие. При этом ваши устройства будут подключены, и вы сможете использовать камеру непрерывности.

6. Сбросьте настройки iPhone
Если ни один из 5 вышеперечисленных методов не увенчался успехом, последнее средство — сбросить настройки iPhone по умолчанию. Сброс вашего устройства решит любую проблему, связанную с программным обеспечением или проблемами с сетевым подключением.
Кроме того, сброс вашего устройства поможет улучшить общую производительность, исправив любые сбои, дав ему новый старт. Кроме того, если есть проблема с каким-либо приложением или оно дает сбой, сброс решит эту проблему.
Однако вам необходимо сделать резервную копию перед сбросом настроек iPhone, так как он удалит все содержимое, включая контакты, изображения и приложения, если они установлены на вашем iPhone, а не в iCloud.
Вот как вы можете перезагрузить свой iPhone:
- Перейдите в «Настройки» и нажмите «Общие».

- Прокрутите вниз и нажмите «Перенести или стереть iPhone».

- Выберите «Удалить все содержимое и настройки».

- Нажмите «Продолжить».

- Введите пароль, который вы используете для разблокировки iPhone.
- Наконец, выберите «Стереть iPhone». После этого ваш iPhone вернется к настройкам по умолчанию.
После перезагрузки устройства обязательно включите камеру непрерывности на iPhone, выполните все критерии и получите доступ к камере с помощью Facetime или Quicktime.
В этом посте мы обсудили 6 наиболее эффективных способов решения проблемы с камерой непрерывности iPhone. Однако, если какой-либо из вышеперечисленных методов не сработал, обратитесь в службу поддержки Apple, сообщите им о проблеме и попросите их предложить любое возможное решение. Вы также можете обратиться в любой центр технического обслуживания, чтобы получить помощь.
Программы для Windows, мобильные приложения, игры - ВСЁ БЕСПЛАТНО, в нашем закрытом телеграмм канале - Подписывайтесь:)