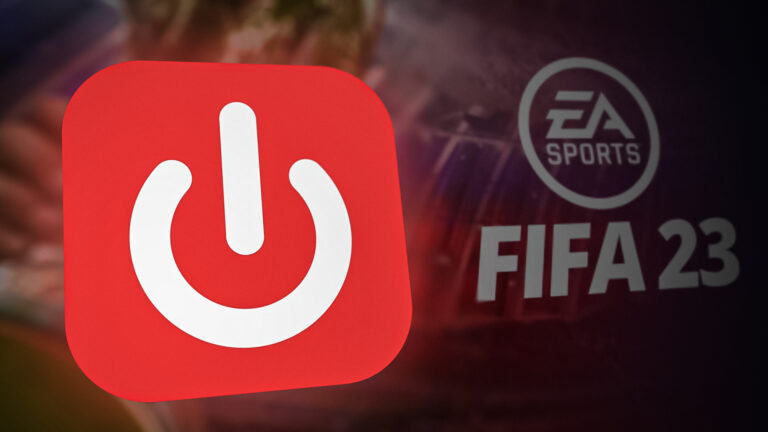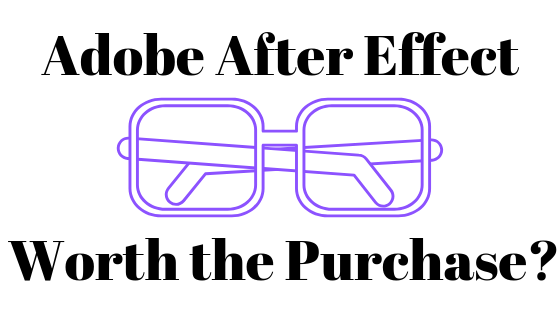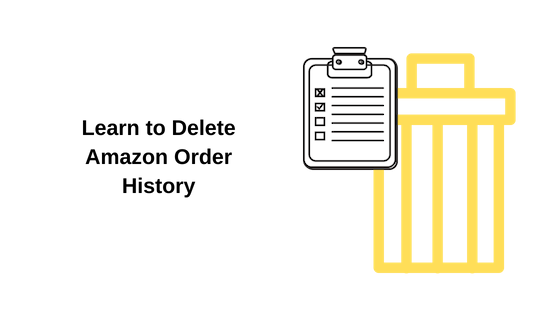Как установить рабочую станцию Fedora на Oracle VM Virtual Box?
Если вы ищете способы установить рабочую станцию Fedora на вашу виртуальную машину, вам может показаться забавным, что существует простой способ установить эту мощную операционную систему для вашего рабочего стола. Следуя приведенным ниже шагам, вы узнаете, как установить и настроить рабочую станцию Fedora на вашем компьютере Virtual Box.
 Как установить рабочую станцию Fedora на Oracle VM Virtual Box
Как установить рабочую станцию Fedora на Oracle VM Virtual Box
Программы для Windows, мобильные приложения, игры - ВСЁ БЕСПЛАТНО, в нашем закрытом телеграмм канале - Подписывайтесь:)
Шаг 1: Загрузите ISO-файл Fedora
Для установки Fedora необходимо иметь ее ISO-файл, который можно загрузить в VMware и запустить процесс установки. Поэтому сначала мы загрузим ISO-файл Fedora.
- Открой официальная веб-страница Fedora.
- Нажмите «Загрузить сейчас» на рабочей станции Fedora.
 Загрузка рабочей станции Fedora
Загрузка рабочей станции Fedora
Нажмите кнопку «Загрузить Live ISO x86_64».
 Загрузка ISO-файла Fedora
Загрузка ISO-файла Fedora
После загрузки файла ISO вы можете перейти к шагу 2.
Шаг 2: Настройка Virtual Box для процесса установки
Перед установкой Fedora на Virtual Box необходимо настроить параметры Virtual Box в соответствии с вашими потребностями. Следуй этим шагам:
- Откройте свой виртуальный ящик и нажмите «Создать» в верхней части экрана, чтобы открыть страницу создания виртуальной машины.
 Настройка Fedora на Virtual Box
Настройка Fedora на Virtual Box - Введите «Fedora» в качестве имени файла.
- Измените версию машины, выбрав «Fedora (64-разрядная версия)».
- Выберите «Linux» в качестве основного типа операционной системы для машины и нажмите кнопку «Далее».
 Создание виртуальной машины
Создание виртуальной машины - Установите базовую память на 2048 МБ, а процессоры на 1.
(Вы можете настроить память и процессоры, которые вы хотите выделить для Fedora, по своему усмотрению.) - Снимите флажок «Включить EFI» ниже и нажмите кнопку «Далее».
 Модификация оборудования виртуальной машины
Модификация оборудования виртуальной машины - Нажмите «Создать виртуальный жесткий диск сейчас» и установите размер диска на 15,00 ГБ.
- Снимите флажок «Предварительно выделенный полный размер» и нажмите кнопку «Далее».
 Создание виртуального жесткого диска
Создание виртуального жесткого диска - Нажмите кнопку «Готово» на странице «Сводка».
 Завершение создания виртуальной машины
Завершение создания виртуальной машины
Шаг 3: Загрузите файл ISO на виртуальный оптический диск
После настройки Virtual Box для процесса установки вы должны загрузить файл ISO, чтобы Virtual Box мог обнаружить установочный диск Fedora. Следуй этим шагам:
- Щелкните параметр «Настройки» в верхней части экрана, чтобы открыть страницу настроек Fedora.
 Открытие настроек Fedora
Открытие настроек Fedora - Нажмите на опцию «Хранилище» в правой части панели.
- В опции «Устройство хранения» щелкните значок «Оператор оптического диска».
 Добавление рабочей станции Fedora в хранилище Fedora
Добавление рабочей станции Fedora в хранилище Fedora - Нажмите кнопку «Добавить» на странице «Оператор оптического диска».
 Добавление файла рабочей станции Fedora на оптический диск Fedora
Добавление файла рабочей станции Fedora на оптический диск Fedora - Найдите папку, в которую вы загрузили ISO-файл рабочей станции Fedora.
- Нажмите на загруженный файл, а затем нажмите «Открыть».
 Расположение файла рабочей станции Fedora на диске
Расположение файла рабочей станции Fedora на диске - Нажмите на кнопку «Выбрать».
- Нажмите «ОК».
 Подтверждение настроек Fedora
Подтверждение настроек Fedora
Шаг 4: Процесс установки Fedora
Давайте начнем установку Fedora прямо сейчас. Следуй этим шагам:-
- Нажмите кнопку «Пуск» в верхней части экрана, чтобы запустить виртуальную машину.
 Запуск Fedora на виртуальной машине
Запуск Fedora на виртуальной машине - Подождите, пока виртуальная машина включится.
- Как только вы окажетесь на экране «Добро пожаловать в Fedora».
- Нажмите «Установить Fedora на жесткий диск» на экране.
 Установка Fedora на жесткий диск
Установка Fedora на жесткий диск - Выберите тип языка, который вы хотите назначить системе, и нажмите «Продолжить».
 Выбор языка для Fedora
Выбор языка для Fedora - Нажмите «Назначение установки» в разделе «Система», чтобы решить, куда вы хотите установить Fedora, и нажмите «Готово».
- Нажмите «Начать установку», чтобы начать процесс установки.
 Выбор места установки Fedora
Выбор места установки Fedora - Нажмите «Корневой пароль» и «Создание пользователя», чтобы настроить свою учетную запись в Fedora.
- Нажмите «Завершить настройку» и дождитесь завершения установки.
 Завершение настройки Fedora
Завершение настройки Fedora - Нажмите «Выход», чтобы полностью установить Fedora Workstation на вашем компьютере с VirtualBox.
 Выход из конфигурации установки
Выход из конфигурации установки
Примечание. После того, как вы выполнили каждый шаг, который мы перечислили выше, вы установите и настроите Fedora на своем виртуальном ящике и сможете выполнять действия на виртуальной машине, такие как создание терминалов и доступ к другим функциям в Linux. Однако обратите внимание, что когда вы нажимаете кнопку «Пуск» в конце процесса, не нажимайте никакие клавиши на клавиатуре, поскольку любое действие с клавиатуры будет мешать запуску Fedora Live.
Программы для Windows, мобильные приложения, игры - ВСЁ БЕСПЛАТНО, в нашем закрытом телеграмм канале - Подписывайтесь:)

 Загрузка рабочей станции Fedora
Загрузка рабочей станции Fedora Настройка Fedora на Virtual Box
Настройка Fedora на Virtual Box Создание виртуальной машины
Создание виртуальной машины Модификация оборудования виртуальной машины
Модификация оборудования виртуальной машины Создание виртуального жесткого диска
Создание виртуального жесткого диска Завершение создания виртуальной машины
Завершение создания виртуальной машины Открытие настроек Fedora
Открытие настроек Fedora Добавление рабочей станции Fedora в хранилище Fedora
Добавление рабочей станции Fedora в хранилище Fedora Добавление файла рабочей станции Fedora на оптический диск Fedora
Добавление файла рабочей станции Fedora на оптический диск Fedora Расположение файла рабочей станции Fedora на диске
Расположение файла рабочей станции Fedora на диске Подтверждение настроек Fedora
Подтверждение настроек Fedora Запуск Fedora на виртуальной машине
Запуск Fedora на виртуальной машине Установка Fedora на жесткий диск
Установка Fedora на жесткий диск Выбор языка для Fedora
Выбор языка для Fedora Выбор места установки Fedora
Выбор места установки Fedora Завершение настройки Fedora
Завершение настройки Fedora Выход из конфигурации установки
Выход из конфигурации установки