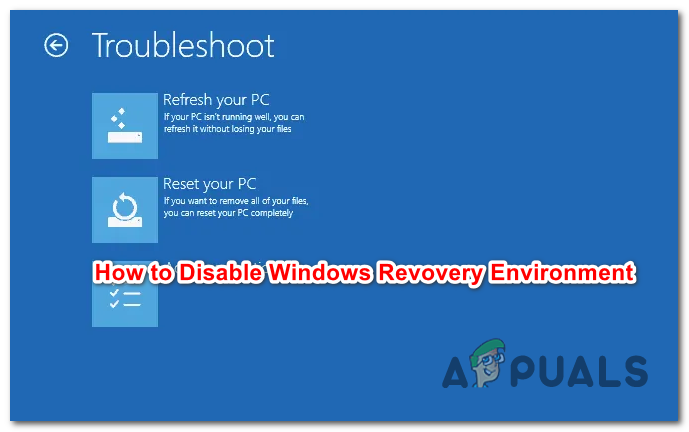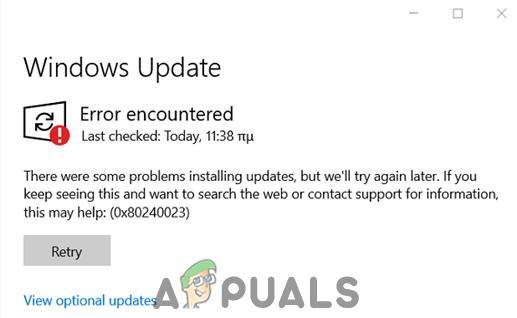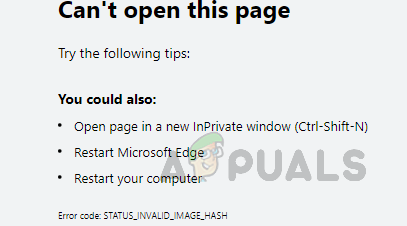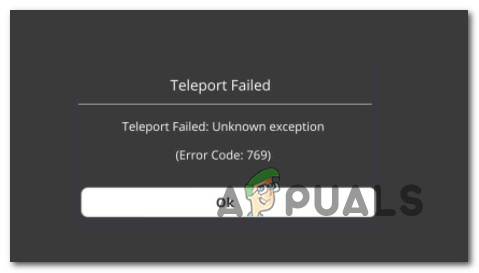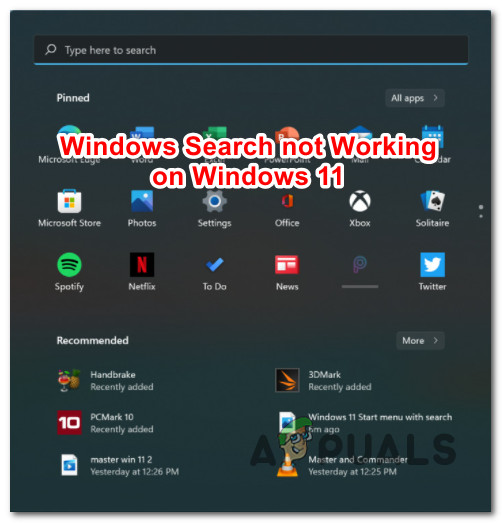Исправлено: переполнение сфокусированного окна на втором мониторе
Ваше сфокусированное окно может вылиться на второй монитор, если монитор не настроен должным образом. Более того, неправильная конфигурация различных параметров отображения (например, масштабирования) также может вызвать обсуждаемую проблему. Проблема возникает, когда часть сфокусированного / активного окна переполняется (или выходит за край) на второй монитор (независимо от порядка, т.е. рядом или вверх / вниз).
 Сфокусированное окно выходит за пределы второго монитора
Сфокусированное окно выходит за пределы второго монитора
Программы для Windows, мобильные приложения, игры - ВСЁ БЕСПЛАТНО, в нашем закрытом телеграмм канале - Подписывайтесь:)
Прежде чем продолжить, переместите панель задач в новое место (например, в нижнюю часть) экрана, чтобы проверить, решает ли она проблему. Вы также можете проверить, решает ли проблему использование клавиши F11 в окне с фокусом (или включение его строки меню). И последнее, но не менее важное: удалите другой экран из системы и проверьте, решена ли проблема переполнения. Если это так, перезагрузите компьютер, а затем убедитесь, что проблема не возникает снова после подключения к другому экрану.
Решение 1. Автоматическая настройка монитора
Проблема может быть результатом неправильной конфигурации вашего монитора. В этом случае автонастройка монитора может устранить сбой и тем самым решить проблему. Для некоторых пользователей инструкции могут немного отличаться.
- Запустите настройки монитора (возможно, вам придется использовать кнопки на мониторе).
- Теперь перейдите на вкладку «Автоматическая настройка» и нажмите кнопку с галочкой (на панели монитора).
 Автоматическая настройка параметров монитора
Автоматическая настройка параметров монитора - Затем дождитесь завершения процесса автоматической настройки и проверьте, устранена ли проблема с переполнением окна в системе.
Решение 2. Измените порядок мониторов в настройках Windows
Проблема с переполнением окна могла быть временной ошибкой модулей дисплея. Этот глюк может исчезнуть, если изменить порядок мониторов в настройках Windows.
- Нажмите клавишу Windows и откройте Настройки.
- Теперь откройте «Система», а затем в разделе «Переставьте дисплеи» (на вкладке «Дисплей») щелкните и удерживайте дисплей (например, «Дисплей 2»).
 Откройте систему в настройках Windows
Откройте систему в настройках Windows - Затем перетащите его в другое место (например, слева от экрана 1) и примените изменения.
 Переставьте дисплеи
Переставьте дисплеи - Теперь дважды или трижды измените положение дисплея, а затем переместите его в желаемое положение.
- Затем примените свои изменения и проверьте, решена ли проблема с переполнением окна.
- Если проблема не устраняется, проверьте, не устраняет ли небольшое увеличение расстояния (это особенно важно, если дисплеи перекрываются) между дисплеями (в разделе «Переупорядочить дисплеи») проблему переполнения.
Решение 3.Измените главный дисплей вашей системы
Глюк (вызывающий проблему переполнения окна) может быть устранен при изменении основного дисплея системы, так как это может заставить модули дисплея перенастроиться.
- Щелкните правой кнопкой мыши на рабочем столе и в контекстном меню выберите «Параметры отображения».
 Открыть настройки дисплея
Открыть настройки дисплея - Теперь выберите дополнительный монитор (выбрав 1 или 2) и немного прокрутите его.
- Затем в разделе «Несколько дисплеев» установите флажок «Сделать этот основной дисплей» и проверьте, очищено ли переполнение окон.
 Включить параметр “Сделать это основным дисплеем” для второго дисплея
Включить параметр “Сделать это основным дисплеем” для второго дисплея
Решение 4. Отрегулируйте масштабирование дисплея
Окно может вылиться на второй монитор, если масштаб вашего монитора не установлен должным образом. В этом контексте регулировка масштабирования дисплея может решить проблему переполнения.
- Щелкните правой кнопкой мыши рабочий стол вашей системы и в контекстном меню выберите «Параметры отображения». Затем выберите проблемный дисплей (например, 1 или 2).
- Теперь прокрутите немного и разверните раскрывающийся список в разделе «Масштаб и макет».
- Теперь выберите значение 125% и проверьте, решена ли проблема с отображением. Если это не помогло, вы можете попробовать другое значение масштабирования.
 Установите масштаб дисплея на 125%.
Установите масштаб дисплея на 125%. - Если проблема не исчезнет, запустите параметры отображения проблемного дисплея (шаги с 1 по 2) и откройте дополнительные параметры масштабирования (в разделе «Масштаб и макет»).
 Открыть расширенные настройки масштабирования
Открыть расширенные настройки масштабирования - Теперь отключите параметр «Разрешить Windows пытаться исправить приложения, чтобы они не были размытыми», переключив переключатель в положение «Выкл.» И перезагрузив компьютер.
 Отключить, пусть Windows пытается исправить приложения, чтобы они не были размытыми
Отключить, пусть Windows пытается исправить приложения, чтобы они не были размытыми - После перезагрузки проверьте, устранена ли проблема с переполнением окон в системе.
Если проблема все еще существует, проверьте, решает ли проблема использование аналогичного масштабирования (или рекомендуемого масштабирования) для всех дисплеев.
Решение 5.Используйте панель управления графикой
Проблема переполнения может быть результатом неправильной настройки отображения в панели управления графикой (например, в панели управления Nvidia). В этом случае изменение соответствующих параметров (например, изменение размера рабочего стола или масштабирование) на панели управления графикой может решить проблему. Для пояснения мы обсудим процесс для панели управления Nvidia.
- Запустите панель управления Nvidia (щелкнув правой кнопкой мыши на рабочем столе и выбрав Панель управления Nvidia).
- Теперь на левой панели разверните «Экран» и выберите «Настроить размер и положение рабочего стола».
- Затем на правой панели выберите проблемный дисплей и в разделе «Применить следующие настройки» установите для параметра «Масштабирование» значение «Соотношение сторон» или «Полный экран» (но убедитесь, что для него не установлено значение «Без масштабирования»).
 Установите масштабирование на полный экран или соотношение сторон на панели управления Nvidia.
Установите масштабирование на полный экран или соотношение сторон на панели управления Nvidia. - Теперь примените свои изменения и проверьте, решена ли проблема с отображением.
- В противном случае перейдите на вкладку «Размер» (в разделе «Применить следующие настройки»), повторив шаги с 1 по 3 (при необходимости).
- Теперь отметьте опцию «Включить изменение размера рабочего стола» и нажмите кнопку «Изменить размер».
 Включить изменение размера рабочего стола
Включить изменение размера рабочего стола - Затем появится экран с четырьмя стрелками. Теперь используйте ползунок на экране со стрелками, чтобы настроить размер рабочего стола.
- После того, как размер, соответствующий вашим требованиям, будет реализован, проверьте, решена ли проблема переполнения окна.
Решение 6.Измените настройки совместимости приложения.
Если вы столкнулись с проблемой переполнения окна в некоторых приложениях (например, Notepad ++), то проблему можно решить, изменив параметр совместимости (т. Е. Изменить настройки высокого разрешения) проблемных приложений.
- Щелкните правой кнопкой мыши значок проблемного приложения на рабочем столе (например, Firefox) и выберите «Свойства».
 Откройте свойства ярлыка на рабочем столе ярлыка Firefox.
Откройте свойства ярлыка на рабочем столе ярлыка Firefox. - Теперь перейдите на вкладку «Совместимость» и нажмите кнопку «Изменить настройки высокого разрешения».
 Откройте Изменить настройки высокого разрешения на вкладке «Совместимость».
Откройте Изменить настройки высокого разрешения на вкладке «Совместимость». - Затем установите флажок «Переопределить поведение масштабирования с высоким DPI. Масштабирование выполнено »и в раскрывающемся списке выберите любой из вариантов (например, Приложение).
 Включите переопределение поведения масштабирования с высоким разрешением. Масштабирование, выполняемое приложением, и его значение
Включите переопределение поведения масштабирования с высоким разрешением. Масштабирование, выполняемое приложением, и его значение - Теперь примените свои изменения и проверьте, решена ли проблема с переполнением окна.
- Если проблема не исчезнет, проверьте, решает ли изменение параметра Scaling Performed by на System (или System Enhanced) проблему с отображением.
Если проблема не исчезнет, используйте систему, не увеличивая окно какой-либо программы. Кроме того, вы можете попробовать Microsoft PowrToys (используя Fancy Zones) или стороннюю утилиту (например, WinDivvy), чтобы решить проблему переполнения окна.
Программы для Windows, мобильные приложения, игры - ВСЁ БЕСПЛАТНО, в нашем закрытом телеграмм канале - Подписывайтесь:)

 Автоматическая настройка параметров монитора
Автоматическая настройка параметров монитора Откройте систему в настройках Windows
Откройте систему в настройках Windows Переставьте дисплеи
Переставьте дисплеи Открыть настройки дисплея
Открыть настройки дисплея Включить параметр “Сделать это основным дисплеем” для второго дисплея
Включить параметр “Сделать это основным дисплеем” для второго дисплея Установите масштаб дисплея на 125%.
Установите масштаб дисплея на 125%. Открыть расширенные настройки масштабирования
Открыть расширенные настройки масштабирования Отключить, пусть Windows пытается исправить приложения, чтобы они не были размытыми
Отключить, пусть Windows пытается исправить приложения, чтобы они не были размытыми Установите масштабирование на полный экран или соотношение сторон на панели управления Nvidia.
Установите масштабирование на полный экран или соотношение сторон на панели управления Nvidia. Включить изменение размера рабочего стола
Включить изменение размера рабочего стола Откройте свойства ярлыка на рабочем столе ярлыка Firefox.
Откройте свойства ярлыка на рабочем столе ярлыка Firefox. Откройте Изменить настройки высокого разрешения на вкладке «Совместимость».
Откройте Изменить настройки высокого разрешения на вкладке «Совместимость». Включите переопределение поведения масштабирования с высоким разрешением. Масштабирование, выполняемое приложением, и его значение
Включите переопределение поведения масштабирования с высоким разрешением. Масштабирование, выполняемое приложением, и его значение