Исправлено: ошибка вещания Microsoft Mixer
Microsoft Mixer не может транслироваться в основном из-за ограничений на запуск приложений в фоновом режиме. Эта ошибка также может возникать из-за противоречивых настроек игровой панели. Если мы сузим его, ошибка вещания микшера возникает, когда пользователь пытается вещать с помощью игровой панели Windows 10. В течение некоторого времени логотип Mixer появляется с прокручивающимися синими точками, а затем закрывается с уведомлением «Трансляция не работает. Что-то пошло не так. Попробуйте трансляцию позже ».
 Попробуйте трансляцию снова позже Ошибка микшера
Попробуйте трансляцию снова позже Ошибка микшера
Программы для Windows, мобильные приложения, игры - ВСЁ БЕСПЛАТНО, в нашем закрытом телеграмм канале - Подписывайтесь:)
Это очень распространенный сценарий, который обычно происходит при потоковой передаче игр на какой-либо платформе или при прямой трансляции на канал. Эта проблема легко решается, учитывая, что игра, которую вы пытаетесь транслировать, предоставляет достаточно разрешений для этого.
Прежде чем попробовать какое-либо из решений
- Перезагрузите модем.
- Проверьте статус сервиса смесителя
- Есть несколько игр, которые заблокированы разработчиком от потоковой передачи. Следовательно, вы должны убедиться, что это не так с вами.
1. Сброс игровой панели Windows
Противоречивые настройки Game Bar / Mixer могут привести к ошибке трансляции. Поскольку Mixer является частью Windows Game Bar, сброс Game Bar также сбросит настройки Mixer и, таким образом, может решить проблему трансляции. Обратите внимание, что при выполнении этого действия все текущие настройки вашей игровой панели и будут стерты. Личные предпочтения также могут быть потеряны.
- Нажмите клавишу Windows, введите Game Bar и в появившемся списке нажмите на Game Bar Settings.
 Открыть настройки Game Bar
Открыть настройки Game Bar - Теперь в окне Game Bar переключите переключатель «Запись игровых клипов, скриншотов и трансляцию с помощью Game Bar» в положение «OFF».
 Отключить переключатель записи игровых клипов, скриншотов и трансляции с помощью Game Bar, чтобы выключить
Отключить переключатель записи игровых клипов, скриншотов и трансляции с помощью Game Bar, чтобы выключить - Перезагрузите компьютер полностью.
- Нажмите клавишу Windows, введите Game Bar и в появившемся списке нажмите на Game Bar Settings.
 Открыть настройки Game Bar
Открыть настройки Game Bar - Снова в окне Game Bar, снова включите Запись игровых клипов, скриншотов и трансляцию с помощью Game Bar.
 Включите переключатель записи игровых клипов, снимков экрана и трансляции с помощью Game Bar, чтобы включить
Включите переключатель записи игровых клипов, снимков экрана и трансляции с помощью Game Bar, чтобы включить - Хотя это выглядит как небольшое действие, оно полностью перезапускает функциональность микшера. Запустите игру и начните трансляцию, чтобы проверить, работает ли она сейчас нормально.
2. Разрешить Windows для запуска приложений в фоновом режиме
Всякий раз, когда Windows обнаруживает, что вы играете в игру, она отключает некоторые приложения (которые не могут запускаться в фоновом режиме) для более плавного взаимодействия с пользователем. Если глобальная настройка запуска фоновых приложений отключена, то пользователь не сможет транслировать через микшер (так как он также рассматривает микшер как фоновое приложение). Эта проблема не возникает с людьми, которые обновили Windows.
- Нажмите клавишу Windows, введите Конфиденциальность и в появившемся списке нажмите на Настройки конфиденциальности.
 Открыть настройки конфиденциальности
Открыть настройки конфиденциальности - Теперь в левой части окна прокрутите вниз, чтобы найти и нажать «Фоновые приложения».
- Переключите параметр «Разрешить запуск приложений в фоновом режиме».
 Установите переключатель «Включить приложения в фоновом режиме» в положение «Вкл.».
Установите переключатель «Включить приложения в фоновом режиме» в положение «Вкл.». - Теперь запустите игру и транслируйте и посмотрите, решена ли проблема. Также подумайте о перезагрузке компьютера перед повторной трансляцией.
3. Обновите ваш ключ потока
Microsoft внедрила Streamer Review для трансляции через Mixer, чтобы улучшить проверку и мониторинг новых стримеров. Стримеры должны войти в систему с помощью своей учетной записи Microsoft на веб-сайте Mixer, чтобы включить дополнительный просмотр своих учетных записей. После этого стримерам придется ждать 24 часа, прежде чем получить новый ключ потока, и затем они могут начать потоковую передачу. Обновление вашего потокового ключа может решить проблему.
Примечание. Это действие может привести к блокировке текущего ключа потоковой передачи.
- Запустите браузер, перейдите к Официальный сайт миксера, войдите в систему, используя связанную учетную запись Microsoft, а затем откройте «Панель вещания». Учетная запись Microsoft должна быть такой же, какой вы использовали в своей Windows.
 Войдите в миксер
Войдите в миксер - Теперь перейдите на вкладку «Трансляция».
- На вкладке «Трансляция» выберите «Начать».
- Посмотрите необходимое видео о безопасности миксера.
- После завершения видео, подождите 24 часа (период просмотра).
- По истечении 24 часов снова перейдите на вкладку «Трансляция», чтобы прочитать и подписать Обязательство Streamer.
- После выполнения всех шагов вы получите новый ключ потока.
- Теперь запустите игру и начните вещание.
Если сообщение об ошибке по-прежнему сохраняется даже после выполнения всех вышеуказанных действий, рассмотрите возможность входа в свою учетную запись Microsoft в Windows. Это, вероятно, сотрет все ваши предпочтения. Вы также можете попробовать создать новую локальную учетную запись и проверить поведение Mixin там.
Программы для Windows, мобильные приложения, игры - ВСЁ БЕСПЛАТНО, в нашем закрытом телеграмм канале - Подписывайтесь:)



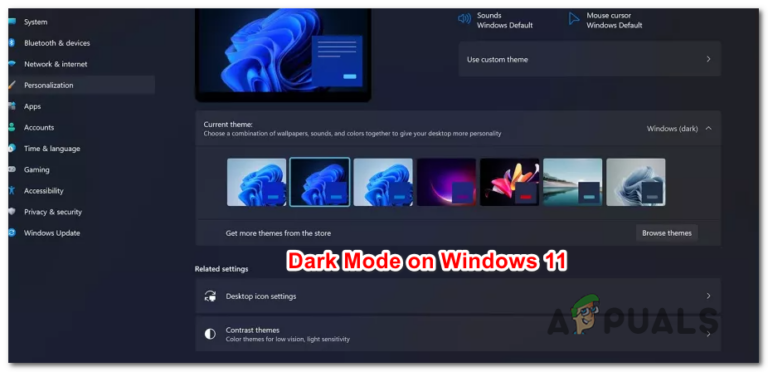


![[SOLVED] Событие с кодом 10: команда TCG вернула ошибку](https://ddok.ru/wp-content/uploads/2021/05/1.-Windows-10-Event-ID-10-A-TCG-Command-Has-Returned-an-Error.jpg)