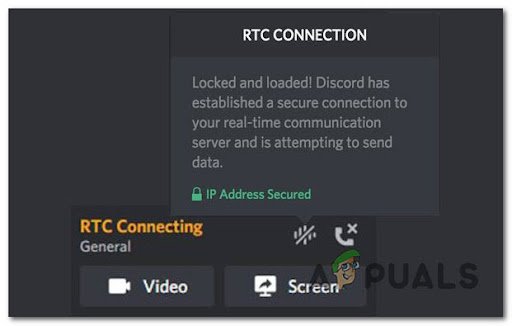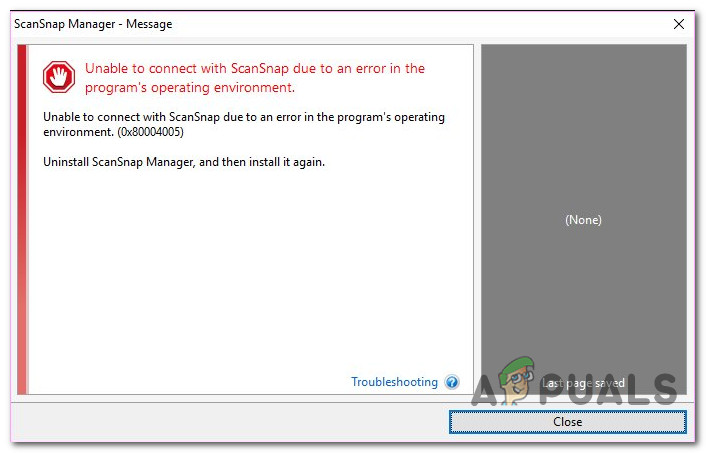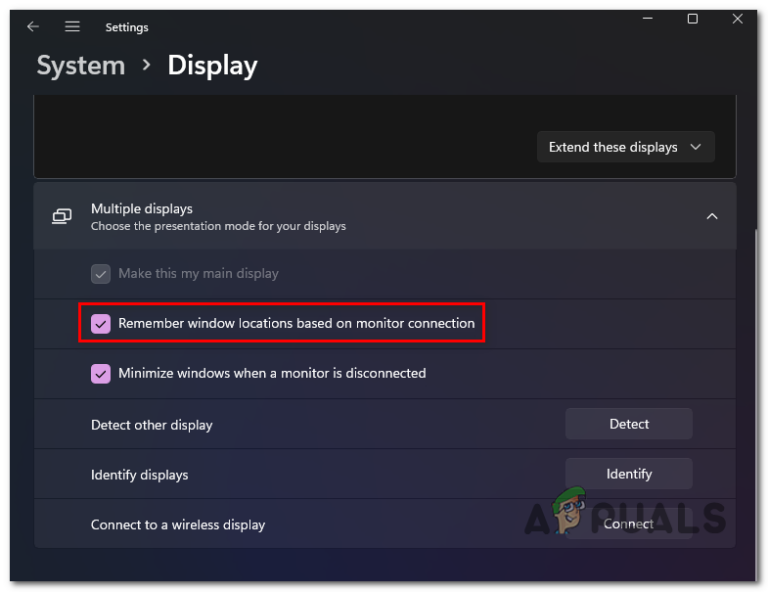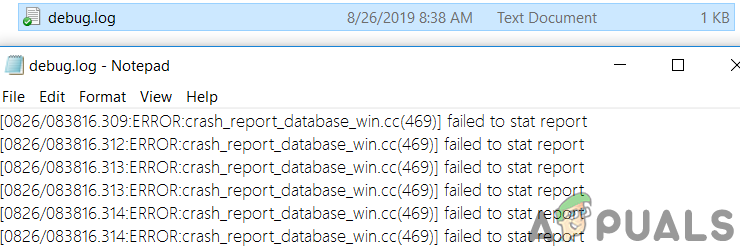Google Wi-Fi мигает оранжевым? Попробуйте эти исправления
Google Wi-Fi — это первоклассная линейка продуктов домашнего Wi-Fi от Google. Эта линейка продуктов имеет различные модели освещения, чтобы пользователь мог идентифицировать различные состояния продукта. Одно из таких состояний освещения мигает оранжевым, что обычно означает отсутствие Интернета. Но проблема усугубляется, когда Google Wi-Fi продолжает мигать оранжевым даже при наличии подключения к Интернету.
 Как исправить Google WIFI, мигающий оранжевым цветом
Как исправить Google WIFI, мигающий оранжевым цветом
Программы для Windows, мобильные приложения, игры - ВСЁ БЕСПЛАТНО, в нашем закрытом телеграмм канале - Подписывайтесь:)
Вот несколько причин, по которым может возникнуть эта проблема:
- Нет подключения к Интернету от интернет-провайдера или неисправность маршрутизатора: если Интернет недоступен или используемый маршрутизатор (например, Asus OnHub) стал несовместим с Google Wi-Fi, Google Wi-Fi укажет на недоступность Интернета миганием. апельсин.
- Поврежденная прошивка точки Google Wi-Fi. Если прошивка точек Google Wi-Fi была повреждена последним обновлением прошивки, то Google Wi-Fi может неправильно зарегистрировать наличие Интернета и мигать оранжевым цветом.
- Google Wi-Fi Point Gone Bad: Если точка Google Wi-Fi вышла из строя из-за неисправности оборудования, она может не обнаружить Интернет и начать мигать оранжевым цветом.
Сбросить Google Wi-Fi до заводских настроек по умолчанию
Google Wi-Fi может продолжать мигать оранжевым цветом, если его прошивка повреждена и он не может определить наличие Интернета. В таком случае сброс Google Wi-Fi до заводских настроек по умолчанию может решить проблему. Но перед этим убедитесь, что Интернет работает нормально, подключив интернет-кабель напрямую к ПК/ноутбуку.
Сброс через приложение Google Home
Процесс сброса следует инициировать в приложении Google Home, так как он удалит настройки на основной шайбе или маршрутизаторе и не вызовет конфликта при повторном добавлении затронутой шайбы в сеть.
- Запустите приложение Google Home и откройте затронутую точку Wi-Fi.
- Теперь выберите «Настройки» и нажмите «Восстановить заводские настройки точки Wi-Fi».
- Затем выберите Factory Reset и перейдите к затронутому узлу, чтобы сбросить его, как описано ниже.
 Сброс до заводских настроек точки Wi-Fi
Сброс до заводских настроек точки Wi-Fi
Сброс точки Google Wi-Fi
- Выключите Google Wi-Fi и отсоедините его от источника питания.
- Теперь нажмите кнопку сброса на Google Wi-Fi и включите его.
 Кнопка сброса Google Wi-Fi
Кнопка сброса Google Wi-Fi - Подождите, пока индикатор не станет синим (это может занять около 45 секунд), и сразу же отпустите кнопку сброса.
- Теперь подождите, пока Google Wi-Fi не начнет пульсировать синим цветом (около 10 минут), и настройте его с помощью Wi-Fi (не проводного).
- Затем проверьте, решает ли это проблему с мигающим оранжевым цветом. Возможно, вам придется искать новую точку Wi-Fi в приложении Google Home или сканировать QR-код на точке.
- Если это не помогло, проверьте, решает ли проблему переименование комнаты (где будет находиться точка Wi-Fi) в приложении Google Home.
- Если проблема не устранена, сбросьте все устройства Google Wi-Fi в сети до заводских настроек по умолчанию и проверьте, устранена ли проблема с мигающим оранжевым цветом.
- Если это не сработало, сбросьте все узлы Google Wi-Fi и переключите проблемное устройство в качестве основного или наоборот.
- Затем настройте другие узлы Wi-Fi в качестве дополнительных и проверьте, устраняет ли это проблему с мигающим оранжевым светом.
Если проблема не устранена, подключите проблемную точку Wi-Fi к работающей точке Wi-Fi и проверьте, решает ли проблему настройка проблемной точки Wi-Fi через рабочую точку.
Выполните холодный перезапуск маршрутизатора
Google Wi-Fi может мигать оранжевым светом из-за временного сбоя связи в сети или если маршрутизатор не может отменить регистрацию старой точки Google Wi-Fi. В этом случае решить проблему может холодный перезапуск маршрутизатора и другого сетевого оборудования.
- Во-первых, сбросьте настройки проблемной точки Wi-Fi до заводских настроек, а затем выключите маршрутизатор/модем.
 Отключите маршрутизатор от источника питания
Отключите маршрутизатор от источника питания - Теперь выключите другое сетевое оборудование/точки Wi-Fi, а затем отсоедините кабели Ethernet от маршрутизатора/сетевого оборудования.
- Затем подождите 10 минут и снова подключите кабели Ethernet к соответствующим устройствам.
- Теперь включите маршрутизатор и дайте его индикаторам стабилизироваться.
- Затем включите проблемную точку Google Wi-Fi и проверьте, может ли она подключиться к маршрутизатору.
- Если это не сработало, проверьте, решает ли проблему перезапуск сети из Google Wi-Fi (или приложения Google Home).
 Перезапустите сеть из приложения Google Home.
Перезапустите сеть из приложения Google Home. - Если проблема не устранена, проверьте, решает ли проблему использование старых сетевых настроек (то есть того же SSID, маршрутизатора, конфигурации устройства и т. д.).
- Если проблема не устранена, проверьте, решает ли проблему удаление из сети устройства, отличного от Google (например, Asus OnHub).
Если это не сработало, вы можете обратиться в службу поддержки Google, так как точка Wi-Fi вышла из строя.
Программы для Windows, мобильные приложения, игры - ВСЁ БЕСПЛАТНО, в нашем закрытом телеграмм канале - Подписывайтесь:)

 Сброс до заводских настроек точки Wi-Fi
Сброс до заводских настроек точки Wi-Fi Кнопка сброса Google Wi-Fi
Кнопка сброса Google Wi-Fi Отключите маршрутизатор от источника питания
Отключите маршрутизатор от источника питания Перезапустите сеть из приложения Google Home.
Перезапустите сеть из приложения Google Home.
![[Fix] «Пришло время обновить ваше устройство» при установке программного обеспечения](https://ddok.ru/wp-content/uploads/2021/04/1.-Its-Time-to-Update-Your-Device.jpg)