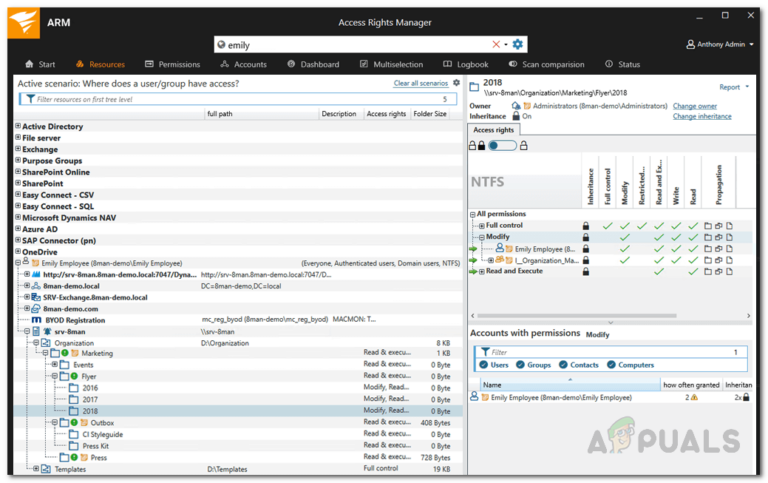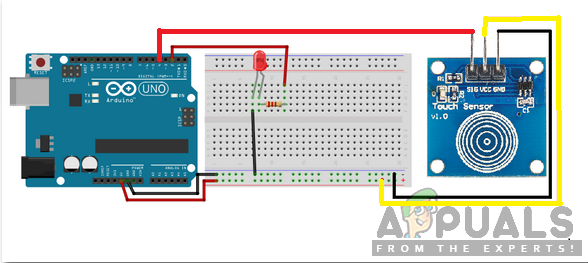Исправлено: ошибка «Не удается подключиться к вашему DHCP-серверу» в Xbox
Xbox не может подключиться к серверу DHCP — это ошибка, с которой сталкивались многие пользователи при попытке подключить свою консоль к сети. При запуске консоли и попытке подключения к Интернету на экране появляется это сообщение об ошибке, которое не позволяет завершить процесс. Код ошибки запрещает им выполнять какие-либо действия в Интернете. Эта проблема возникает как на консолях старого поколения (Xbox 360, Xbox One), так и на консолях Xbox текущего поколения (Xbox Series S/X).

Программы для Windows, мобильные приложения, игры - ВСЁ БЕСПЛАТНО, в нашем закрытом телеграмм канале - Подписывайтесь:)
Основной причиной этой проблемы является проблема с сетью. Это может быть вызвано MAC-адресом, если вы изменили его с автоматического в прошлом. Другой причиной может быть невозможность подключения к Интернету из-за неправильной настройки параметров IPv4. Вы также должны проверить свой маршрутизатор, потому что текущие настройки, которые он использует, могут быть проблематичными.
Вот список методов, которые помогут вам решить эту проблему с Xbox:
1. Очистите альтернативный MAC-адрес.
Эта проблема может быть вызвана альтернативным MAC-адресом, который вы установили ранее. Это проблема, связанная с маршрутизатором/модемом, которая влияет на ваше сетевое подключение. Установленный вами MAC-адрес мог стать проблематичным, из-за чего ваш Xbox не смог подключиться к DHCP-серверу.
В этом случае вы сможете решить эту проблему, удалив альтернативный MAC-адрес в настройках Xbox.
Вот руководство, которое покажет вам, как это сделать:
- На главном экране нажмите кнопку Xbox на геймпаде, чтобы открыть меню Guide.

- Перейдите в раздел «Настройки» и выберите меню «Настройки».

- Выберите вкладку «Общие» и перейдите в раздел «Настройки сети».

- Затем войдите в Дополнительные настройки.

- Теперь нажмите кнопку «Альтернативный MAC-адрес».

- Нажмите кнопку «Очистить», чтобы восстановить MAC-адрес по умолчанию.

- Перезагрузите консоль и посмотрите, устранена ли проблема с Xbox, не удается подключиться к DHCP-серверу.
2. Установите настройки IPv4 на Xbox.
Другая причина может заключаться в том, что интернет-соединение не может подключиться к DHCP-серверу. Это может произойти из-за того, что настройки IPv4 для подключения к Xbox не совпадают с настройками для сетевого подключения.
Сначала вам нужно найти правильный IP-адрес и IPv4-адрес для вашего сетевого подключения. После этого вам нужно вернуться к консоли Xbox и изменить настройки IP и DNS на правильные.
Вот шаги, как это сделать:
- Подключите кабель Ethernet от консоли к компьютеру. Если вы используете Wi-Fi, обязательно подключитесь к точному сетевому соединению.
- Подойдите к своему ПК и нажмите клавишу Windows + R, чтобы открыть диалоговое окно «Выполнить». Введите в строке поиска «cmd» и нажмите, чтобы открыть командную строку.

- Введите «ipconfig/all» в командной строке, затем нажмите Enter, чтобы увидеть все подробности, связанные с вашим сетевым подключением.

- Если вы используете соединение Ethernet, перейдите к сетевому соединению Bluetooth адаптера Ethernet. В другом случае перейдите к адаптеру беспроводной локальной сети WiFi.
- Вам понадобится IPv4-адрес, DHCP-сервер и DNS-серверы. Сфотографируйте их или скопируйте куда-нибудь.

- Теперь вернитесь к консоли Xbox и повторно подключите ее к интернет-соединению, которое вы использовали на своем компьютере.
- Вернитесь к настройкам сети и получите доступ к дополнительным настройкам.

- Откройте настройки IPv4 и выберите «Вручную».

- Теперь вам нужно вставить точный адрес настроек IPv4, который вы видели на своем компьютере.
- Затем вас попросят указать DHCP-сервер, также введите его.
- Выберите «Настройки DNS» и выберите «Вручную», затем введите «Настройки DNS» для своего компьютера.

- Проверьте соединение, чтобы убедиться, что этого достаточно для решения вашей проблемы.
- Вы можете снова столкнуться с ошибкой. Повторите процесс тестового подключения 3 или 4 раза.
- Если и этого недостаточно, выключите консоль и отсоедините кабель Ethernet. Оставьте так на несколько минут, затем снова включите консоль.

- Подключите кабель Ethernet обратно к консоли, когда она включится.
- Если проблема не устранена, вернитесь в Дополнительные настройки.
- Установите настройки IP и настройки DNS обратно на автоматический. На этот раз он установит правильные адреса.

- Проверьте подключение, и проблема с Xbox не может подключиться к DHCP-серверу должна быть устранена.
3. Перезагрузите/сбросьте маршрутизатор.
Эта проблема с Xbox также может быть вызвана вашим собственным маршрутизатором или модемом. Это может произойти из-за того, что ваш маршрутизатор/модем не может подключиться к DHCP-серверу из-за проблемы, которая в данный момент с ним происходит.
Вы сможете решить эту проблему, выполнив простой перезапуск сети. Этот процесс не повлияет на ваши сетевые подключения, а также на сетевые учетные данные. Все, что вам нужно сделать, это нажать кнопки ВКЛ/ВЫКЛ на вашем маршрутизаторе и оставить его выключенным примерно на 20 секунд.
Если на вашем маршрутизаторе нет этой кнопки, вы можете просто перезапустить его, отключив от него кабель питания, чтобы принудительно обновить его. По прошествии нескольких секунд снова включите его, чтобы проверить, устранена ли проблема.

Если вы это сделали, а ошибка все еще появляется, следующее, что вам нужно сделать, это сбросить настройки маршрутизатора/модема. Этот процесс сбросит все пользовательские учетные данные для входа, которые вы установили в прошлом, вернув их к значениям по умолчанию.
Примечание. У большинства производителей маршрутизаторов admin используется как в качестве имени пользователя, так и в качестве пароля.
Для сброса роутера вам понадобится иголка или зубочистка, чтобы можно было нажать на кнопку. Используйте инструмент, чтобы нажать кнопку сброса и удерживайте ее нажатой около 10 секунд. Вы должны увидеть, что все светодиоды будут мигать одновременно, что означает завершение процесса сброса.

Все, что осталось сделать, это снова настроить маршрутизатор. Как только вам удастся заставить его работать, подключите к нему свой Xbox и посмотрите, была ли окончательно устранена проблема «Не удается подключиться к DHCP-серверу».
Программы для Windows, мобильные приложения, игры - ВСЁ БЕСПЛАТНО, в нашем закрытом телеграмм канале - Подписывайтесь:)