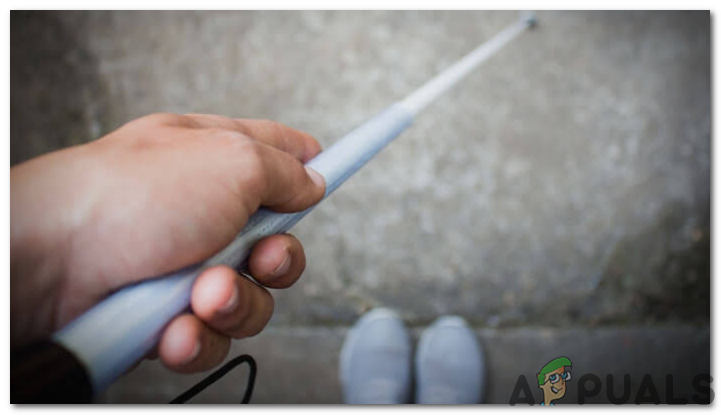Исправлено: менеджер лицензий не работает или установлен неправильно.
При запуске программного продукта Autodesk вы можете столкнуться с ошибкой лицензии. Эта ошибка в основном возникает из-за устаревшей службы лицензирования Autodesk Desktop. Это приводит к тому, что ваша система получает сообщение «Менеджер лицензий не работает или установлен неправильно. AutoCAD LT будет закрыт сейчас» сообщение об ошибке.
 Как исправить ошибку Autodesk License Manager
Как исправить ошибку Autodesk License Manager
Программы для Windows, мобильные приложения, игры - ВСЁ БЕСПЛАТНО, в нашем закрытом телеграмм канале - Подписывайтесь:)
В этом руководстве мы покажем вам, как исправить эту ошибку лицензии Autodesk.
1. Изменить часовой пояс
Если ваш часовой пояс установлен неправильно, вы можете столкнуться с ошибкой лицензии при открытии программного обеспечения Autodesk. Поэтому вы должны синхронизировать время вашего компьютера с Интернетом, выполнив шаги, перечисленные ниже:
- Откройте настройки Windows, нажав одновременно клавиши Win + I.
- Перейдите к Время и язык > Дата и время.
- Теперь установите часовой пояс в соответствии со временем в Интернете, переключив кнопки «Установить время автоматически» и «Установить часовой пояс автоматически» в положение «Вкл.».
 Автоматическая установка времени
Автоматическая установка времени - Теперь снова запустите Autodesk и проверьте.
2. Проверьте назначение пользовательской лицензии
Если по какой-то причине ваша лицензия Autodesk отозвана, вы можете столкнуться с этой проблемой. Если это так, вам нужно использовать их инструмент поддержки лицензий, пожалуйста, посетите их официальную страницу поддержки здесь.
3. Удалите поврежденные файлы лицензий.
Если файлы лицензий повреждены или отсутствуют, они не позволят запустить какой-либо программный продукт Autodesk. Таким образом, вызывая ошибку лицензии. Поэтому перед запуском программы необходимо удалить поврежденные файлы лицензий. Ниже приведены шаги, которые помогут вам удалить поврежденные файлы лицензии:
Отказ от ответственности. Вы должны завершить все задачи, связанные с Autodesk, в Диспетчере задач перед удалением поврежденных файлов лицензии, поскольку они могут помешать вам выполнить действие.
- Откройте папку FLEXnet, скопировав и вставив следующий путь в строку поиска Проводника: C:/ProgramData/FLEXnet.
- Теперь выберите все ненужные файлы, нажав одновременно клавиши Ctrl + A.
- Удалите все файлы, нажав кнопку Удалить на клавиатуре.
4. Настройте свойства службы лицензий Autodesk.
Если служба лицензий Autodesk настроена неправильно, вы можете столкнуться с этой проблемой, поскольку эта служба отвечает за проверку лицензии. Выполните следующие действия, чтобы правильно настроить свойства службы лицензий Autodesk:
- Откройте команду «Выполнить», нажав одновременно клавиши Win + R.
- Введите «services.msc» в поле поиска и нажмите «ОК», чтобы открыть службы Windows.
 Открытие служб Windows
Открытие служб Windows - Найдите службу лицензирования Autodesk Desktop.
- Откройте его свойства, щелкнув по нему правой кнопкой мыши и выбрав параметр свойств.
 Открытие свойств службы
Открытие свойств службы - Откройте вкладку «Вход в систему» и измените свойства, щелкнув параметр «Учетная запись локальной системы».
- Установите флажок «Разрешить сервису взаимодействовать с рабочим столом».
- Подтвердите изменения, нажав «Применить» и «ОК».
 Разрешение службе взаимодействовать с рабочим столом
Разрешение службе взаимодействовать с рабочим столом - Теперь перезапустите службу и перезапустите программное обеспечение.
5. Временно отключите сторонние приложения
Сторонние приложения, такие как Avast Antivirus, могут блокировать доступ к продуктам Autodesk из Интернета, вызывая проблемы с лицензией. Поэтому вы должны проверить, работают ли на вашем устройстве такие приложения. Если это так, то вы должны отключить их. Ниже мы привели шаги по отключению Avast Antivirus из вашей системы:
- Откройте антивирусное программное обеспечение Avast и перейдите в Меню > Настройки > Защита > Core Shield.
 Включение Avast Core Shield
Включение Avast Core Shield - Чтобы отключить функцию безопасности, выключите тумблер Core-Shield.
- Выберите продолжительность, до которой вы хотите отключить эту функцию, и нажмите OK, чтобы подтвердить действие.
 Подтверждение отключения функции
Подтверждение отключения функции
Примечание. Если у вас нет антивирусного программного обеспечения Avast, вам необходимо перейти на официальный веб-сайт Autodesk и отключить все упомянутые известные конфликтующие приложения.
6. Отключить защиту Windows
Средства защиты Windows, такие как Защитник Windows и Брандмауэр, которые, как известно, мешают работе программных продуктов Autodesk и не позволяют вам открыть их. Поэтому убедитесь, что эти средства защиты отключены в вашей системе при использовании продуктов Autodesk. С помощью приведенных ниже инструкций вы можете отключить защиту Windows:
- Откройте настройки Windows, нажав одновременно клавиши Win + I.
- Перейдите в «Обновление и безопасность» > «Безопасность Windows» > «Брандмауэр и защита сети».
- Отключите все активные брандмауэры на странице.
- Откройте Сеть с активным Брандмауэром, нажав на них.
 Открытие активной сети брандмауэра
Открытие активной сети брандмауэра - Отключите брандмауэр Windows, нажав кнопку «Вкл.» в разделе «Брандмауэр Защитника Windows».
 Отключение Защитника Windows
Отключение Защитника Windows - Подтвердите действие, нажав «ДА» в окне контроля учетных записей.
- Откройте меню «Пуск» Windows, нажав клавишу Win.
- Теперь вы должны отключить Защитник Windows из командной строки.
- Введите «cmd» в строке поиска Windows.
- Запустите командную строку от имени администратора, щелкнув приложение правой кнопкой мыши и выбрав параметр «Запуск от имени администратора».
 Запуск командной строки от имени администратора.
Запуск командной строки от имени администратора. - Отключите Защитник Windows, скопировав и вставив следующую команду в командную строку и нажав клавишу Enter. etSh Advfirewall отключил состояние всех профилей
- Теперь перезапустите службу и перезапустите программное обеспечение.
7. Обновите Windows
Перед запуском программы убедитесь, что ваша Windows обновлена. Чтобы обновить Windows, следуйте приведенным ниже инструкциям:
- Чтобы обновить Microsoft Edge, необходимо полностью обновить Windows.
- Откройте настройки Windows, нажав одновременно клавиши Win + I.
- Перейдите в «Обновление и безопасность» > «Центр обновления Windows».
- Нажмите на опцию «Проверить наличие обновлений».
 Проверка доступного Центра обновления Windows
Проверка доступного Центра обновления Windows - Выберите параметр «Загрузить», чтобы загрузить последнее обновление Windows.
- Перезагрузите компьютер после обновления до последней версии Windows.
Примечание. Иногда Windows не уведомляет вас о доступных обновлениях. В подобных случаях вы должны вручную выполнить обновление Windows, установив последнее обновление Windows. Вы можете сделать это, выполнив следующие действия:
- Перейти к Официальная веб-страница Microsoft.
- Загрузите последнюю версию Центра обновления Windows, нажав кнопку «Обновить сейчас».
 Загрузка последнего обновления Windows
Загрузка последнего обновления Windows - Установите последнее обновление, нажав кнопку «Обновить сейчас».
 Установка Центра обновления Windows
Установка Центра обновления Windows - Перезагрузите систему, нажав кнопку «Перезагрузить сейчас» после завершения установки.
 Перезагрузка компьютера
Перезагрузка компьютера - Наконец, перезапустите программу с ошибкой.
8. Обновите службу лицензирования Autodesk Desktop
Служба лицензирования Autodesk Desktop обеспечивает безопасность и производительность и может вызвать ошибку, если она не обновлена. Поэтому всегда рекомендуется устанавливать последнее доступное обновление службы лицензирования Autodesk перед запуском продуктов Autodesk. Ниже мы перечислили шаги по обновлению службы лицензирования Autodesk:
- Откройте официальный Веб-сайт обновлений службы лицензирования Autodesk.
- Загрузите установщик, щелкнув файл установщика в разделе «Windows».
 Загрузка обновления службы лицензирования Autodesk
Загрузка обновления службы лицензирования Autodesk - Сохраните файл, нажав кнопку «Сохранить».
 Сохранение файла в папке
Сохранение файла в папке - Нажмите на три точки в правом верхнем углу браузера и откройте параметры загрузки.
 Открытие вкладки «Загрузки»
Открытие вкладки «Загрузки» - Откройте расположение файла, нажав «Показать в папке».
 Отображение файла в папке
Отображение файла в папке - Щелкните правой кнопкой мыши файл и выберите «Извлечь здесь», чтобы извлечь файл.
 Извлечение файла
Извлечение файла - Установите установку, щелкнув правой кнопкой мыши извлеченный файл и выбрав опцию «Открыть».
 Открытие установочного файла
Открытие установочного файла - Разрешите действие, нажав «Да» в окне контроля учетных записей. и запустите процесс установки.
 Установка программы установки службы лицензирования Autodesk
Установка программы установки службы лицензирования Autodesk - После установки откройте свойства файла, щелкнув его правой кнопкой мыши и выбрав параметр свойств.
- Установите флажок «Разблокировать» в разделе «Безопасность» ниже.
- Подтвердите изменения, нажав «Применить» и «ОК».
 Разблокировка файла
Разблокировка файла - Откройте меню «Пуск» Windows, нажав клавишу Win.
- Нажмите на опцию «Питание» и перезагрузите компьютер, нажав «Перезагрузить».
 Перезагрузка компьютера с Windows
Перезагрузка компьютера с Windows
Примечание. После перезапуска необходимо убедиться, что служба лицензирования Autodesk Desktop запущена.
- Откройте команду «Выполнить», нажав одновременно клавиши Win + R.
- Введите «services.msc» в поле поиска и нажмите «ОК», чтобы открыть службы Windows.
 Открытие служб Windows
Открытие служб Windows - Найдите службу лицензирования Autodesk Desktop.
- Откройте его свойства, щелкнув по нему правой кнопкой мыши и выбрав параметр свойств.
 Открытие свойств службы
Открытие свойств службы - Установите Тип запуска на Автоматический и примените изменения, нажав Применить и ОК.
 Установка типа запуска на автоматический
Установка типа запуска на автоматический
9. Обновите компонент единого входа Autodesk
Устаревший компонент Autodesk Single Sign-on также может вызывать проблемы с программой, приводящие к возникновению ошибки. Таким образом, вы должны вручную обновить AdSSO и предотвратить возникновение ошибки. Выполнив указанные ниже действия, вы сможете вручную обновить компоненты AdSSO:
- Во-первых, необходимо вручную закрыть все задачи Autodesk, работающие в фоновом режиме.
- Щелкните правой кнопкой мыши меню «Пуск» и выберите настольное приложение «Диспетчер задач».
 Открытие диспетчера задач
Открытие диспетчера задач - Перейдите на вкладку «Процесс» и завершите работу приложений Autodesk, щелкнув их правой кнопкой мыши и выбрав параметр «Завершить задачу».
 Завершение задачи
Завершение задачи - Откройте приложение Autodesk, чтобы войти в учетную запись, и перейдите на вкладку «Обновления».
- Обновите AdSSO, щелкнув уведомление об обновлении под названием «Компонент единого входа — V13.7.7-2020.7 SecurityFix English-US 64-Bit».
- Перезапустите программу после завершения обновления.
Примечание. Если во время этого процесса вы не можете получить доступ к своей учетной записи, вы можете использовать автоматический установщик обновления единого входа Autodesk с инструкциями, перечисленными ниже:
Автоматический установщик обновлений системы единого входа Autodesk
- Download the Установщик обновления системы единого входа Autodesk.
- Сохраните файл, нажав кнопку «Сохранить».
 Сохранение файла в папке
Сохранение файла в папке - Нажмите на три точки в правом верхнем углу браузера и откройте страницу «Загрузки».
 Открытие вкладки «Загрузки»
Открытие вкладки «Загрузки» - Откройте расположение файла, нажав «Показать в папке».
 Открытие AdSSO Installer в папке
Открытие AdSSO Installer в папке - Извлеките файл, щелкнув его правой кнопкой мыши и выбрав опцию «Извлечь здесь».
 Извлечение файла
Извлечение файла - Запустите процесс установки, щелкнув правой кнопкой мыши файл и выбрав опцию «Установить».
 Установка установки
Установка установки - Примите лицензионное соглашение, выбрав вариант «Принимаю» и нажав «Далее».
 Принятие лицензионного соглашения и соглашения об услугах
Принятие лицензионного соглашения и соглашения об услугах - Начните установку компонента Autodesk Single Sign-in, нажав кнопку «Установить».
 Установка компонента AdSSO
Установка компонента AdSSO - После установки и обновления всех компонентов AdSSO завершите процесс, нажав кнопку «Готово».
 Завершение установки
Завершение установки
10. Выполните чистую установку
Если программа Autodesk по-прежнему отображает ошибку лицензии, необходимо выполнить чистую установку в системе. Чистая установка — это процесс, при котором предыдущая версия вашей Windows удаляется, а вместо нее создается новый системный раздел.
Предупреждение: поскольку этот метод удалил все ваши личные файлы, сохраненные в системе и на разделах вашего жесткого диска, лучше всего использовать этот метод в крайнем случае и после создания резервной копии всех ваших сохраненных файлов.
Программы для Windows, мобильные приложения, игры - ВСЁ БЕСПЛАТНО, в нашем закрытом телеграмм канале - Подписывайтесь:)

 Автоматическая установка времени
Автоматическая установка времени Открытие служб Windows
Открытие служб Windows Открытие свойств службы
Открытие свойств службы Разрешение службе взаимодействовать с рабочим столом
Разрешение службе взаимодействовать с рабочим столом Включение Avast Core Shield
Включение Avast Core Shield Подтверждение отключения функции
Подтверждение отключения функции Открытие активной сети брандмауэра
Открытие активной сети брандмауэра Отключение Защитника Windows
Отключение Защитника Windows Запуск командной строки от имени администратора.
Запуск командной строки от имени администратора. Проверка доступного Центра обновления Windows
Проверка доступного Центра обновления Windows Загрузка последнего обновления Windows
Загрузка последнего обновления Windows Установка Центра обновления Windows
Установка Центра обновления Windows Перезагрузка компьютера
Перезагрузка компьютера Загрузка обновления службы лицензирования Autodesk
Загрузка обновления службы лицензирования Autodesk Сохранение файла в папке
Сохранение файла в папке Открытие вкладки «Загрузки»
Открытие вкладки «Загрузки» Отображение файла в папке
Отображение файла в папке Извлечение файла
Извлечение файла Открытие установочного файла
Открытие установочного файла Установка программы установки службы лицензирования Autodesk
Установка программы установки службы лицензирования Autodesk Разблокировка файла
Разблокировка файла Перезагрузка компьютера с Windows
Перезагрузка компьютера с Windows Установка типа запуска на автоматический
Установка типа запуска на автоматический Открытие диспетчера задач
Открытие диспетчера задач Завершение задачи
Завершение задачи Сохранение файла в папке
Сохранение файла в папке Открытие AdSSO Installer в папке
Открытие AdSSO Installer в папке Извлечение файла
Извлечение файла Установка установки
Установка установки Принятие лицензионного соглашения и соглашения об услугах
Принятие лицензионного соглашения и соглашения об услугах Установка компонента AdSSO
Установка компонента AdSSO Завершение установки
Завершение установки