Система не может связаться с контроллером домена для обслуживания запроса аутентификации.
Когда возникает ошибка «Системе не удается связаться с контроллером домена для обслуживания запроса на аутентификацию», это обычно происходит во время попыток входа в систему на компьютере, присоединенном к домену Windows, особенно при попытке доступа к сетевым ресурсам, таким как подключенный диск. Эта проблема приводит к сбою аутентификации, поскольку клиентский компьютер не может установить соединение с контроллером домена для проверки.

Программы для Windows, мобильные приложения, игры - ВСЁ БЕСПЛАТНО, в нашем закрытом телеграмм канале - Подписывайтесь:)
Наиболее распространенной причиной этой проблемы является то, что контроллер домена находится в автономном режиме, возможно, из-за технического обслуживания или отключения электроэнергии. Другие способствующие факторы могут включать неправильную настройку клиентского устройства, проблемы с сетевым подключением, проблемы с хост-сервером или неправильные настройки DNS.
Обсудив причины, давайте теперь углубимся в решения этой ошибки.
1. Проверьте наличие ошибок в средстве просмотра событий Windows.
Чтобы понять причину этой ошибки, целесообразно сначала обратиться к средству просмотра событий Windows на наличие ошибок, связанных с контроллером домена.
- Нажмите клавишу Win, введите «Просмотр событий» и нажмите Enter, чтобы открыть его.

- Разверните раздел «Журналы Windows» и выберите «Система».

- Сосредоточьтесь только на событиях, которые содержат ключевые слова, связанные с контроллером домена, и имеют такие источники, как DNS.
- Обнаружив соответствующее событие, проанализируйте его идентификатор. Если DNS настроен неправильно, вы можете увидеть идентификатор события, указывающий на проблему с разрешением DNS для домена.
2. Пропингуйте имя хоста и контроллер домена (контроллер домена) с клиентского устройства.
Рекомендуется начать с проверки основ, прежде чем переходить к более сложным шагам по устранению неполадок. Проверка связи с контроллером домена (контроллером домена) с затронутого устройства поможет проверить, доступен ли контроллер домена.
2.1 Контроллер домена
- На DC откройте командную строку.
- Введите следующую команду, чтобы отобразить сведения о сети: ipconfig/all
- Запишите адрес IPv4, который будет использоваться позже на затронутом устройстве.

- Кроме того, запомните имя хоста, чтобы вы могли проверить его с затронутого устройства вместе с адресом IPv4.
2.2. Затронутое устройство
- Нажмите меню «Пуск» и найдите «Командная строка».
- Нажмите Enter, чтобы запустить командную строку.

- Введите ping, а затем IP-адрес DC, который вы скопировали ранее.

- Пропингуйте имя хоста, набрав ping, а затем имя хоста.
- Если DC доступен, убедитесь, что он также может связаться с затронутым устройством.
3. Пропингуйте уязвимое устройство с контроллера домена (контроллера домена).
После проверки связи с контроллером домена следующим шагом будет попытка проверить связь с затронутым устройством с контроллера домена, чтобы убедиться в возможности подключения.
3.1 Затронутое устройство
- Нажмите клавишу Win и найдите командную строку.
- Нажмите Enter, чтобы войти в командную строку.

- Выполните команду ipconfig/all, нажав Enter.

- Скопируйте адрес IPv4, который будет использоваться в следующих шагах на контроллере домена.
3.2 Контроллер домена
- В командной строке на контроллере домена выполните проверку связи с затронутым компьютером, набрав: Ping <скопированный IPv4-адрес>.

- Если контроллер домена может связаться с клиентским ПК, это говорит о том, что проблема связана с настройками DNS.
4. Правильно настройте DNS на затронутом устройстве.
Учитывая, что контроллер домена и клиентский компьютер могут взаимодействовать друг с другом, весьма вероятно, что ваши настройки DNS настроены неправильно.
Настройки DNS могут по умолчанию соответствовать настройкам вашего маршрутизатора, а не настройкам вашего домена, что не позволяет затронутому компьютеру получить доступ к контроллеру домена и вызывает эту ошибку. Таким образом, обновление настроек DNS необходимо для разрешения домена при подключении к контроллеру домена.
4.1 Контроллер домена
- Еще раз откройте командную строку на контроллере домена и введите ipconfig/all.
- Запишите адрес IPv4 и затем следуйте инструкциям на соответствующем устройстве.
4.2 Затронутое устройство
- Откройте панель управления, введя ее в меню «Пуск».

- Откройте «Сеть и Интернет» > «Центр управления сетями и общим доступом».
- На левой боковой панели нажмите «Изменить настройки адаптера».

- Щелкните правой кнопкой мыши сетевой адаптер и выберите «Свойства».

- Выберите Интернет-протокол версии 4 (TCP/IPv4) и нажмите «Свойства».

- Выберите «Использовать следующие адреса DNS-серверов».
- В поле «Предпочитаемый DNS-сервер» введите адрес IPv4, который вы записали ранее.

- Для альтернативного DNS введите 8.8.8.8.
- Нажмите ОК, чтобы сохранить изменения.
- Попытайтесь снова подключиться к DC с затронутого устройства; теперь это должно быть успешным.
Программы для Windows, мобильные приложения, игры - ВСЁ БЕСПЛАТНО, в нашем закрытом телеграмм канале - Подписывайтесь:)














![Исправлено: «Ошибка аутентификации сервера» [10010] Потерянный ковчег](https://ddok.ru/wp-content/uploads/2023/06/MacBook-Pro-14_-1-768x499.png)

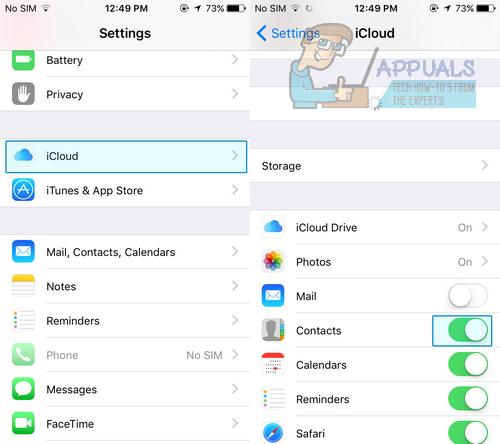
![Как создать смесь Spotify и легко ею управлять [3 Ways]](https://ddok.ru/wp-content/uploads/2023/11/ft-image-2-768x432.png)
