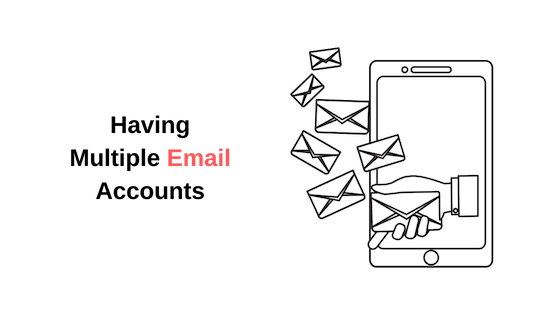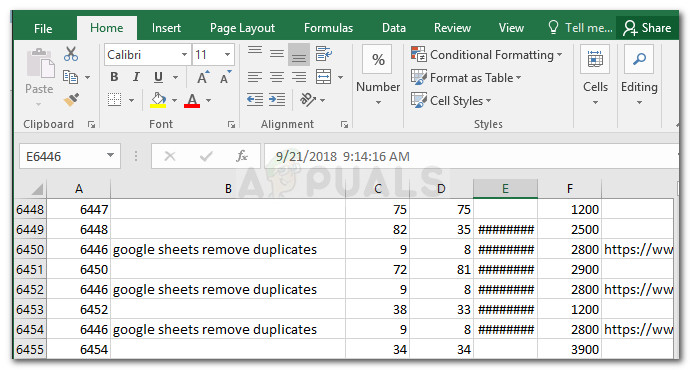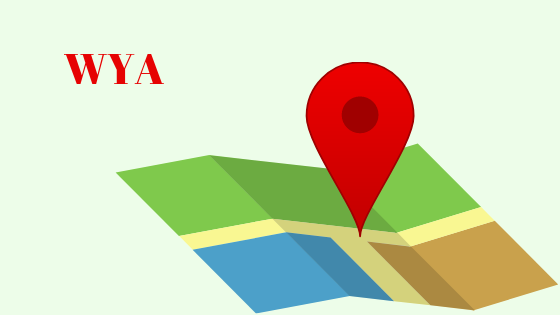Как устранить проблемы, связанные с неработающим Microsoft Authenticator?
По иронии судьбы, приложение, предназначенное для улучшения вашего опыта входа в систему, может вас разочаровать, если оно не отображает коды или запросы на вход, когда они вам больше всего нужны. Это приводит к невозможности входа в приложения, требующие двухфакторной аутентификации через Microsoft Authenticator для дополнительной безопасности.

Программы для Windows, мобильные приложения, игры - ВСЁ БЕСПЛАТНО, в нашем закрытом телеграмм канале - Подписывайтесь:)
Эту проблему могут вызвать несколько проблем, таких как неправильная настройка, сбои приложений, ошибки устройства, плохое подключение к Интернету, неточные настройки даты и времени или поврежденные файлы кэша.
Кроме того, если в вашей организации установлены требования к использованию учебных или рабочих учетных записей, и они не соблюдаются, приложение также может работать некорректно.
Например, некоторым организациям может потребоваться шифрование устройства или установка сервисов Google Play. Кроме того, ваша учетная запись могла быть заблокирована из-за нарушений политики. Прежде чем приступать к выполнению описанных ниже действий по устранению неполадок, рекомендуется обратиться в службу ИТ-поддержки для решения этих потенциальных проблем.
Если ваше устройство зарегистрировано в Azure AD, рассмотрите возможность его перерегистрации, чтобы посмотреть, решит ли это проблему. Если нет, примените методы устранения неполадок, описанные ниже.
1. Выполните все проверки сети.
Начните с базовой диагностики, чтобы убедиться в отсутствии помех в вашем сетевом подключении. Плохой интернет часто вызывает проблемы с приложением Microsoft Authenticator. Убедитесь в стабильности вашего соединения, даже если вы находитесь в сети. Используйте онлайн-инструменты, чтобы проверьте скорость вашего интернета.
Отключите режим полета, если он включен. Поскольку VPN может изменить ваше местоположение, отключите и его. Если вы используете Wi-Fi, рассмотрите возможность переключения на мобильные данные или наоборот.

2. Принудительное завершение и перезагрузка
Проблемы с запуском процессов в приложении могут стать причиной различных сбоев в работе. Чтобы решить эту проблему, принудительно закройте приложение и перезапустите его.
- Проведите пальцем вверх от нижней части экрана и сделайте паузу в центре, чтобы открыть переключатель приложений. На некоторых устройствах вы можете использовать кнопку «Домой» или значок многозадачности.
- Проводите пальцем влево или вправо, пока не найдете приложение Microsoft Authenticator.

- Проведите предварительный просмотр приложения вверх, чтобы принудительно закрыть его.
- Другой метод для пользователей Android: нажмите и удерживайте плитку приложения и выберите «Информация о приложении», затем выберите «Принудительно остановить» и подтвердите, нажав «ОК».

Подождите несколько минут, прежде чем снова открыть приложение.
3. Разрешить разрешение на уведомление
Чтобы Microsoft Authenticator отображал разрешения на вход в систему, необходимо включить разрешения на уведомления.
На Android:
- Перейдите в «Настройки».
- Прокрутите и нажмите «Приложения».
- Выберите «Управление приложениями».
- Найдите и выберите Microsoft Authenticator.
- Нажмите «Уведомления».
- Включите переключатель «Показать уведомления».

На iPhone:
- Открыть настройки.
- Прокрутите список и нажмите Microsoft Authenticator.
- Нажмите «Уведомления» и включите «Разрешить уведомления».

4. Отключите оптимизацию батареи.
Оптимизация батареи на устройствах Android может ограничить фоновую активность приложений, что может привести к задержкам в кодах аутентификации. Отключение этой функции может улучшить скорость реагирования приложения.
- Откройте Microsoft Authenticator.
- Нажмите на три вертикальные точки в правом верхнем углу.
- Выберите «Отключить оптимизацию батареи».

- Подтвердите действие, нажав «Разрешить».
5. Включите автоматическую настройку даты и времени.
Синхронизация часов вашего устройства с вашим фактическим местоположением имеет решающее значение для функциональности приложения, поскольку оно зависит от точного времени.
На Android:
- Открыть настройки.
- Прокрутите до пункта «Дополнительные настройки».
- Выберите дату и время.
- Включите параметр «Устанавливать время автоматически».

На iPhone:
- Зайдите в «Настройки», затем «Основные».
- Нажмите «Дата и время».
- Включите параметр «Установить автоматически».

6. Обновите приложение.
Регулярные обновления могут исправить ошибки и сбои. Настоятельно рекомендуется поддерживать актуальность ваших приложений. Если автоматическое обновление не включено, можно обновить приложения вручную:
На Android:
- Посетите Play Store и войдите в свой профиль.
- Выберите «Управление приложениями и устройством».
- Нажмите «Доступны обновления». Найдите Microsoft Authenticator и нажмите «Обновить» рядом с ним или выберите «Обновить все» вверху.

На iPhone:
- Откройте App Store и зайдите в свой профиль.
- Найдите предстоящие автоматические обновления.
- Найдите Microsoft Authenticator и нажмите «Обновить» рядом с ним или нажмите «Обновить все», чтобы обновить все приложения одновременно.

7. Повторно аутентифицируйте свою учетную запись
Повторное добавление вашей учетной записи может решить проблемы с синхронизацией или неправильной настройкой, восстановив соединение между приложением и серверами.
- Откройте приложение Microsoft Authenticator.
- Выберите учетную запись, которую хотите удалить, на вкладке «Аутентификатор».

- Коснитесь значка шестеренки в углу и выберите «Удалить учетную запись».

- Подтвердите выбор, выбрав Продолжить.
- Для повторного добавления перейдите к значку + на вкладке Аутентификатор.
- Выберите тип добавляемой учетной записи и следуйте инструкциям на экране, по ходу предоставляя необходимые разрешения.
8. Очистить кэш/выгрузить
Очистка кэша может решить проблемы с функциональностью. Будьте уверены, что это не приведет к удалению важных данных.
На Android:
- Откройте «Настройки» и нажмите «Приложения».
- Посетите Управление приложениями.
- Найдите Microsoft Authenticator и выберите его.
- Нажмите «Хранилище».
- Выберите «Очистить кэш» или «Очистить данные».

На iPhone:
- Войдите в настройки и выберите «Общие».
- Зайдите в хранилище iPhone.
- Найдите Microsoft Authenticator и нажмите на него.
- Выберите «Выгрузить приложение».

- Подтвердите, снова нажав «Выгрузить приложение».
- Через некоторое время появится возможность переустановить приложение. Нажмите на нее, чтобы продолжить.
9. Обратитесь в службу поддержки Microsoft.
Если ни одно из вышеперечисленных решений не помогло и проблема не устранена после консультации с вашим ИТ-отделом, пришло время обратиться за помощью в Поддержка Майкрософт. Выберите подходящий вариант в зависимости от вашей проблемы и получите профессиональную помощь.
Программы для Windows, мобильные приложения, игры - ВСЁ БЕСПЛАТНО, в нашем закрытом телеграмм канале - Подписывайтесь:)