Исправлено: обновление Windows KB4579311 приводило к частому сбою проводника при входе в систему.
Проводник вашей системы может дать сбой, если конфликтующие приложения (например, Halo Master Chief Collection) мешают работе проводника. Более того, поврежденный профиль пользователя вашей системы также может вызвать обсуждаемую ошибку. Пользователь сталкивается с проблемой (после обновления Windows), когда он пытается войти в систему, но Проводник дает сбой (или панель Пуск мигает или гаснет, а рабочий стол становится черным), а затем в конечном итоге позволяет пользователю войти.
Прежде чем перейти к решениям, имейте в виду, что вам, возможно, придется попробовать эти решения в безопасном режиме, если вы не можете использовать систему из-за сбоя проводника. Хотя некоторые пользователи сообщали, что ожидание в течение 6-10 минут после загрузки системы в нормальном режиме, система начала вести себя нормально.
Программы для Windows, мобильные приложения, игры - ВСЁ БЕСПЛАТНО, в нашем закрытом телеграмм канале - Подписывайтесь:)
Решение 1. Обновите Windows вашей системы до последней сборки
Microsoft регулярно обновляет Windows, добавляя новые функции и исправляя известные ошибки, такие как ошибка, вызывающая проблему с проводником. В этом случае обновление Windows на вашем компьютере до последней версии может решить проблему.
- Вручную обновите версию Windows вашей системы до последней версии ОС Windows. Убедитесь, что нет ожидающих дополнительных / дополнительных обновлений.
- Затем проверьте, решена ли проблема с проводником.
Решение 2. Удалите конфликтующие приложения
В среде Windows приложения / системные модули сосуществуют и совместно используют системные ресурсы. Проводник может аварийно завершить работу, если какое-либо из установленных приложений в вашей системе мешает работе проводника. В этом сценарии удаление конфликтующих приложений может решить проблему. Известно, что одним из таких приложений является Halo Master Chief Collection.
- Нажмите клавишу Windows и откройте Настройки. Затем выберите Приложения и разверните Halo Master Chief Collection.
 Откройте приложения в настройках Windows
Откройте приложения в настройках Windows - Теперь нажмите кнопку «Удалить», а затем подтвердите удаление Halo Master Chief Collection.
 Удалите Halo Master Chief Collection
Удалите Halo Master Chief Collection - Теперь повторите то же самое, чтобы удалить любые другие конфликтующие приложения, а затем перезагрузите компьютер.
- После перезагрузки проверьте, решена ли проблема с проводником.
Решение 3. Удалите обновление Buggy.
Microsoft имеет известную историю выпуска обновлений с ошибками, и проблема также может быть результатом обновления с ошибками. В этом контексте удаление ошибочного обновления может решить проблему.
- Нажмите клавишу Windows и откройте Настройки. Теперь выберите «Обновление и безопасность» и откройте «Просмотр истории обновлений» (на правой панели окна).
 Просмотр истории обновлений вашей системы
Просмотр истории обновлений вашей системы - Затем нажмите «Удалить обновления» и выберите проблемное обновление (в данном случае KB4569311).
 Открыть удаление обновлений
Открыть удаление обновлений - Теперь нажмите кнопку «Удалить» и следуйте инструкциям на экране для удаления обновления.
- Затем проверьте, решена ли проблема с проводником. В таком случае вам, возможно, придется приостановить или заблокировать установку обновления (например, KB4569311).
Если вам не удалось удалить обновление описанным выше способом (из-за сбоя проводника), попробуйте выполнить следующие действия:
- Перезагрузите компьютер, удерживая клавишу Shift, а затем выберите Устранение неполадок.
 Откройте Устранение неполадок в расширенном меню запуска
Откройте Устранение неполадок в расширенном меню запуска - Теперь откройте «Дополнительные параметры» и выберите «Удалить обновления».
 Откройте дополнительные параметры в меню запуска
Откройте дополнительные параметры в меню запуска - Затем выберите проблемное обновление (например, KB4569311) или последнее качественное обновление и дождитесь завершения процесса.
 Удалите обновления в дополнительных параметрах
Удалите обновления в дополнительных параметрах - Теперь проверьте, решена ли проблема с проводником.
Решение 4.Отключите службы пользователя платформы хранилища и подключенных устройств в вашей системе
Вы можете столкнуться с ошибкой Explorer, если пользовательские службы платформы хранилища и подключенных устройств вашей системы препятствуют ее работе. В этом случае отключение пользовательских служб платформы «Хранилище» и «Подключенные устройства» может решить проблему.
- Запустите меню Windows, нажав клавишу Windows и найдите Службы. Затем в результатах поиска щелкните правой кнопкой мыши «Службы» и в подменю выберите «Запуск от имени администратора».
 Откройте службы в качестве администратора
Откройте службы в качестве администратора - Теперь щелкните правой кнопкой мыши службу хранилища и выберите «Свойства».
 Откройте свойства службы хранилища
Откройте свойства службы хранилища - Затем разверните раскрывающийся список Startup и выберите Disabled.
 Измените тип запуска службы хранилища на отключенный
Измените тип запуска службы хранилища на отключенный - Теперь нажмите кнопки Применить / ОК. Затем повторите то же самое для пользовательской службы платформы подключенных устройств и перезагрузите систему.
- После перезагрузки проверьте, нормально ли работает проводник.
Если вы не можете открыть службы (шаг 1, упомянутый выше) из-за сбоя проводника, либо загрузите свою систему в безопасном режиме, либо выполните следующие действия:
- Нажмите кнопки Ctrl + Alt + Del на клавиатуре и откройте диспетчер задач.
- Теперь перейдите на вкладку «Службы» и нажмите «Открыть службы» (в нижней части экрана).
 Открытие служб через диспетчер задач системы
Открытие служб через диспетчер задач системы - Затем выполните шаги 2–6, описанные выше, чтобы проверить, решена ли проблема с проводником. Если да, то проверьте, помогает ли изменение типа запуска службы хранилища вручную решить проблему, если вам нужен доступ к определенным приложениям Microsoft Store. Если у вас возникли проблемы с приложениями Microsoft Store после отключения вышеупомянутых служб, вам может потребоваться создать задачу в планировщике задач, которая включает службы, когда пользователь входит в систему, и отключает их, когда пользователь выходит из системы.
Решение 5. Создайте другую учетную запись пользователя
Проводник может аварийно завершить работу, если учетная запись пользователя вашей системы повреждена. В этом случае создание другой учетной записи пользователя с правами администратора может решить проблему.
- Создайте еще один профиль пользователя для своего ПК. Убедитесь, что вновь созданная учетная запись является администратором.
- Теперь выключите компьютер, а затем включите его. После запуска войдите в систему, используя только что созданную учетную запись, и проверьте, решена ли проблема с проводником.
Решение 6. Отредактируйте системный реестр, чтобы удалить ключ BannerStore.
Проводник может аварийно завершить работу, если сбой в стековом буфере вашей системы. В этом случае отключение ключа BannerStore в системном реестре может устранить сбой и, таким образом, решить проблему.
- Создайте резервную копию системного реестра.
- Щелкните панель поиска Windows (на панели задач вашей системы) и введите «Редактор реестра». Затем в результатах щелкните правой кнопкой мыши редактор реестра и выберите «Запуск от имени администратора».
 Откройте редактор реестра от имени администратора
Откройте редактор реестра от имени администратора - Затем перейдите к следующему: Компьютер HKEY_CURRENT_USER SOFTWARE Microsoft Windows CurrentVersion Explorer
- Теперь щелкните правой кнопкой мыши раздел BannerStore (на левой панели окна) и переименуйте его (например, BannerStore_bak).
 Переименуйте ключ BannerStore в редакторе реестра.
Переименуйте ключ BannerStore в редакторе реестра. - Теперь перезагрузите систему после выхода из редактора реестра и, надеюсь, проблема с проводником решена.
Если вы не можете открыть редактор реестра на шаге 1 (из-за сбоя проводника), выполните следующие действия:
- Нажмите клавиши Ctrl + Alt + Del, чтобы запустить диспетчер задач вашей системы и открыть его меню «Файл».
- Теперь выберите «Выполнить новую задачу» и введите RegEdit.
 Запустить новую задачу в диспетчере задач
Запустить новую задачу в диспетчере задач - Затем установите флажок «Создать эту задачу с правами администратора» и нажмите кнопку «ОК».
 Запустите новую задачу редактора реестра с правами администратора
Запустите новую задачу редактора реестра с правами администратора - Теперь повторите шаги с 3 по 5, описанные выше, и, надеюсь, проводник исправил ошибку.
Если проблема не устранена, вам необходимо либо выполнить сброс настроек компьютера, либо выполнить чистую установку Windows.
Программы для Windows, мобильные приложения, игры - ВСЁ БЕСПЛАТНО, в нашем закрытом телеграмм канале - Подписывайтесь:)

 Откройте приложения в настройках Windows
Откройте приложения в настройках Windows Удалите Halo Master Chief Collection
Удалите Halo Master Chief Collection Просмотр истории обновлений вашей системы
Просмотр истории обновлений вашей системы Открыть удаление обновлений
Открыть удаление обновлений Откройте Устранение неполадок в расширенном меню запуска
Откройте Устранение неполадок в расширенном меню запуска Откройте дополнительные параметры в меню запуска
Откройте дополнительные параметры в меню запуска Удалите обновления в дополнительных параметрах
Удалите обновления в дополнительных параметрах Откройте службы в качестве администратора
Откройте службы в качестве администратора Откройте свойства службы хранилища
Откройте свойства службы хранилища Измените тип запуска службы хранилища на отключенный
Измените тип запуска службы хранилища на отключенный Открытие служб через диспетчер задач системы
Открытие служб через диспетчер задач системы Откройте редактор реестра от имени администратора
Откройте редактор реестра от имени администратора Переименуйте ключ BannerStore в редакторе реестра.
Переименуйте ключ BannerStore в редакторе реестра. Запустить новую задачу в диспетчере задач
Запустить новую задачу в диспетчере задач Запустите новую задачу редактора реестра с правами администратора
Запустите новую задачу редактора реестра с правами администратора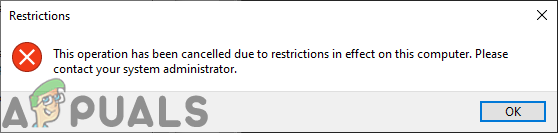
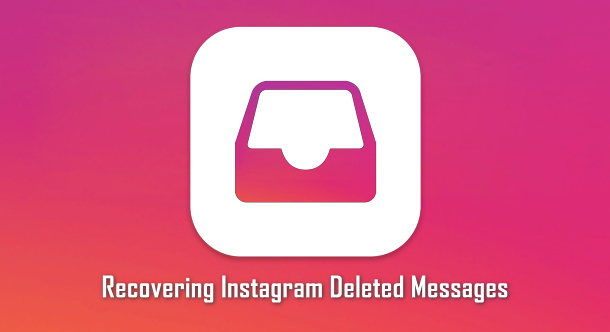
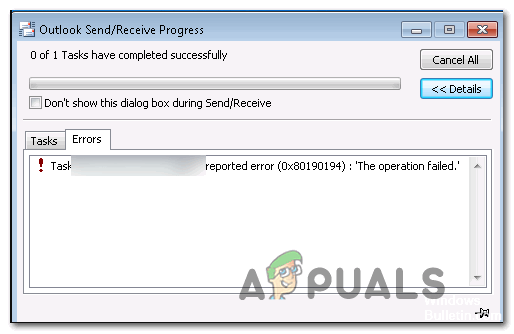
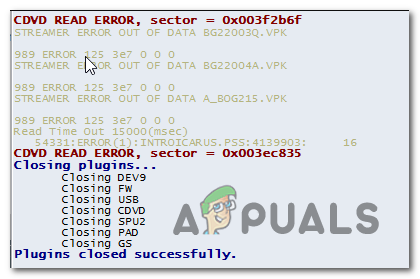

![[FIX] Ошибка iTunes: «Невозможно воспроизвести фильм в HD»](https://ddok.ru/wp-content/uploads/2020/04/the-movie-cannot-be-played-in-HD.png)