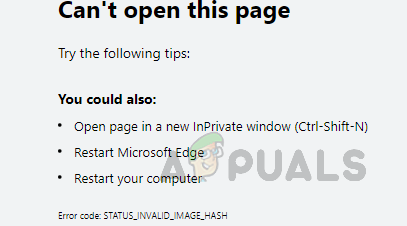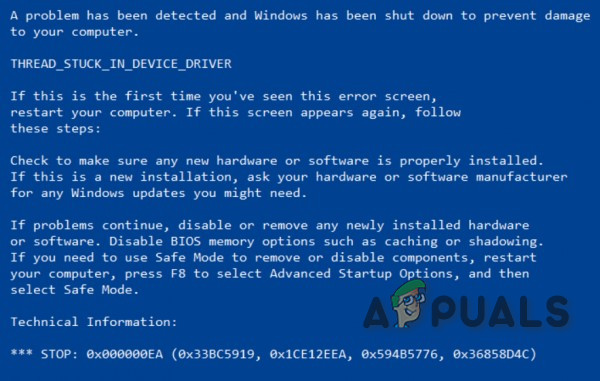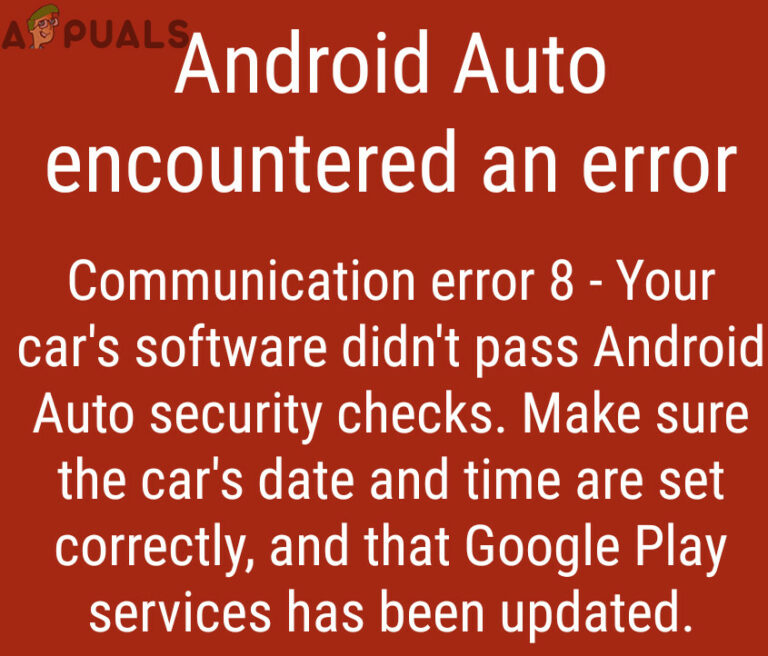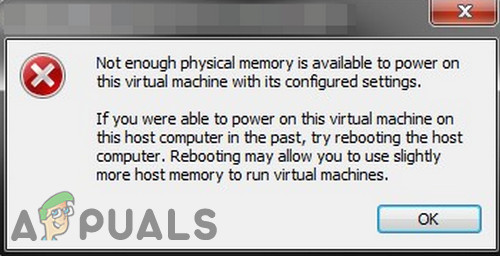Как исправить ошибку Outlook 0x80190194?
Пользователи Outlook часто сообщают об ошибке 0x80190194 при отправке и получении электронной почты через этот почтовый клиент или при попытке загрузить автономную адресную книгу. Сообщается, что эта проблема возникает с каждой последней версией Outlook.
 Код ошибки 0x80190194 в Outlook
Код ошибки 0x80190194 в Outlook
Программы для Windows, мобильные приложения, игры - ВСЁ БЕСПЛАТНО, в нашем закрытом телеграмм канале - Подписывайтесь:)
По словам пользователей, которые также имели дело с кодом ошибки 0x80190194 в Outlook, существует несколько различных причин, которые могут привести к этой проблеме:
- Поврежденная папка Outlook. На сегодняшний день наиболее распространенной причиной этой ошибки являются поврежденные данные, попавшие в папку AppData, связанную с приложением Outlook. Если этот сценарий применим, вы, скорее всего, можете решить проблему, переименовав основную папку Outlook, заставив свою ОС игнорировать ее, и создав новый исправный экземпляр.
- Поврежденная автономная адресная книга. Если вы сталкиваетесь с этой проблемой в учетной записи Microsoft Exchange, возможно, вы имеете дело с частично поврежденным механизмом обновления автономной адресной книги, который в конечном итоге влияет на работу вашей электронной почты. В этом случае вы можете попытаться принудительно обновить обновление автономной адресной книги вручную или очистить содержимое папки автономной адресной книги, чтобы удалить любой поврежденный экземпляр, который может вызвать это поведение.
- Поврежденный профиль Outlook. При определенных обстоятельствах вы можете ожидать появления этой ошибки из-за того, что ваш текущий локальный профиль Outlook содержит поврежденные файлы, которые в конечном итоге влияют на операцию отправки или получения. В этом случае вы сможете исправить ошибку, удалив текущий профиль Outlook, прежде чем создавать его заново.
Способ 1: переименование папки Outlook
Одной из наиболее распространенных причин, которые могут привести к ошибке 0x80190194, являются поврежденные данные, которые в настоящее время присутствуют в основной папке AppData, связанной с приложением Outlook.
Как выясняется, если этот сценарий применим, вы сможете исправить проблему, открыв папку «Данные приложения» и переименовав существующую папку Outlook, чтобы заставить приложение создавать новую папку. Это не заставит вас потерять важные данные, хранящиеся в настоящее время в вашей электронной почте, поскольку разговоры и вложения уже сохранены в облаке.
Чтобы переименовать папку Outlook, следуйте инструкциям ниже:
- Нажмите клавишу Windows + R, чтобы открыть диалоговое окно «Выполнить». Затем введите «% appdata%» и нажмите Enter, чтобы открыть папку AppData на вашем компьютере.
 Открытие папки AppData
Открытие папки AppDataПримечание. Вы также можете добраться до этого места вручную, но имейте в виду, что эта папка по умолчанию скрыта.
- Когда вы окажетесь в папке AppData, перейдите в папку Roaming и найдите запись с именем Outlook. Когда вам, наконец, удастся найти его, щелкните его правой кнопкой мыши и выберите «Переименовать» в появившемся контекстном меню.
- Назовите папку Outlook в «Outlook.old» и нажмите Enter, чтобы сохранить изменения. Добавляя расширение «.old», вы гарантируете, что ваша операционная система игнорирует эту папку и создает новую с нуля, чтобы избежать случаев повреждения файлов.
 Добавление расширения .old
Добавление расширения .oldПримечание. Если расширения не отображаются по умолчанию, используйте панель ленты в верхней части окна проводника, чтобы перейти на вкладку «Просмотр», а затем установите флажок, связанный с расширениями имени файла.

- После того, как это изменение вступило в силу, перезагрузите компьютер и посмотрите, исправится ли проблема при следующем запуске системы.
Если та же проблема все еще возникает, перейдите к следующему потенциальному решению ниже.
Способ 2. Обновление или очистка содержимого папки автономной адресной книги
Если вы столкнулись с этим кодом ошибки в учетной записи Microsoft Exchange, имейте в виду, что по умолчанию Outlook автоматически обновляет автономную адресную книгу (OAB) один раз в 24 часа.
Однако существуют определенные сценарии, в которых этот механизм может быть поврежден и повлиять на функциональность вашего почтового профиля. Если этот сценарий применим, вы можете надеяться, что обновление вручную удалит поврежденные файлы, или вы можете очистить содержимое папки автономной адресной книги вручную.
Вот как принудительно обновить автономную адресную книгу через меню Outlook:
- Outlook 2007 и более ранние версии. Откройте вкладку «Инструменты»> «Отправить / получить» на ленточной панели вверху и нажмите «Скачать адресную книгу».
- Outlook 2010, Outlook 2013 и Outlook 2016 – На ленте вверху перейдите в «Отправка / получение»> «Группы отправки и получения» и нажмите «Загрузить адресную книгу».
После того как вы откроете утилиту адресной книги, установите флажок, связанный с загрузкой изменений с момента последней отправки / получения, а затем выберите правильную автономную адресную книгу, используя раскрывающееся меню ниже.
 Обновите автономную адресную книгу принудительно
Обновите автономную адресную книгу принудительно
После обновления служебной программы автономной адресной книги перезапустите клиент Outlook и посмотрите, устранена ли проблема. Если вы все еще сталкиваетесь с той же ошибкой 0x80190194, следуйте приведенным ниже инструкциям, чтобы очистить содержимое файлов автономной адресной книги:
- Убедитесь, что Outlook и все связанные экземпляры закрыты.
- Откройте диалоговое окно «Выполнить», нажав клавишу Windows + R. Затем введите «% localappdata%», чтобы открыть скрытую папку AppData.
 Открытие AppData в диалоговом окне «Выполнить»
Открытие AppData в диалоговом окне «Выполнить» - Оказавшись в корневой папке AppData, перейдите в Microsoft> Outlook и дважды щелкните папку автономной адресной книги.
- Когда вы находитесь в папке «Автономная адресная книга», нажмите Ctrl + A, чтобы выбрать содержимое в этой папке, затем щелкните правой кнопкой мыши выбранный элемент и выберите «Удалить» в появившемся контекстном меню.
 Удаление содержимого папки автономной адресной книги
Удаление содержимого папки автономной адресной книги - После очистки содержимого папки автономной адресной книги перезапустите Outlook и повторите действие, которое ранее вызывало ошибку 0x80190194, чтобы проверить, устранена ли проблема в настоящее время.
Если та же проблема все еще возникает, перейдите к следующему потенциальному решению ниже.
Способ 3: создать новый профиль Outlook
Если ни одно из указанных выше исправлений не оказалось эффективным для вас, скорее всего, вы имеете дело с частично поврежденным профилем Outlook. В подавляющем большинстве случаев эта проблема в конечном итоге вызвана выбором файлов, которые хранятся локально.
Некоторые пользователи, оказавшиеся в аналогичной ситуации, подтвердили, что наконец смогли решить эту проблему, создав новый профиль с той же учетной записью электронной почты и удалив исходный профиль Outlook.
Инструкции для этого довольно утомительны, поэтому мы создали пошаговое руководство, чтобы вам было легче:
- Начните с того, что Outlook и все связанные экземпляры будут полностью закрыты.
- Откройте диалоговое окно «Выполнить», нажав клавишу Windows + R. Далее введите «control mlcfg32.cpl» внутри текстового поля и нажмите клавишу «Ввод», чтобы открыть почтовый ящик напрямую.
 Открытие диалогового окна Почта
Открытие диалогового окна ПочтаПримечание. Если вы столкнулись с этой проблемой в Windows 10, эта команда не будет работать. В этом случае введите «control» в диалоговом окне, чтобы получить доступ к интерфейсу Classic Control, затем нажмите «Mail».
- Когда вы окажетесь в окне Почты, нажмите «Показать профили» (на вкладке «Профили»).
 Outlook Mail
Outlook Mail - Когда вы окажетесь в окне Почты, начните с индивидуального выбора проблемного профиля электронной почты и нажмите кнопку Удалить. Сделайте это, а затем подтвердите свой выбор, чтобы очистить список подключенных профилей электронной почты.
 Удаление вашего профиля электронной почты Outlook
Удаление вашего профиля электронной почты Outlook - Как только появились профили, вы успешно очистили локально сохраненные файлы. Затем нажмите «Добавить», укажите имя для своего нового профиля и нажмите «ОК», чтобы создать его.
- Затем следуйте инструкциям на экране мастера добавления учетной записи, чтобы еще раз добавить свою учетную запись электронной почты. Как только вам удастся заполнить все необходимые данные, нажмите «Готово», чтобы завершить этот процесс.
 Добавление основного аккаунта снова
Добавление основного аккаунта снова - После того, как вам удастся создать новую учетную запись, вернитесь в главное диалоговое окно Почта, затем выберите Всегда использовать этот профиль, а затем подключите его к Outlook, используя раскрывающееся меню. Наконец, нажмите Применить, чтобы сохранить изменения.
 Соединение вновь созданного профиля с Outlook
Соединение вновь созданного профиля с Outlook - Перезагрузите компьютер, чтобы изменения вступили в силу, затем запустите Outlook и проверьте, устранена ли проблема при следующем запуске компьютера.
Программы для Windows, мобильные приложения, игры - ВСЁ БЕСПЛАТНО, в нашем закрытом телеграмм канале - Подписывайтесь:)

 Открытие папки AppData
Открытие папки AppData Добавление расширения .old
Добавление расширения .old
 Открытие AppData в диалоговом окне «Выполнить»
Открытие AppData в диалоговом окне «Выполнить» Удаление содержимого папки автономной адресной книги
Удаление содержимого папки автономной адресной книги Открытие диалогового окна Почта
Открытие диалогового окна Почта Outlook Mail
Outlook Mail Удаление вашего профиля электронной почты Outlook
Удаление вашего профиля электронной почты Outlook Добавление основного аккаунта снова
Добавление основного аккаунта снова Соединение вновь созданного профиля с Outlook
Соединение вновь созданного профиля с Outlook