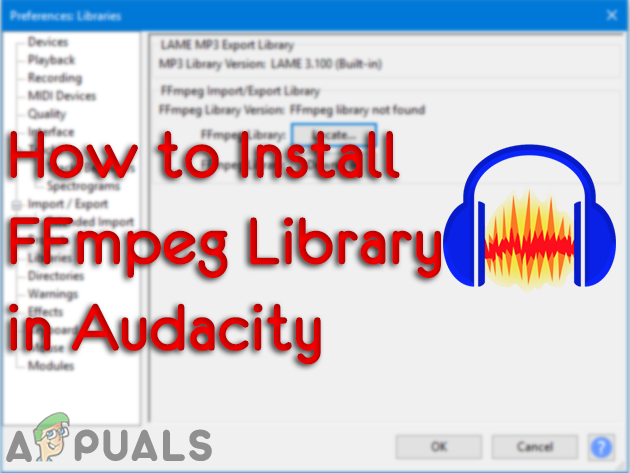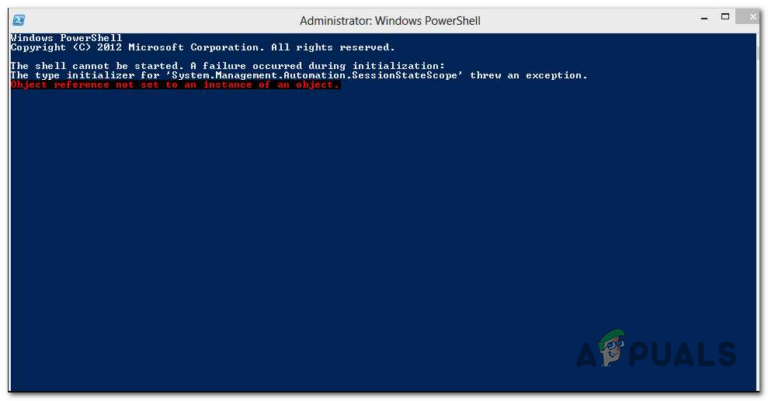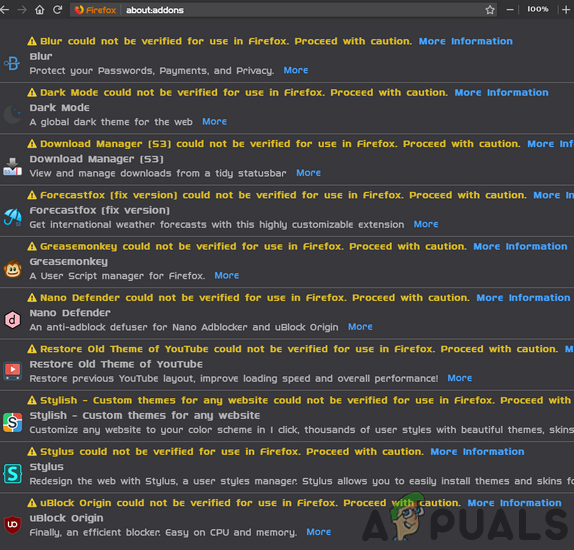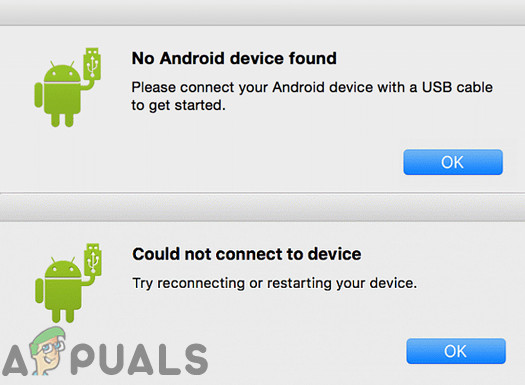Исправлено: невозможно установить Origin Code 10.0 в Windows 10.
Некоторые пользователи Windows 10 сообщают, что они всегда видят код ошибки 10.0 при попытке установить Origin на свой компьютер или при попытке установить игру через Origin. Большинство затронутых пользователей сообщают, что код ошибки появляется в конце попытки установки.
 Как исправить код ошибки Origin 10.0
Как исправить код ошибки Origin 10.0
Программы для Windows, мобильные приложения, игры - ВСЁ БЕСПЛАТНО, в нашем закрытом телеграмм канале - Подписывайтесь:)
После изучения этой конкретной проблемы выясняется, что существует несколько различных основных причин, которые могут вызывать этот код ошибки. Вот список потенциальных виновников этого кода ошибки:
- Основная проблема с сервером. Прежде чем перейти к фактическим исправлениям, вы должны убедиться, что проблема не возникает из-за проблемы с базовым сервером, которая мешает загрузкам Origin. Как только вы подтвердите, что на самом деле вы не имеете дело с проблемой сервера, вы можете перейти к реальным исправлениям.
- Поврежденный OriginThinSetupInternal.exe. Как оказалось, вы можете ожидать увидеть этот код ошибки из-за того, что файл может быть поврежден (OriginThinSetupInternal.exe). Если этот сценарий применим, вы можете решить проблему, удалив проблемный файл перед открытием Origin с правами администратора.
- Поврежденная установка Origin – при определенных обстоятельствах вы можете ожидать возникновения этой проблемы из-за какого-либо типа повреждения, влияющего на вашу установку Origin. Несколько затронутых пользователей, которые также столкнулись с этой проблемой, сообщили, что им удалось решить эту проблему, удалив текущую версию Origin перед переустановкой последней из официальных каналов.
- Сторонние AV-помехи. Как оказалось, существует несколько различных сторонних пакетов, которые, как известно, вызывают определенные типы помех, которые в конечном итоге вызывают эту ошибку. Чтобы решить эту проблему, вы можете либо занести в белый список основной исполняемый файл Origin, либо удалить проблемный сторонний пакет, который вызывает эту проблему.
Теперь, когда вы знакомы со всеми потенциальными сценариями, которые могут вызвать этот код ошибки 10.0 в Origin, вот список проверенных методов, которые другие затронутые пользователи успешно использовали, чтобы разобраться в этой проблеме:
Метод 1: проверка исходных серверов
Прежде чем пытаться развернуть какое-либо другое исправление, вы должны начать с того, чтобы убедиться, что серверы Origin полностью работоспособны и не мешают вашим локальным установкам.
Из-за этого важно начинать это руководство по устранению неполадок с проверки состояния серверов Origin. Проблема с кодом ошибки 10.0 может выйти из-под вашего контроля, если серверы не работают или проходят техническое обслуживание.
Итак, прежде чем переходить к другим потенциальным исправлениям ниже, посетите страницы Origin DownDetector а также Отчет о сбое и посмотрите, не сообщают ли в настоящее время другие пользователи о проблемах сервера с Origin. Если вы хотите быть более тщательным в этом вопросе, также рекомендуется проверить Аккаунт EA в Twitter или Reddit hub на наличие каких-либо доказательств проблем с обслуживанием или отключением.
 Исследование исходных серверов
Исследование исходных серверов
Если ваше расследование не выявило никаких проблем, скорее всего, проблема связана с вашим компьютером. В этом случае перейдите к первому жизнеспособному исправлению ниже.
Метод 2: удаление OriginThinSetupInternal.exe
По словам некоторых затронутых пользователей, которые также сталкивались с этой проблемой, вы также можете ожидать увидеть этот код ошибки из-за некоторого типа повреждения, которое влияет на файл OriginThinSetupInternal.exe.
К счастью, если этот сценарий применим, вы можете решить проблему, перейдя в место, где установлен Origin, и удалите файл, прежде чем снова открыть Origin с правами администратора, чтобы разрешить восстановление файла.
Несколько затронутых пользователей подтвердили, что им удалось исправить код ошибки 10.0, удалив файл OriginThinSetupInternal.exe перед тем, как заставить утилиту его регенерировать.
Если вы еще не пробовали это исправление, следуйте инструкциям ниже:
- Откройте проводник и перейдите в папку, в которой вы установили Origin. По умолчанию программа запуска устанавливается в следующем месте: C: Program Files (x86) Origin
- Как только вы окажетесь в правильном месте, просмотрите корневую папку и найдите файл OriginThinSetupInternal.exe.
- После того, как вам удастся найти правильный файл OriginThinSetupInternal.exe, щелкните его правой кнопкой мыши и выберите «Удалить» в появившемся контекстном меню.
 Удаление OriginThinSetupInternal.exe
Удаление OriginThinSetupInternal.exe - После удаления OriginThinSetupInternal.exe щелкните правой кнопкой мыши Origin.exe и выберите «Запуск от имени администратора» в появившемся контекстном меню.
- Когда вам будет предложено UAC (Контроль учетных записей пользователей), нажмите Да, чтобы предоставить доступ администратора.
Примечание. На этом этапе утилита обнаружит, что файл отсутствует, и создаст его повторно. - Повторите установку, которая ранее вызывала код ошибки 10.0, и посмотрите, устранена ли проблема.
Если этот метод не позволил вам решить эту проблему, перейдите к следующему потенциальному исправлению ниже.
Метод 3: переустановка Origin
Если вы столкнулись с проблемой «код ошибки 10.0» при попытке установить Origin или установить игру или средство обновления, следующим логическим шагом должно быть удаление текущей версии Origin перед повторной установкой последней доступной версии.
Нескольким пользователям, у которых мы сталкиваемся с той же проблемой, удалось решить проблему, удалив содержимое папки Origin и полностью удалив приложение, прежде чем переустанавливать его с нуля.
По общему мнению, в папке Origin есть файлы, которые очень подвержены повреждению, если установка прервана из-за прерванного завершения работы системы.
Вот краткое руководство по переустановке Origin, удалению папки Origin и переустановке приложения:
- Нажмите клавишу Windows + R, чтобы открыть диалоговое окно «Выполнить». Затем введите «appwiz.cpl» и нажмите Enter, чтобы открыть окно «Программы и файлы». Если вам будет предложено UAC (Контроль учетных записей пользователей), нажмите Да, чтобы предоставить доступ администратора.
 Доступ к меню “Программы и компоненты”
Доступ к меню “Программы и компоненты” - В окне «Программы и компоненты» прокрутите список приложений и найдите Origin. Найдя правильный список, щелкните его правой кнопкой мыши и выберите «Удалить».
 Удаление приложения Origin
Удаление приложения Origin - Затем следуйте инструкциям на экране, чтобы завершить удаление, затем закройте экран «Программы и компоненты» после завершения процесса перед перезагрузкой компьютера.
- Как только ваш компьютер загрузится, перейдите в это место и удалите всю папку Origin: C: Program Files (x86)
Примечание. Если вы установили Origin в произвольном месте, перейдите туда.
- Посетить официальная страница загрузки Origin и нажмите кнопку “Загрузить” под Windows, чтобы получить последнюю версию.
 Скачивание последней версии Origin
Скачивание последней версии Origin - После загрузки исполняемого файла установки откройте его и следуйте инструкциям на экране, чтобы завершить установку последней версии Origin.
- Запустите магазин Origin и посмотрите, решена ли проблема.
Если вы все еще сталкиваетесь с тем же кодом ошибки 10.0 или этот метод неприменим к вашей ситуации, перейдите к следующему методу ниже.
Метод 4: Предотвращение блокировки антивирусом Origin (если применимо)
Если вы используете сторонний антивирусный пакет, также возможно, что он в конечном итоге блокирует связь Origins со своим сервером загрузки, что приводит к срабатыванию кода ошибки 10.0. Эта проблема встречается чаще, чем вы можете себе представить, но похоже, что Защитник Windows не вызовет ее (эта проблема ограничена только некоторыми сторонними антивирусными программами).
Если вы используете сторонний антивирусный пакет и столкнулись с этой проблемой, первое, что вам следует сделать, это отключить защиту вашего антивирусного ПО в реальном времени и снова запустить Origin. Если проблема больше не возникает, у вас есть два пути вперед:
- Добавьте основной исполняемый файл Origin (Origin.exe) в список исключений (белый список), чтобы убедиться, что он не заблокирован вашим антивирусным ПО – шаги для этого специфичны для каждого стороннего AV. Вы можете найти в Интернете специальные инструкции.
- Удалите сторонний антивирус, который вы используете, и используйте Защитник Windows. Многие пользователи сообщают, что Защитник Windows не блокирует Origins, поэтому переключение на программу безопасности по умолчанию должно решить проблему, если в настоящее время установлена сторонняя антивирусная программа. вызывая это.
Вот краткое руководство по удалению стороннего антивируса и переключению на Защитник Windows:
- Нажмите клавишу Windows + R, чтобы открыть диалоговое окно «Выполнить». Затем введите «appwiz.cpl» и нажмите Enter, чтобы открыть экран «Программы и компоненты».
 Открытие меню “Программы и компоненты”
Открытие меню “Программы и компоненты”Примечание. Если появится запрос UAC (Контроль учетных записей пользователей), нажмите Да, чтобы предоставить доступ администратора.
- Как только вы попадете туда, прокрутите список приложений и найдите сторонний пакет, который, как вы подозреваете, может вызывать код ошибки 10.0.
- Щелкните правой кнопкой мыши активный антивирусный пакет и выберите команду «Удалить». Затем следуйте инструкциям на экране, чтобы завершить удаление.
 Удаление стороннего антивируса
Удаление стороннего антивируса - После завершения установки перезагрузите компьютер и дождитесь завершения следующего запуска.
Примечание. Во время следующей загрузки ваша ОС обнаружит, что антивирус не активен, и запустит Защитник Windows.
Программы для Windows, мобильные приложения, игры - ВСЁ БЕСПЛАТНО, в нашем закрытом телеграмм канале - Подписывайтесь:)

 Удаление OriginThinSetupInternal.exe
Удаление OriginThinSetupInternal.exe Доступ к меню “Программы и компоненты”
Доступ к меню “Программы и компоненты” Удаление приложения Origin
Удаление приложения Origin Скачивание последней версии Origin
Скачивание последней версии Origin Открытие меню “Программы и компоненты”
Открытие меню “Программы и компоненты” Удаление стороннего антивируса
Удаление стороннего антивируса