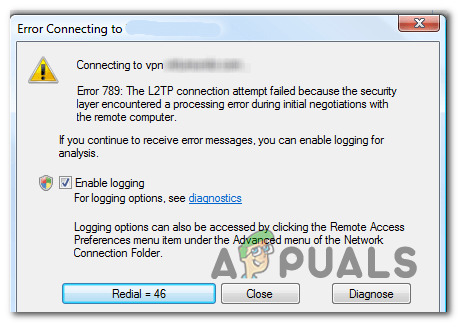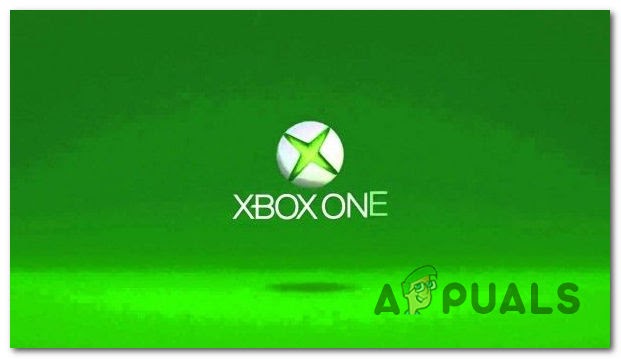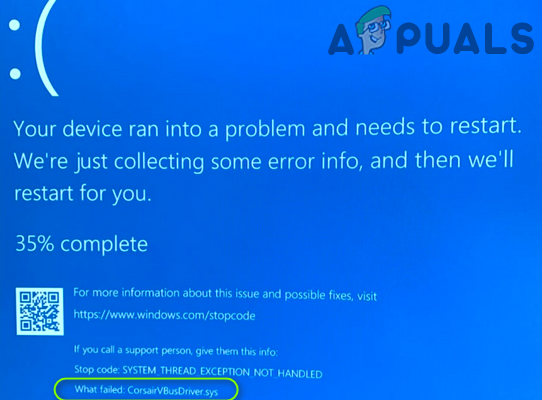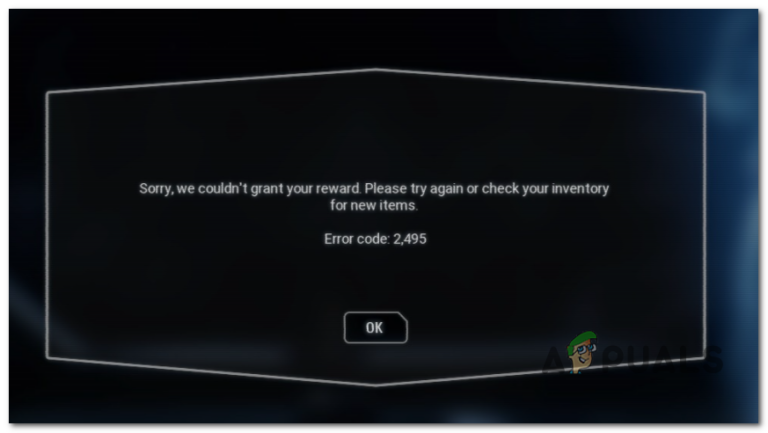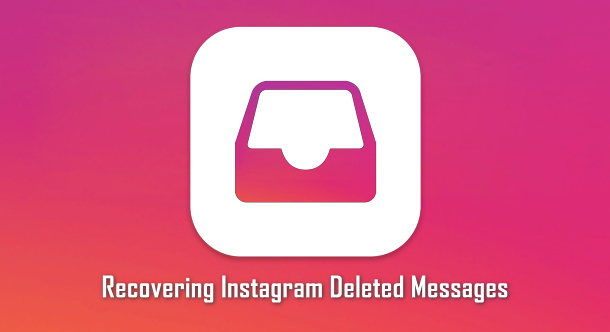Исправлено: Hulu не работает в Chrome
Hulu может не работать в Chrome из-за устаревшей версии Chrome или устаревшей ОС вашей системы. Более того, неправильная или устаревшая конфигурация браузера Chrome (например, аппаратное ускорение, обработка аппаратных ключей носителя, модуль дешифрования содержимого Widevine и т. Д.) Также может вызвать обсуждаемую ошибку.
Проблема возникает, когда пользователь пытается открыть веб-сайт Hulu в браузере Chrome. Некоторые пользователи могли войти на сайт, но не смогли воспроизвести какой-либо контент. Для некоторых пользователей, если они могли воспроизводить видео, видео либо прерывалось, либо приостанавливалось / прекращалось автоматически; оканчивается черным экраном.
Программы для Windows, мобильные приложения, игры - ВСЁ БЕСПЛАТНО, в нашем закрытом телеграмм канале - Подписывайтесь:)
 Hulu не работает в Chrome
Hulu не работает в Chrome
Прежде чем перейти к решениям, перезапустите систему и сетевое оборудование. Кроме того, убедитесь, что ОС вашей системы поддерживается Google для обновлений Chrome.
Решение 1. Обновите браузер Chrome до последней сборки
Google регулярно обновляет Chrome, чтобы добавить новые функции и исправить известные ошибки. Эта проблема может возникнуть, если вы используете устаревшую версию браузера Chrome, из-за которой последние функции, необходимые для Hulu, будут недоступны. В этом контексте обновление Chrome до последней сборки может решить проблему.
- Запустите браузер Chrome и щелкните 3 вертикальных эллипса (3 вертикальные точки в правом верхнем углу экрана).
- Теперь в показанном меню нажмите «Настройки», а затем на левой панели окна нажмите «О Chrome».
 Откройте настройки Chrome
Откройте настройки Chrome - Теперь проверьте, доступно ли обновление, затем обновите браузер (если вы используете очень старую версию браузера, лучше оставить ее на ночь для обновления) и перезапустите ее.
 Обновите Chrome
Обновите Chrome - После перезапуска проверьте, нормально ли работает Chrome для Hulu.
Решение 2. Обновите ОС вашей системы до последней сборки
ОС вашей системы регулярно обновляется, чтобы добавить новые функции и исправить известные ошибки. Вы можете столкнуться с обсуждаемой ошибкой, если ОС вашей системы устарела. В этом контексте обновление ОС вашей системы (любая несовместимость компонентов ОС будет исключена) до последней сборки может решить проблему. В качестве иллюстрации мы проведем вас через процесс на ПК с Windows.
- Нажмите клавишу Windows, а затем в поле поиска Windows введите «Обновления». Затем в списке результатов выберите Проверить наличие обновлений.
 Проверить наличие обновлений в поиске Windows
Проверить наличие обновлений в поиске Windows - Теперь в окне настроек Центра обновления Windows нажмите Проверить наличие обновлений. Если есть доступные обновления, установите обновления (не забудьте проверить дополнительные обновления) и перезапустите систему.
 Проверьте наличие обновлений в Центре обновления Windows
Проверьте наличие обновлений в Центре обновления Windows - После перезапуска проверьте, нормально ли работает Hulu в браузере Chrome.
Решение 3. Создайте новый профиль Chrome для пользователя
На одном компьютере вы можете использовать несколько профилей Chrome. Однако известно, что несколько профилей Chrome конфликтуют с операциями Hulu, когда он работает в браузере. В этом контексте создание нового профиля Chrome может решить проблему и поможет выделить поврежденный профиль.
- Запустите браузер Chrome и щелкните значок профиля пользователя (в правом верхнем углу экрана).
- Теперь нажмите «Добавить» (в разделе «Другие люди»), а затем заполните данные в соответствии с вашими требованиями.
 Нажмите “Добавить”, чтобы добавить новый профиль в Chrome.
Нажмите “Добавить”, чтобы добавить новый профиль в Chrome. - Кроме того, не забудьте установить флажок «Создать ярлык на рабочем столе для этого пользователя».
 Включить создание ярлыка на рабочем столе для этого пользователя
Включить создание ярлыка на рабочем столе для этого пользователя - Теперь выйдите из Chrome, а затем нажмите ярлык Chrome для вновь созданного профиля на рабочем столе, чтобы проверить, решена ли проблема Hulu для Chrome.
Решение 4. Отключите расширения браузера Chrome
Расширения используются для добавления дополнительных функций в браузер. Однако известно, что плохо разработанные расширения вызывают несколько проблем. В этом контексте отключение расширений браузера может решить проблему (сообщается, что темный режим и расширения для блокировки рекламы создают проблему). Вы также можете попробовать режим инкогнито в Chrome, чтобы исключить любое вмешательство со стороны расширений (если ни одному из расширений не предоставлен доступ к режиму инкогнито).
- Запустите браузер Chrome и щелкните значок расширений (в правом верхнем углу экрана).
- Теперь в показанном меню нажмите «Управление расширениями».
 Открыть расширения управления в Chrome
Открыть расширения управления в Chrome - Затем в меню расширений отключите все расширения, переключив соответствующие переключатели в положение «выключено».
 Отключить расширение Chrome
Отключить расширение Chrome - Теперь перезапустите браузер и проверьте, нормально ли работает Hulu в Chrome.
- Если да, то включайте расширения одно за другим, пока не будет найдено проблемное расширение. Затем отключите проблемные расширения, пока проблема не будет решена.
Решение 5. Отключите аппаратное ускорение в настройках браузера.
Аппаратное ускорение (если оно включено) браузера помогает ускорить выполнение процесса и значительно улучшает взаимодействие с пользователем. Однако эта функция может нарушить работу браузера или сайта и, таким образом, привести к тому, что Hulu не будет работать (в некоторых случаях также сообщалось об обратном). Таким образом, в этом сценарии включение (или отключение) аппаратного ускорения браузера может решить проблему.
- Запустите браузер Chrome и откройте его меню, щелкнув 3 вертикальных эллипса (в правом верхнем углу окна).
- Затем нажмите «Настройки» и разверните «Дополнительно» (на левой панели окна).
- Теперь откройте систему, а затем отключите (или включите) аппаратное ускорение, переключив его переключатель в положение выключения.
 Отключить аппаратное ускорение
Отключить аппаратное ускорение - Теперь перезапустите браузер и проверьте, решена ли проблема с Hulu.
Решение 6.Отключите флаг обработки аппаратного ключа мультимедиа
Вы можете использовать мультимедийные клавиши на клавиатуре для управления активным мультимедийным сеансом в Chrome, если установлен флаг Обработка аппаратных мультимедийных ключей. Но этот флаг может нарушить работу браузера или веб-сайта Hulu и, таким образом, вызвать проблему. В этом случае отключение указанного флага может решить проблему.
- Запустите браузер Chrome и введите в адресной строке следующее: chrome: // flags / # hardware-media-key-handle.
- Теперь щелкните раскрывающееся меню, расположенное перед «Обработка аппаратных ключей мультимедиа», и выберите «Отключено».
 Отключить аппаратную обработку мультимедийных ключей
Отключить аппаратную обработку мультимедийных ключей - Затем нажмите кнопку «Перезапустить» (находится внизу окна).
- После перезапуска проверьте, нормально ли работает веб-сайт Hulu в Chrome.
Решение 7. Обновите Adobe Flash Player до последней сборки
Adobe flash player используется для воспроизведения мультимедийных файлов в браузере Chrome. Однако использование устаревшего Flash-плеера может вызвать проблемы с Hulu. В этом контексте обновление флэш-плеера до последней сборки может решить проблему. Это решение применимо к пользователям, включившим флеш-плеер в настройках браузера.
- Запустите браузер Chrome и введите в адресной строке следующее: chrome: // components /
- Теперь прокрутите вниз, пока не найдете вариант Adobe Flash Player, а затем нажмите кнопку Проверить наличие обновлений.
 Проверьте наличие обновлений Adobe Flash Player
Проверьте наличие обновлений Adobe Flash Player - Теперь обновите страницу, а затем перезапустите Chrome, чтобы проверить, решена ли проблема с Hulu.
Решение 8. Очистите файлы cookie, кеш и данные браузера Chrome
Как и многие другие браузеры, Chrome использует файлы cookie (для хранения данных, передаваемых между клиентом и сервером) и кеш (для повышения производительности и удобства работы пользователей). Несмотря на свою полезность, поврежденные файлы cookie могут мешать работе веб-сайта, а не облегчать ее.
В этом контексте очистка файлов cookie и кеша / данных браузера (возможно, вам придется повторно войти на сайты) может решить проблему. Вы также можете попробовать режим инкогнито в браузере Chrome, если проблема связана с файлами cookie.
- Запустите браузер Chrome и откройте Hulu сайт в нем.
- Теперь щелкните значок замка (расположенный слева от адресной строки Chrome), а затем щелкните Cookies.
 Откройте настройки файлов cookie Hulu
Откройте настройки файлов cookie Hulu - Теперь выберите любой из файлов cookie и нажмите кнопку «Удалить». Повторите процессы для каждого файла cookie, а затем нажмите Готово.
 Удалить файлы cookie Hulu из Chrome
Удалить файлы cookie Hulu из Chrome - Затем перезапустите браузер и проверьте, нормально ли работает Hulu в Chrome.
- Если нет, откройте меню Chrome, щелкнув 3 вертикальных эллипса (3 вертикальные точки в верхнем левом углу экрана).
- Теперь наведите указатель мыши на Дополнительные инструменты, а затем в подменю нажмите «Очистить данные просмотра».
 Откройте Очистить данные просмотров в Chrome
Откройте Очистить данные просмотров в Chrome - Затем нажмите кнопку выхода в нижней части экрана.
- Теперь выберите временной диапазон «Все время», а затем выберите все категории.
 Очистить данные просмотров в Chrome
Очистить данные просмотров в Chrome - Теперь нажмите кнопку «Очистить данные» и перезапустите браузер.
- Затем откройте сайт Hulu и проверьте, нормально ли он работает в Chrome.
Решение 9. Обновите модуль дешифрования контента Widevine до последней сборки
Модуль дешифрования контента Widevine используется владельцами контента для безопасного распространения видеоконтента с помощью различных схем шифрования и аппаратной безопасности. Но устаревший компонент Widevine может создать помехи в работе браузера Chrome или веб-сайта Hulu и, таким образом, вызвать проблему. В этом случае обновление указанного компонента может решить проблему.
- Выйдите из Chrome и убедитесь, что в диспетчере задач вашей системы не запущен процесс, связанный с Chrome.
- Затем откройте проводник вашей системы и перейдите по следующему пути (где C – ваш системный диск): C: Program Files (x86) Google Chrome Application
- Теперь откройте папку, имеющую только числа в качестве имени (тот же номер, что и номер вашей версии Chrome, в настоящее время 85.0.4183.102).
 Откройте папку, соответствующую версии вашего браузера Chrome
Откройте папку, соответствующую версии вашего браузера Chrome - Теперь удалите папку с именем WidevineCdm (вы можете переименовать папку, если хотите играть безопасно).
 Удалите папку WidevineCdm
Удалите папку WidevineCdm - Затем запустите Chrome и введите в его адресную строку следующее: chrome: // components
- Теперь прокрутите вниз, пока не найдете компонент модуля дешифрования содержимого Widevine, а затем нажмите кнопку «Проверить наличие обновлений» (если он не обновляется, попробуйте отключить защищенный контент в настройках сайта Chrome).
 Проверить наличие обновлений модуля расшифровки контента Widevine
Проверить наличие обновлений модуля расшифровки контента Widevine - Теперь обновите страницу и запишите версию модуля.
- Затем выйдите из браузера Chrome и убедитесь, что в диспетчере задач вашей системы не запущен процесс, связанный с Chrome.
- Теперь откройте проводник вашей системы и перейдите по следующему пути:% userprofile% AppData Local Google Chrome User Data WidevineCdm
- Теперь проверьте, соответствует ли имя папки здесь обновленной версии компонента Widevine, если нет, переименуйте папку в соответствии с версией указанного компонента. Затем проверьте, нормально ли работает Chrome для Hulu.
 Соответствие версии модуля дешифрования контента Widevine
Соответствие версии модуля дешифрования контента Widevine
Решение 10. Переустановите браузер Chrome.
Если у вас ничего не получилось, проблема с Hulu может быть результатом поврежденной установки Chrome. В этом случае переустановка браузера Chrome может решить проблему. Для разъяснения мы проведем вас через процесс для ПК с Windows.
- Сделайте резервную копию важной информации, такой как закладки, данные для входа и т. Д., И выйдите из браузера Chrome.
- Нажмите кнопку Windows, а затем щелкните значок шестеренки, чтобы открыть настройки вашей системы.
 Откройте настройки вашей системы
Откройте настройки вашей системы - Затем откройте «Приложения» и разверните Google Chrome.
- Теперь нажмите кнопку «Удалить» и подтвердите удаление Chrome.
 Удалите Chrome в системных настройках
Удалите Chrome в системных настройках - Теперь следуйте инструкциям на экране, чтобы завершить удаление Chrome.
- Затем перезагрузите систему и после перезагрузки переустановите Chrome и, надеюсь, проблема с Hulu будет решена.
Если у вас ничего не получилось, попробуйте другой браузер или другое устройство для воспроизведения контента Hulu. Вы также можете попробовать откатить обновление Chrome (если это поддерживается вашей версией Chrome).
Программы для Windows, мобильные приложения, игры - ВСЁ БЕСПЛАТНО, в нашем закрытом телеграмм канале - Подписывайтесь:)

 Откройте настройки Chrome
Откройте настройки Chrome Обновите Chrome
Обновите Chrome Проверить наличие обновлений в поиске Windows
Проверить наличие обновлений в поиске Windows Проверьте наличие обновлений в Центре обновления Windows
Проверьте наличие обновлений в Центре обновления Windows Нажмите “Добавить”, чтобы добавить новый профиль в Chrome.
Нажмите “Добавить”, чтобы добавить новый профиль в Chrome. Включить создание ярлыка на рабочем столе для этого пользователя
Включить создание ярлыка на рабочем столе для этого пользователя Открыть расширения управления в Chrome
Открыть расширения управления в Chrome Отключить расширение Chrome
Отключить расширение Chrome Отключить аппаратное ускорение
Отключить аппаратное ускорение Отключить аппаратную обработку мультимедийных ключей
Отключить аппаратную обработку мультимедийных ключей Проверьте наличие обновлений Adobe Flash Player
Проверьте наличие обновлений Adobe Flash Player Откройте настройки файлов cookie Hulu
Откройте настройки файлов cookie Hulu Удалить файлы cookie Hulu из Chrome
Удалить файлы cookie Hulu из Chrome Откройте Очистить данные просмотров в Chrome
Откройте Очистить данные просмотров в Chrome Очистить данные просмотров в Chrome
Очистить данные просмотров в Chrome Откройте папку, соответствующую версии вашего браузера Chrome
Откройте папку, соответствующую версии вашего браузера Chrome Удалите папку WidevineCdm
Удалите папку WidevineCdm Проверить наличие обновлений модуля расшифровки контента Widevine
Проверить наличие обновлений модуля расшифровки контента Widevine Соответствие версии модуля дешифрования контента Widevine
Соответствие версии модуля дешифрования контента Widevine Откройте настройки вашей системы
Откройте настройки вашей системы Удалите Chrome в системных настройках
Удалите Chrome в системных настройках