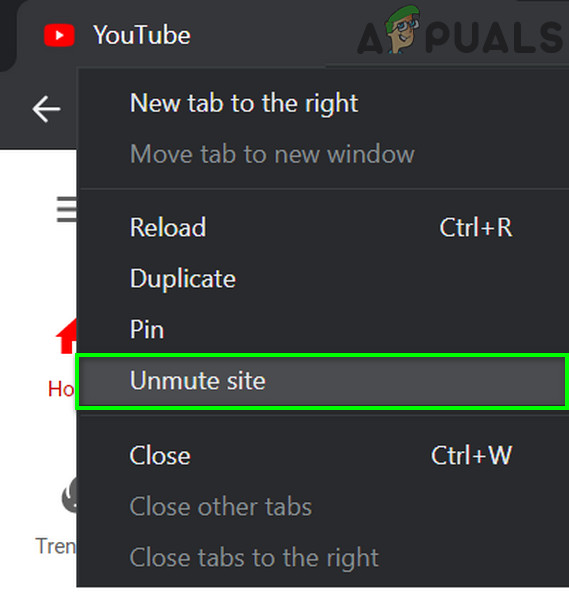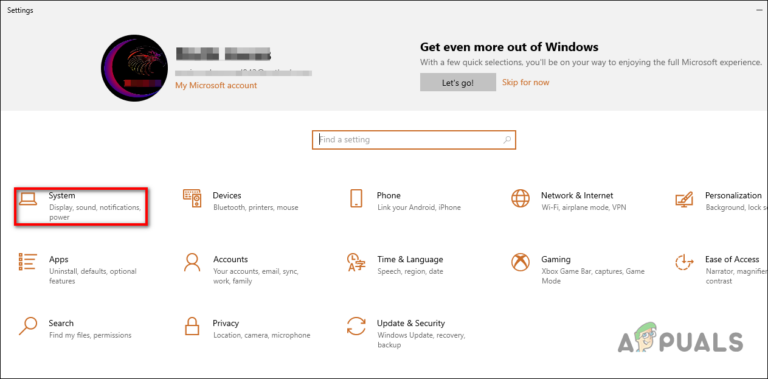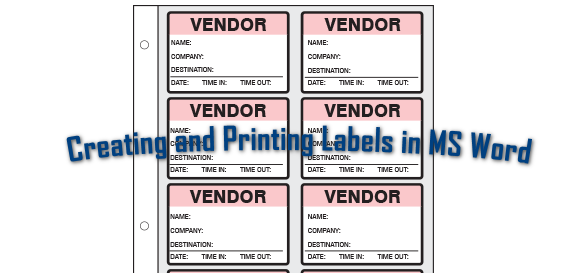Исправить застревание Xbox на зеленом экране загрузки? ‘Зеленый экран смерти’ на Xbox One
Xbox «застрял на зеленом экране смерти» без возможности пройти через это – действительно неприятная проблема. Существует множество причин возникновения этой проблемы, однако в основном это связано с отсутствующими / поврежденными загрузочными файлами, которые не позволяют Xbox правильно загружаться, что приводит к зависанию на экране с зеленым логотипом.
 Xbox One застрял на экране зеленого экрана смерти
Xbox One застрял на экране зеленого экрана смерти
Программы для Windows, мобильные приложения, игры - ВСЁ БЕСПЛАТНО, в нашем закрытом телеграмм канале - Подписывайтесь:)
После того, как мы тщательно изучили проблему и попытались воспроизвести проблему на нашей собственной консоли Xbox One, вот краткий список возможных причин, по которым возникает эта ошибка:
- Основная ошибка чтения-записи жесткого диска – на жестком диске консоли может быть ошибка чтения-записи, из-за которой он застревает на зеленом экране. В этом случае вы иногда можете исправить ошибку, сбросив настройки консоли до заводских настроек, в зависимости от того, готовы ли вы к полной очистке системы или нет. В некоторых случаях проблема не подлежит устранению.
- Проверка безопасности Xbox One. Консоль может застрять в процессе проверки целостности системы, на выполнение которой консоль запрограммирована после неожиданного выключения. Если это основная причина проблемы, вы сможете обойти проверку целостности, нажав три кнопки на вашем контроллере.
Теперь, когда вы знаете все возможные причины, которые могут вызвать эту проблему, вот список всех исправлений, которые помогут вам решить эту проблему, подтвержденный другими пользователями, имеющими дело с той же проблемой:
Обойти проверку безопасности Xbox One
Если причина, по которой последовательность загрузки застревает во время зеленого экрана, связана с проверкой целостности, которая занимает больше времени, чем должна, вы сможете перейти непосредственно к следующему экрану, нажав комбинацию кнопок на вашем контроллере.
Многие пользователи подтвердили, что этот метод помог им обойти зеленый экран Xbox One. Возможно, вам придется повторить этот процесс несколько раз, прежде чем отказаться – некоторые люди сообщают, что у них это сработало только после второй попытки.
Вот шаги, как исправить ваш Xbox One с вашим контроллером:
- Когда вы включаете Xbox One и он застревает на зеленом экране, включите также и контроллер.
- После этого нажмите кнопку Guide на вашем контроллере, пока он не завибрирует, затем нажмите кнопку Start Menu примерно на 2 секунды, после чего выньте аккумулятор из контроллера.
 Обход проверки целостности
Обход проверки целостности - Затем подождите, пока не исчезнет зеленый экран, и посмотрите, как нормально загружается ваша консоль.
Если этот метод не сработал, проверьте следующий.
Обновление Xbox One в автономном режиме через USB
Если вы имеете дело с несоответствием, вызванным частично поврежденной прошивкой, единственный способ исправить это и обойти зеленый экран – это установить последнюю версию прошивки вручную через USB.
Для этого метода вам понадобится USB с минимум 6 ГБ свободного места. Эта процедура немного утомительна, но она гарантированно устранит большинство несоответствий прошивки, которые могут вызвать эту проблему с зеленым экраном.
Вот шаги по обновлению Xbox One в автономном режиме с помощью USB:
- Откройте проводник и найдите USB-накопитель, который вы используете, затем щелкните его правой кнопкой мыши и выберите «Форматировать».
 Форматирование USB-накопителя
Форматирование USB-накопителя - После этого в разделе «Файловая система» выберите NTFS, затем нажмите «Пуск».
 Форматирование в NTFS
Форматирование в NTFS - На экране появится предупреждение. Если вы уверены, что хотите удалить все с USB-накопителя, нажмите OK, чтобы продолжить.
- Когда форматирование будет завершено, откройте Официальный сайт Xbox, затем нажмите «Выполнить обновление системы в автономном режиме».
 Устранение неполадок с обновлениями для Xbox
Устранение неполадок с обновлениями для Xbox - Вы попадете на новую страницу, где сможете скачать обновление, в зависимости от вашей версии Xbox One.
- Найдите кнопку загрузки OSU1 и щелкните по ней.
 Скачивание папки OSU
Скачивание папки OSUПримечание. Если вы пытаетесь выполнить устранение неполадок на Xbox One, но меню не появляется, вам необходимо загрузить два файла перед загрузкой OSU1, как это сделать.
- После завершения загрузки найдите zip-архив и извлеките его в нужную папку на своем компьютере.
 Извлечение файла OSU
Извлечение файла OSU - После успешного извлечения файла откройте папку и скопируйте папку $ SystemUpdate на свой USB-накопитель.
 Копирование файла обновления
Копирование файла обновления - После копирования файла щелкните правой кнопкой мыши на USB-накопителе и выберите «Извлечь», после чего вы можете безопасно извлечь USB-накопитель из своего компьютера.
- Затем вам нужно запустить Xbox One в меню устранения неполадок, нажав кнопку привязки / синхронизации + кнопку извлечения + кнопку питания, пока не услышите 2 звуковых сигнала.
 Обновление прошивки до последней версии
Обновление прошивки до последней версии - Подключите драйвер USB и с помощью d-pad перейдите к Offline System update, затем нажмите на нем A.
 Использование метода обновления автономной системы
Использование метода обновления автономной системы - Подождите, пока загрузка и установка будут завершены, затем проверьте еще раз, чтобы убедиться, что вы по-прежнему сталкиваетесь с ошибкой зеленого экрана Xbox One.
Если этот метод не устранил вашу проблему с Xbox One, проверьте под последним.
Сброс к заводским настройкам
Если ни один из перечисленных ранее методов не помогал решить проблему с зеленым экраном Xbox One, ваша последняя надежда на решение проблемы, не отправляя Xbox One в ремонт, – это восстановить заводские настройки консоли.
Но имейте в виду, что если вы сбросите Xbox One до заводских настроек, все ваши данные будут стерты, поэтому это последнее, что вы хотите попробовать.
Вот шаги, как восстановить заводские настройки Xbox One:
- Нажмите кнопку Xbox, расположенную на передней панели консоли, примерно на 10 секунд, чтобы выключить консоль.
- После выключения необходимо нажать и удерживать кнопку привязки / синхронизации + кнопку извлечения + кнопку питания, пока не услышите 2 звуковых сигнала.
 Доступ к меню восстановления
Доступ к меню восстановления - Когда вы услышите гудки, отпустите кнопки и проверьте экран, где появилось меню.
- Перейдите с помощью d-pad на геймпаде прямо туда, где написано «Сбросить этот Xbox», и нажмите «А», чтобы продолжить.
 Сброс этого Xbox
Сброс этого Xbox - Затем нажмите A на кнопке «Удалить все», и начнется заводской перезапуск.
Программы для Windows, мобильные приложения, игры - ВСЁ БЕСПЛАТНО, в нашем закрытом телеграмм канале - Подписывайтесь:)

 Обход проверки целостности
Обход проверки целостности Форматирование USB-накопителя
Форматирование USB-накопителя Форматирование в NTFS
Форматирование в NTFS Устранение неполадок с обновлениями для Xbox
Устранение неполадок с обновлениями для Xbox Скачивание папки OSU
Скачивание папки OSU Извлечение файла OSU
Извлечение файла OSU Копирование файла обновления
Копирование файла обновления Обновление прошивки до последней версии
Обновление прошивки до последней версии Использование метода обновления автономной системы
Использование метода обновления автономной системы Сброс этого Xbox
Сброс этого Xbox