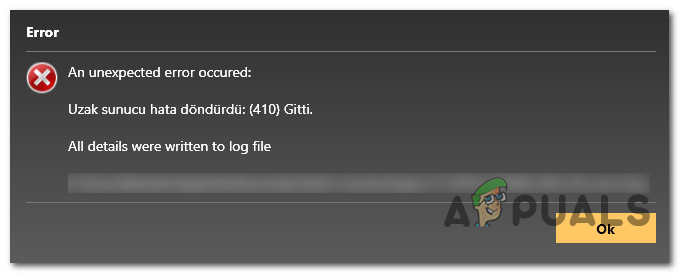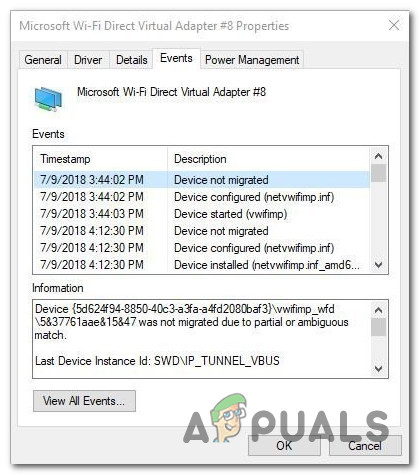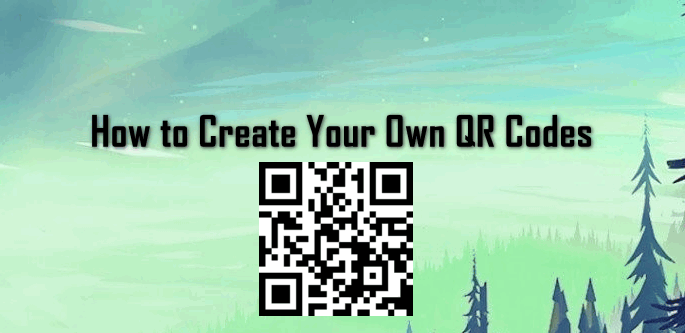Исправлено: Command + R не работает на Mac
Клавиши Command и R могут не активировать режим восстановления Mac из-за проблем с беспроводной клавиатурой или неправильных комбинаций клавиш / кнопок питания. Более того, поврежденная NVRAM также может вызвать обсуждаемую ошибку.
Проблема возникает, когда пользователь пытается использовать режим восстановления своего Mac, но система запускается в обычном режиме. Проблема не ограничивается конкретной моделью Mac и годом выпуска.
Программы для Windows, мобильные приложения, игры - ВСЁ БЕСПЛАТНО, в нашем закрытом телеграмм канале - Подписывайтесь:)
 Command + R не работает
Command + R не работает
Перед тем, как начать процесс устранения неполадок, чтобы принудительно перевести Mac в режим восстановления, убедитесь, что пароль встроенного ПО отсутствует, если это так, то удалите пароль, поскольку вы не сможете использовать параметры восстановления, если пароль встроенного ПО указан. Более того, параметры восстановления доступны только для Lion macOS или более поздней версии, поэтому убедитесь, что ваша система – это как минимум Lino macOS, в противном случае выполните чистую установку macOS с помощью DVD или USB-накопителя.
Кроме того, в процессе устранения неполадок будет лучше использовать клавиатуру Mac. Кроме того, выключите систему, а затем включите ее (не простой перезапуск), чтобы проверить, носит ли проблема временный характер. Также убедитесь, что клавиатура вашей системы работает нормально. Если вы пытаетесь восстановить заводские настройки Mac с помощью клавиатуры Windows, попробуйте использовать другие клавиши для восстановления, если обычные клавиши Windows + R не работают.
Решение 1. Переключитесь на проводную клавиатуру
Пользователи Mac обычно используют Bluetooth или беспроводную клавиатуру с macOS. Но иногда индикатор беспроводной / Bluetooth-клавиатуры загорается очень поздно во время процесса загрузки, и поэтому клавиши не нажимаются вовремя, что может привести к обсуждаемой ошибке. В этом случае переход на проводную клавиатуру может решить проблему.
- Выключите Mac и отсоедините от него беспроводную клавиатуру.
- Теперь подключите проводную клавиатуру и включите Mac.
 Клавиатура MacBook Pro
Клавиатура MacBook Pro - Подождите, пока система полностью включится, а затем выключите ее.
- Теперь включите систему и проверьте, можете ли вы загрузиться в режиме восстановления с помощью клавиш Command & R.
Решение 2. Сбросьте NVRAM до значений по умолчанию
NVRAM отвечает за многие процессы во время запуска вашей системы. Вы можете столкнуться с обсуждаемой ошибкой, если NVRAM вашей системы поврежден. В этом случае сброс NVRAM к значениям по умолчанию может решить проблему. Этот метод может применяться не ко всем пользователям.
- Включите Mac и закройте все приложения.
- Теперь запустите Finder и откройте Утилиты.
 Открытие терминала
Открытие терминала - Теперь откройте Терминал и введите следующую команду: sudo nvram -c
- Теперь нажмите клавишу Enter и введите свой пароль.
- Затем введите в Терминал следующее: sudo shutdown -r now
 Сброс NVRAM Mac через терминал
Сброс NVRAM Mac через терминал - Теперь нажмите клавишу Enter, и система перезагрузится.
- Подождите, пока система включится, а затем выключите ее.
- Теперь включите систему и проверьте, решена ли проблема.
Решение 3. Попробуйте различные комбинации кнопок включения и клавиш Command + R
Вы можете столкнуться с проблемой, если последовательность клавиш и кнопок включения для перехода в режим восстановления отличается от той, которую вы пытаетесь использовать. В этом случае использование указанных ниже комбинаций может решить проблему.
Выполните несколько нажатий на клавиши
- Включите Mac и дважды нажмите клавиши Command + R (когда слышен звук запуска), чтобы проверить, решена ли проблема.
 Клавиши Command + R на клавиатуре Mac
Клавиши Command + R на клавиатуре Mac - Если нет, выключите Mac.
- Теперь включите систему и несколько раз нажмите нужные клавиши, пока система не загрузится в режим восстановления.
Нажмите и удерживайте клавиши Command + R
- Выключите свой Mac.
- Затем нажмите переключатель на беспроводной клавиатуре, чтобы выключить ее.
 Выключите клавиатуру Mac
Выключите клавиатуру Mac - Теперь включите клавиатуру, а затем сразу же включите Mac.
- Теперь быстро удерживайте клавиши Command + R и проверьте, отображаются ли параметры восстановления.
Нажмите кнопки после того, как зеленый свет мигает
- Выключите вашу систему.
- Теперь включите систему и нажмите нужные клавиши (после того, как загорится зеленый свет). Затем проверьте, можете ли вы загрузиться в режиме восстановления.
 Вспышка зеленого света Mac
Вспышка зеленого света Mac
Удерживайте клавиши и кнопки питания
- Выключите Mac.
- Теперь нажмите и удерживайте кнопку питания вашей системы, клавиши Command и R примерно 6 секунд.
- Теперь отпустите кнопку питания вашей системы, удерживая указанные клавиши, и проверьте, можете ли вы загрузиться в режиме восстановления.
Нажмите клавиши перед включением системы
- Выключите свой Mac. Теперь нажмите клавиши Command + R, а затем нажмите клавишу питания на клавиатуре.
- Быстро включите Mac и снова нажмите кнопку питания на клавиатуре, чтобы проверить, решена ли проблема.
Нажмите клавиши после NumLock Flash
- Выключите Mac. Через некоторое время включите Mac и подождите, пока не замигает NumLock. Затем нажмите нужные клавиши и проверьте, можете ли вы загрузиться в параметрах восстановления.
 Подождите, пока NumLock Flash на клавиатуре Mac
Подождите, пока NumLock Flash на клавиатуре Mac
Решение 4. Чистая установка macOS
Если раздел восстановления не задан или не установлен, возможно, вам не удастся загрузиться в режиме восстановления с помощью клавиш Command + R. В этом случае вам, возможно, придется выполнить чистую установку macOS, чтобы стереть Mac без режима восстановления с помощью внешнего носителя (например, DVD или USB-устройства). Вы можете проверить наличие раздела восстановления, выполнив следующую команду для запуска Дисковой утилиты в Терминале:
список diskutil Проверьте раздел восстановления Mac в Дисковой утилите
Проверьте раздел восстановления Mac в Дисковой утилите
Если раздела восстановления нет, выполните следующие действия для чистой установки macOS.
- Вставьте установочный диск в DVD-привод вашей системы.
- Теперь перезагрузите систему и нажмите клавишу C во время загрузки.
 Нажмите клавишу C для загрузки с DVD
Нажмите клавишу C для загрузки с DVD - Затем на второй странице установки, где появляется раскрывающееся меню, выберите меню «Утилиты», а затем либо попробуйте выполнить ремонт вашей системы, либо переформатируйте ее, чтобы устранить проблему.
 Восстановите или переустановите macOS
Восстановите или переустановите macOS
Если вы недавно поменяли твердотельный накопитель или жесткий диск, то на более старом диске может быть диск восстановления. И если этот диск доступен, используйте этот диск для выполнения операции восстановления.
Если до сих пор вам ничего не помогло, попробуйте выполнить восстановление вашей системы через Интернет (клавиши Command + Option + R) (подключите систему напрямую к маршрутизатору). Если проблема не исчезнет, посетите магазин Apple Store для расширенного устранения неполадок.
Программы для Windows, мобильные приложения, игры - ВСЁ БЕСПЛАТНО, в нашем закрытом телеграмм канале - Подписывайтесь:)

 Клавиатура MacBook Pro
Клавиатура MacBook Pro Открытие терминала
Открытие терминала Сброс NVRAM Mac через терминал
Сброс NVRAM Mac через терминал Клавиши Command + R на клавиатуре Mac
Клавиши Command + R на клавиатуре Mac Выключите клавиатуру Mac
Выключите клавиатуру Mac Вспышка зеленого света Mac
Вспышка зеленого света Mac Подождите, пока NumLock Flash на клавиатуре Mac
Подождите, пока NumLock Flash на клавиатуре Mac Нажмите клавишу C для загрузки с DVD
Нажмите клавишу C для загрузки с DVD Восстановите или переустановите macOS
Восстановите или переустановите macOS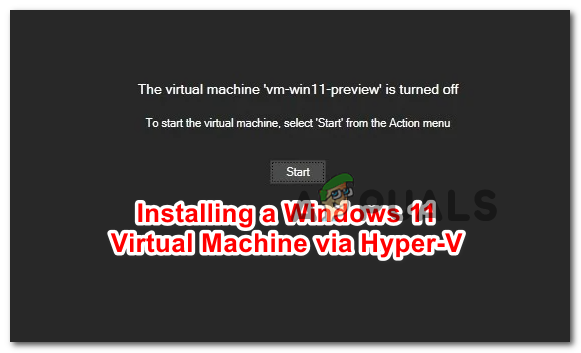
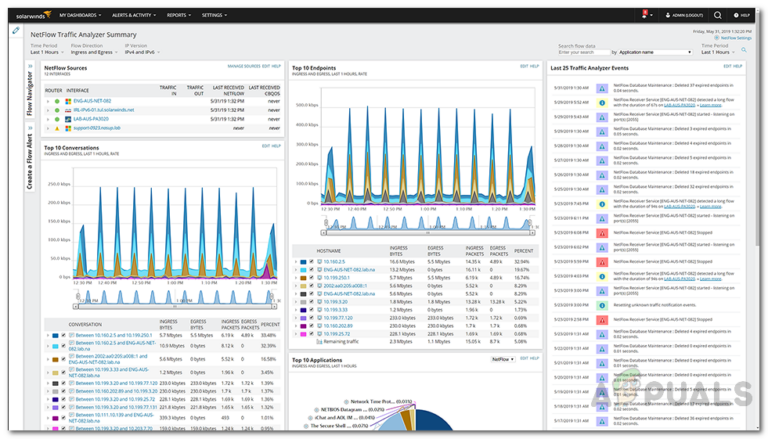
![[FIX] Batman Arkham Knight Fatal Error в Windows](https://ddok.ru/wp-content/uploads/2021/01/batman-fatal-error-768x515.jpg)