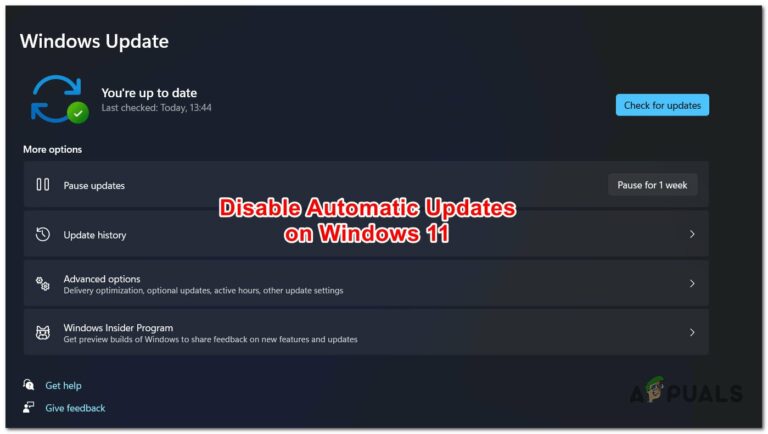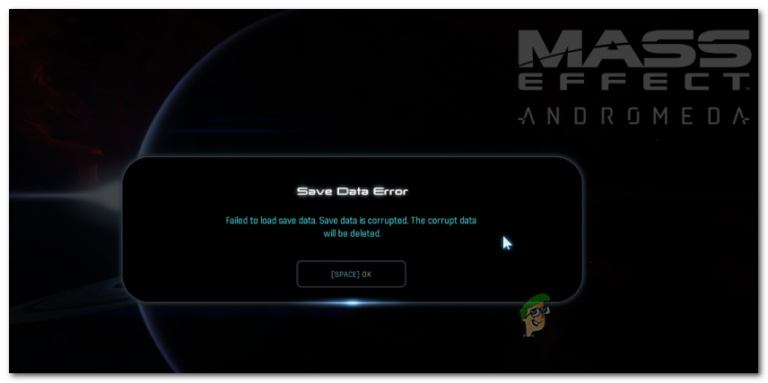Исправлено: Google Chrome Sound не работает
Аудио в браузере Chrome может не работать из-за устаревшей версии Windows. Кроме того, мы не можем игнорировать поврежденный звуковой драйвер. Некоторые конфликтующие расширения браузера также могут помешать Chrome воспроизводить звук. Не существует установленного шаблона того, как и когда эта ошибка происходит с пользователем. В некоторых случаях некоторые пользователи могли воспроизводить звук в течение короткого периода времени после перезапуска Chrome, прежде чем проблема возникла снова. Также сообщается о случаях, когда пользователь сталкивается с ошибкой при приостановке или возобновлении звука.
Прежде чем приступить к решению проблем со звуком в Chrome, попробуйте воспроизвести звук с другого веб-сайта. Не забудьте проверить, работает ли звук нормально в других приложениях. Обязательно проверьте проблемный сайт в другом браузере. Кроме того, если динамики не воспроизводят звук, проверьте, нормально ли работает звук в наушниках.
Программы для Windows, мобильные приложения, игры - ВСЁ БЕСПЛАТНО, в нашем закрытом телеграмм канале - Подписывайтесь:)
Решение 1. Включите сайт в Google Chrome
Google включил новую функцию в свои последние версии, которая позволяет пользователям отключать определенный веб-сайт в браузере Chrome. Если вы отключили звук на какой-либо из вкладок, при открытии данного веб-сайта звук не будет воспроизводиться. В этом случае включение звука на сайте может решить проблему.
- Запустите Google Chrome.
- Откройте проблемный сайт и щелкните правой кнопкой мыши на его вкладке. Теперь в показанном меню нажмите на сайт «Включить звук».
 Включить сайт в Chrome
Включить сайт в Chrome - Затем проверьте, решена ли проблема со звуком в Chrome.
Решение 2. Перезапустите службу Windows Audio Endpoint Builder.
Наряду с вашим звуковым оборудованием и драйверами служба Windows Audio Endpoint Builder отвечает за управление звуком на вашем компьютере. Если этот сервис застрял в работе, он может остановить воспроизведение звука Chrome. В этом случае простой перезапуск службы может перезагрузить конфигурацию службы и, таким образом, решить проблему.
- Выйдите из Chrome и убейте все запущенные процессы через диспетчер задач.
- Затем нажмите клавиши Windows + R, введите Services.msc, а затем нажмите кнопку «Ввод».
 Чтобы открыть службы, введите «services.msc» в команде «Выполнить».
Чтобы открыть службы, введите «services.msc» в команде «Выполнить». - Теперь прокрутите вниз, пока не найдете службу Windows Audio Endpoint Builder.
- Затем щелкните правой кнопкой мыши службу и в появившемся контекстном меню нажмите «Перезагрузить».
- Затем нажмите Да, чтобы подтвердить перезапуск службы.
 Перезапустите Windows Audio Endpoint Builder.
Перезапустите Windows Audio Endpoint Builder. - После перезапуска службы запустите Chrome и проверьте, нормально ли работает звук в Chrome.
Решение 3. Включите Chrome Audio в микшере громкости
Микшер громкости является центральным узлом всех настроек звука вашей системы. Для воспроизведения звука в Chrome (как и в других приложениях) громкость для Chrome должна быть включена в микшере громкости Windows. Если он отключен, то это может быть основной причиной текущей ошибки Chrome. Учитывая условия, включение тома в Chrome в Volume Mixer может решить эту проблему.
- Запустите Chrome, а затем воспроизведите аудио на веб-сайте, например. YouTube.
- Теперь, продолжая воспроизводить звук, щелкните правой кнопкой мыши значок громкости на панели задач, а затем в показанном меню нажмите «Открыть громкость микшера».
 Миксер с открытым объемом
Миксер с открытым объемом - Теперь включите громкость (или включите звук) для Chrome и проверьте, начал ли звук воспроизводиться в Chrome.
 Включить звук в микшере громкости
Включить звук в микшере громкости
Решение 4. Измените устройство вывода звука по умолчанию в Chrome
Если в вашей системе установлено более одного устройства вывода звука, и Chrome настроен на маршрутизацию звука на устройство вывода, которое в данный момент недоступно, вы не сможете слышать звук в Chrome, т. Е. Chrome направлял звук на второй экран с динамиками, и вы отключили этот экран, то вы можете не слышать звук с вашего основного устройства вывода звука.
- Запустите Chrome и воспроизводите аудио на таком веб-сайте, как YouTube.
- Продолжая воспроизводить звук, щелкните правой кнопкой мыши значок громкости на панели задач, а затем в показанном меню выберите «Открыть настройки звука».
 Открыть настройки звука
Открыть настройки звука - Теперь нажмите на раскрывающееся меню «Выбор устройства вывода» и выберите подходящее устройство вывода.
- Затем убедитесь, что мастер-громкость не установлена на ноль.
 Выберите ваше устройство вывода
Выберите ваше устройство вывода - Теперь прокрутите вниз до конца и в разделе «Дополнительные параметры звука» нажмите «Громкость приложения» и «Настройки устройства».
 Откройте Громкость приложения и Настройки устройства.
Откройте Громкость приложения и Настройки устройства. - Затем для Google Chrome, нажмите на раскрывающийся список «Вывод» и убедитесь, что выбрано правильное устройство вывода.
 Выберите устройство вывода для Chrome
Выберите устройство вывода для Chrome - Теперь проверьте, нормально ли работает звук в Chrome.
Решение 5: Отключить функцию песочницы в Chrome
Google постоянно добавляет новые функции безопасности в Chrome. Чтобы защитить критически важные функции памяти, последние версии Chrome оснащены для маршрутизации звука через песочницу. Это может быть основной причиной проблемы в корпоративной среде, такой как среда Citrix. В этом случае отключение Audio Sandbox может решить проблему.
- Выход из Chrome.
- Теперь щелкните правой кнопкой мыши по ярлыку Chrome и выберите Свойства.
 Открытые свойства Chrome
Открытые свойства Chrome - Затем перейдите на вкладку «Ярлык» и затем в поле «Цель» добавьте одну из следующих строк в конце пути:
–disable-функции = AudioServiceSandbox
–disable-функции = AudioServiceOutOfProcess
- Теперь нажмите Apply и затем Ok.
 Отключить аудио песочницу в Chrome
Отключить аудио песочницу в Chrome - Затем запустите Chrome с помощью этого ярлыка и проверьте, нет ли в нем ошибки аудио.
Решение 6. Переустановите аудиодрайвер вашей системы
Звуковой драйвер отвечает почти за все звуки, воспроизводимые в вашей системе. Если он поврежден или неправильно настроен, это может быть основной причиной проблемы. В этом случае удаление, а затем переустановка звукового драйвера может решить проблему.
- Выход из Chrome.
- Теперь щелкните правой кнопкой мыши на кнопке Windows и выберите «Диспетчер устройств».
 Открыть диспетчер устройств
Открыть диспетчер устройств - Затем разверните Звуковые, видео и аудио игровые контроллеры.
- Затем щелкните правой кнопкой мыши на вашем аудиоустройстве и выберите «Удалить устройство».
 Удалить звуковое устройство
Удалить звуковое устройство - Снова нажмите «Удалить», когда появится приглашение. Теперь следуйте инструкциям на экране, чтобы завершить процесс удаления.
- Затем перезагрузите вашу систему.
- Теперь драйвер должен быть установлен автоматически, если нет, то откройте диспетчер устройств и выберите «Поиск изменений оборудования» в меню «Действие». Вы также можете скачать обновленный драйвер с сайта производителя.
 Сканирование на предмет изменений оборудования
Сканирование на предмет изменений оборудования - После обновления драйвера запустите Chrome и проверьте, хорошо ли он воспроизводит звук.
Решение 7. Отключение расширений Chrome
Расширения используются для расширения функциональности браузера. Существуют также расширения, улучшающие восприятие звука пользователем. Если какое-либо из расширений мешает работе веб-сайта, это может быть основной причиной текущей проблемы Chrome. В этом случае, либо отключение расширений для Chrome, либо включение звука, если какое-либо расширение для улучшения звука отключает, это может решить проблему, например. Chrome Toolbox.
- Запустите Chrome и щелкните три вертикальные точки в правом верхнем углу окна, а в появившемся меню нажмите «Дополнительные инструменты».
- Затем в подменю нажмите «Расширения».
 Нажав на Дополнительные инструменты и выбрав «Расширения»
Нажав на Дополнительные инструменты и выбрав «Расширения» - Теперь отключите каждое расширение, переключая выключатель. Вы можете выбрать режим инкогнито в Chrome, но рекомендуется отключить расширения.
 Отключить расширение Chrome
Отключить расширение Chrome - Затем откройте проблемный сайт и проверьте, начал ли воспроизводиться звук.
Решение 8. Обновите драйверы вашей системы и Windows
ОС Windows и системные драйверы постоянно обновляются для повышения производительности и удовлетворения новых технологических разработок. Кроме того, известные ошибки исправляются в более новых обновлениях, чтобы сделать ОС более стабильной. Если вы используете более старую версию ОС / драйверов, то вы можете столкнуться с текущей ошибкой Chrome. В этом случае обновление Windows и системных драйверов может решить проблему.
- Выйдите из Chrome и убейте все запущенные процессы через диспетчер задач.
- Обновите Windows вручную и обновите системные драйверы. Кроме того, рекомендуется проверить производителя вашей системы на наличие последней версии драйверов вашей системы.
- После обновления перезагрузите систему.
- После перезагрузки запустите Chrome и проверьте, нет ли ошибок.
Решение 9. Используйте Chrome Canary Channel
Известные ошибки в первую очередь исправляются в версии для разработчиков Chrome, то есть Canary Channel. Если есть ошибка, вызывающая текущую проблему со звуком в Chrome, то, скорее всего, она уже исправлена в Canary-релизе Chrome.
- Загрузить и установить Хром Канарский канал,
- Затем запустите Chrome Canary build и проверьте, нормально ли воспроизводится звук.
Решение 10. Сброс или переустановка Windows
Если вам пока ничего не помогло, то, скорее всего, проблема вызвана поврежденной установкой Windows. В этом случае сброс Windows или чистая установка Windows могут решить проблему. Но будет хорошей идеей удалить и переустановить Chrome перед переустановкой Windows. Более того, не забудьте сделать резервную копию ваших данных перед перезагрузкой или переустановкой Windows.
Программы для Windows, мобильные приложения, игры - ВСЁ БЕСПЛАТНО, в нашем закрытом телеграмм канале - Подписывайтесь:)

 Включить сайт в Chrome
Включить сайт в Chrome Чтобы открыть службы, введите «services.msc» в команде «Выполнить».
Чтобы открыть службы, введите «services.msc» в команде «Выполнить». Перезапустите Windows Audio Endpoint Builder.
Перезапустите Windows Audio Endpoint Builder. Миксер с открытым объемом
Миксер с открытым объемом Включить звук в микшере громкости
Включить звук в микшере громкости Открыть настройки звука
Открыть настройки звука Выберите ваше устройство вывода
Выберите ваше устройство вывода Откройте Громкость приложения и Настройки устройства.
Откройте Громкость приложения и Настройки устройства. Выберите устройство вывода для Chrome
Выберите устройство вывода для Chrome Открытые свойства Chrome
Открытые свойства Chrome Отключить аудио песочницу в Chrome
Отключить аудио песочницу в Chrome Открыть диспетчер устройств
Открыть диспетчер устройств Удалить звуковое устройство
Удалить звуковое устройство Сканирование на предмет изменений оборудования
Сканирование на предмет изменений оборудования Нажав на Дополнительные инструменты и выбрав «Расширения»
Нажав на Дополнительные инструменты и выбрав «Расширения» Отключить расширение Chrome
Отключить расширение Chrome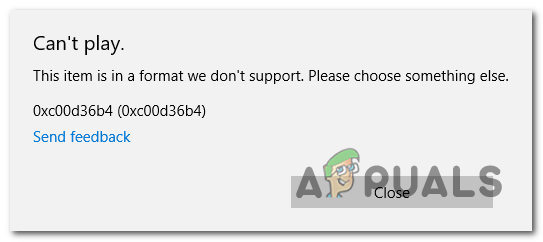
![[FIX] VirtualBox Ошибка установки на Mac](https://ddok.ru/wp-content/uploads/2020/09/mac-virtual-box-installation-failed-768x539.jpg)