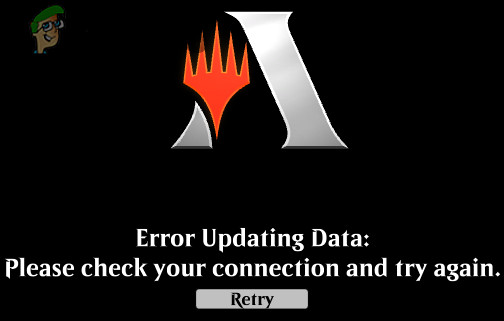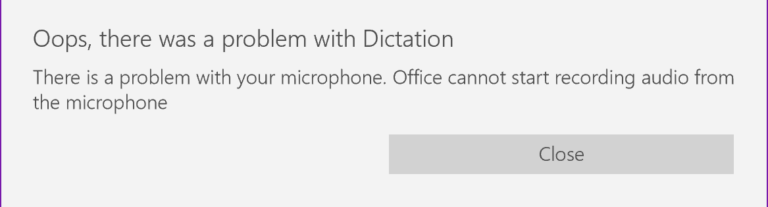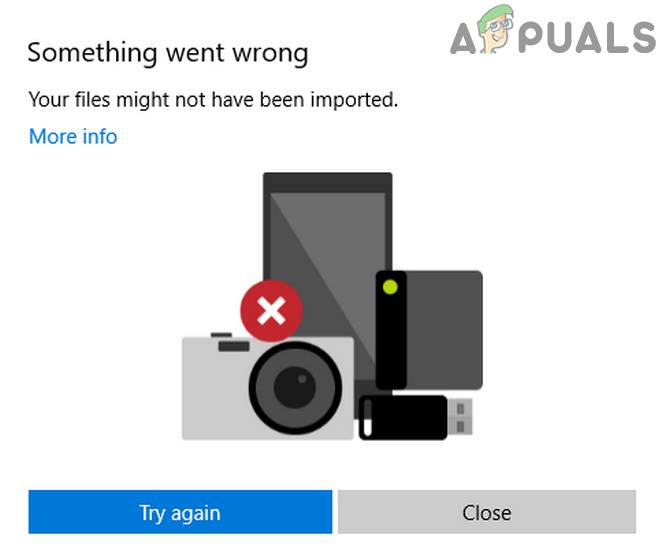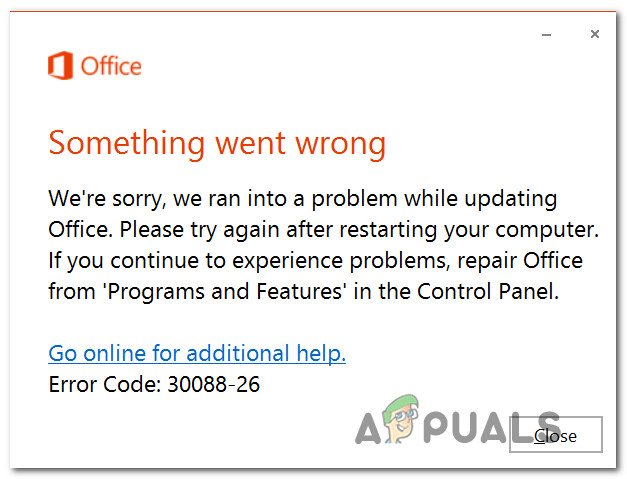[FIX] VirtualBox Ошибка установки на Mac
Популярность виртуальных машин растет день ото дня и не зря. Возможность использовать совершенно другую систему поверх существующей – это то, о чем простой народ даже не догадывался некоторое время назад. VirtualBox – один из самых известных гипервизоров, доступный для всех различных платформ. Однако в некоторых случаях процедура установки может пойти не так, как ожидалось. Как оказалось, некоторые пользователи сталкиваются с сообщением об ошибке «Ошибка установки» при попытке установить VirtualBox в своей системе Mac.
 VirtualBox Ошибка установки
VirtualBox Ошибка установки
Программы для Windows, мобильные приложения, игры - ВСЁ БЕСПЛАТНО, в нашем закрытом телеграмм канале - Подписывайтесь:)
Это сообщение об ошибке появляется из-за того, что сертификат, который использует установщик, не разрешен macOS. Установщик VirtualBox фактически подписан с использованием сертификата Oracle America, который должен быть разрешен, чтобы установщик продолжил установку. Однако в этом случае, поскольку сертификат блокируется, установщик выдает указанное сообщение об ошибке.
Теперь есть несколько способов решения этой проблемы. Первый – просто разрешить сертификат в настройках безопасности и конфиденциальности. Однако есть некоторые проблемы с этим, если вы подключены к системе удаленно. Тем не менее, мы рассмотрим все возможные сценарии и предложим обходной путь. Итак, без лишних слов, приступим.
Метод 1: разрешить сертификат
Первое, что вам следует сделать, когда вы столкнетесь с указанным сообщением об ошибке, – это разрешить сертификат из системных настроек. Как оказалось, сертификат не разрешен по умолчанию и, следовательно, ожидает утверждения в разделе «Безопасность и конфиденциальность» в системных настройках. Следовательно, вам придется разрешить это оттуда. Однако важно отметить, что если вы подключены к системе удаленно, это может не сработать для вас. Поэтому у нас есть другие обходные пути, которые вы можете использовать для решения проблемы. С учетом сказанного, следуйте приведенным ниже инструкциям, чтобы решить проблему:
- Прежде всего, вам нужно будет извлечь виртуальный образ. Это можно сделать, открыв Finder. Там вы должны увидеть опцию VirtualBox в разделе «Устройства».
 Изображение VirtualBox
Изображение VirtualBox - Извлеките устройство оттуда.
- Как только вы это сделаете, откройте Системные настройки.
- На экране «Системные настройки» перейдите к параметру «Безопасность и конфиденциальность».
- Теперь на вкладке «Общие» вы должны увидеть «Системное программное обеспечение Oracle America заблокировано для загрузки».
 Разрешение сертификата Oracle
Разрешение сертификата Oracle - Нажмите кнопку «Разрешить» перед ним, чтобы разрешить это.
- После этого попробуйте снова установить VirtualBox. Это приведет к автоматическому повторному подключению устройства, поэтому вам не о чем беспокоиться.
Метод 2: разрешить приложения неопознанных разработчиков
Другой способ исправить указанное сообщение об ошибке – разрешить использование приложений неизвестных разработчиков на вашем Mac. Это позволит открывать приложения от неизвестных разработчиков. Это не то, что вы должны делать обычно, но в этом случае это может быть исключением. Также важно отметить, что вам придется отключить это после установки VirtualBox в своей системе. Для этого следуйте приведенным ниже инструкциям:
- Прежде всего, закройте экран системных настроек, если он открыт.
- После этого перейдите в «Перейти» в Finder, а затем в раскрывающемся меню выберите «Утилиты».
- Оттуда откройте Терминал.
 Открытие терминала
Открытие терминала - В окне терминала введите команду sudo spctl –master-disable.
- Вам будет предложено ввести пароль администратора. Введите пароль и выйдите из окна терминала после выполнения команды.
- После этого откройте окно системных настроек.
- В системных настройках перейдите в раздел Безопасность и конфиденциальность.
- Затем в нижней части окна щелкните значок замка.
 Системные настройки
Системные настройки - Вам будет предложено ввести пароль администратора, введите его.
- Затем в разделе Разрешить загрузку приложений выберите вариант Где угодно.
- Наконец, снова щелкните часы, чтобы сохранить изменения.
- Теперь запустите установщик VirtualBox и посмотрите, решит ли он проблему.
После успешной установки VirtualBox вам придется отключить этот параметр. Для этого следуйте инструкциям ниже:
- Закройте окно «Системные настройки» и откройте Терминал.
- Там введите sudo spctl –master-enable и нажмите Enter.
 Включение SPCTL
Включение SPCTL - Введите пароль администратора и дождитесь выполнения команды.
- Наконец, закройте окно терминала.
- Это должно восстановить нормальные изменения.
Метод 3: выполнить сценарий
Как мы уже упоминали ранее, для некоторых людей нажатие кнопки «Разрешить» в первом методе может не работать. Это особенно случается с теми, кто не находится локально перед своим Mac и удаленно подключается / использует экран. В таком случае вы можете выполнить сценарий, который сообщает Mac нажать кнопку «Разрешить». Чтобы это работало, убедитесь, что вы не перемещаете окно «Безопасность и конфиденциальность». Это действительно важно. С учетом сказанного выполните следующие шаги, чтобы создать и выполнить сценарий:
- Прежде всего, запустите установщик VirtualBox, пока вас не спросят о местоположении.
- Затем откройте «Системные настройки» и перейдите в раздел «Безопасность и конфиденциальность».
- Здесь вам нужно будет вызвать инструмент для создания снимков экрана и найти координаты кнопки «Принять». Для этого нажмите кнопку CMD + SHIFT + 4, а затем наведите указатель мыши на кнопку «Принять». Запишите значения.
 Снимок экрана
Снимок экрана - Наконец, откройте редактор сценариев и вставьте следующее: скажите приложению «Системные события» щелкнуть по {x, y}
- Здесь x и y – координаты, поэтому замените их соответствующим образом.
- Наконец, запустите команду. Это нажмет кнопку Разрешить, и теперь вы сможете установить VirtualBox.
Программы для Windows, мобильные приложения, игры - ВСЁ БЕСПЛАТНО, в нашем закрытом телеграмм канале - Подписывайтесь:)

 Изображение VirtualBox
Изображение VirtualBox Разрешение сертификата Oracle
Разрешение сертификата Oracle Открытие терминала
Открытие терминала Системные настройки
Системные настройки Включение SPCTL
Включение SPCTL Снимок экрана
Снимок экрана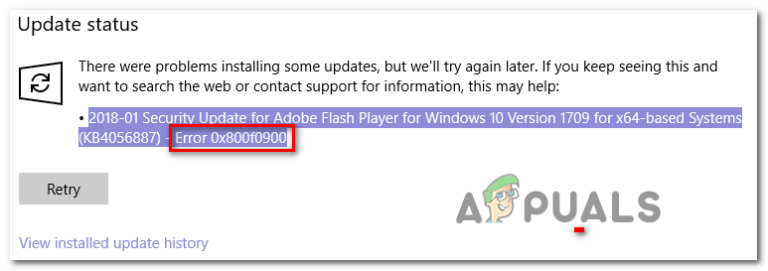
![[FIX] Ошибка iTunes -42110 при покупке или загрузке мультимедиа](https://ddok.ru/wp-content/uploads/2020/05/iTunes-Error-42110.png)