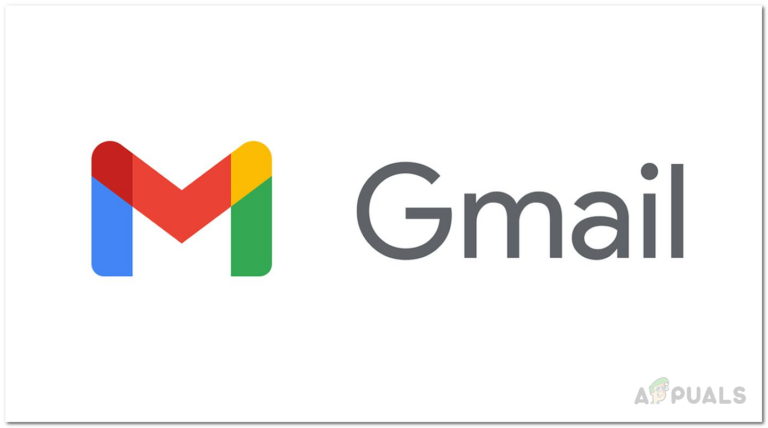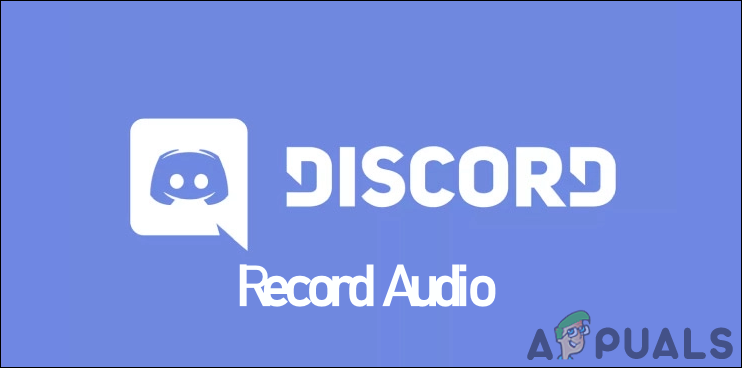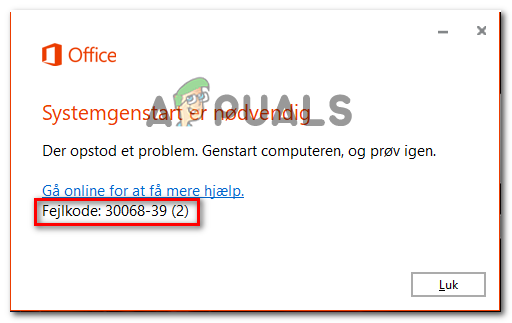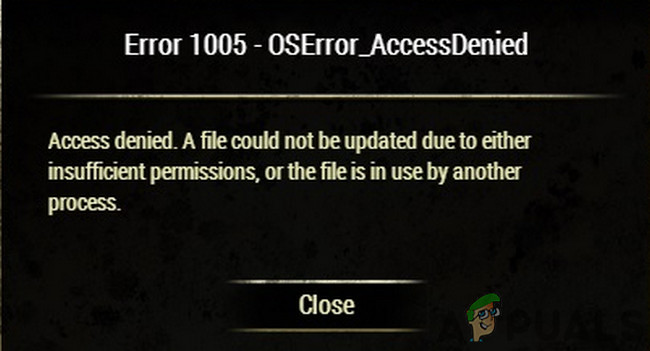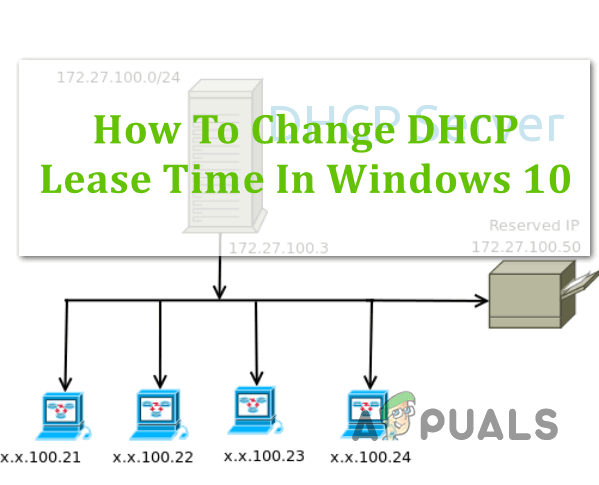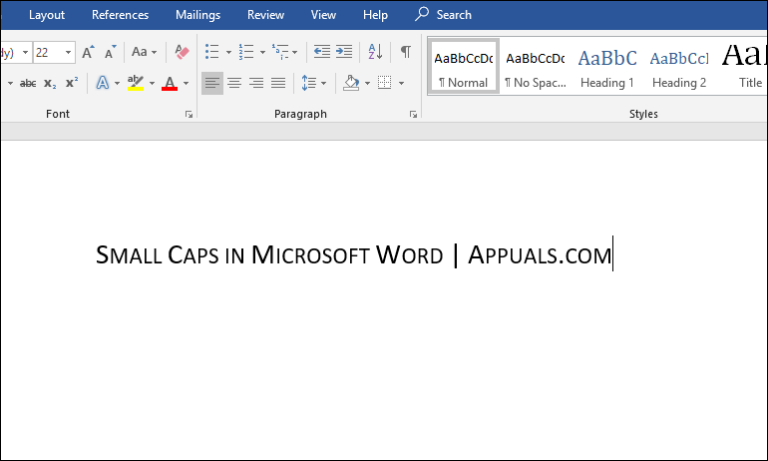Исправить ошибку 0X800F080C в Windows 10
Некоторые пользователи Windows сообщают, что в конечном итоге они видят код ошибки 0X800F080C при попытке установить отсутствующий пакет .NET Framework или при попытке запустить определенные приложения на своем компьютере с Windows.
 Код ошибки 0X800F080C
Код ошибки 0X800F080C
Программы для Windows, мобильные приложения, игры - ВСЁ БЕСПЛАТНО, в нашем закрытом телеграмм канале - Подписывайтесь:)
После просмотра различных отчетов пользователей выясняется, что существует несколько различных сценариев, которые могут вызвать ошибку 0X800F080C при выполнении определенных действий. Вот список потенциальных виновников, которые могут вызвать этот код ошибки:
- .NET Framework нельзя включить через Powershell. Оказывается, очень вероятно, что Windows 10 не позволит вам включить установленный, но отключить экземпляр .NET Framework через терминал. К счастью, несколько затронутых пользователей, которые также сталкивались с этой проблемой, сообщили, что проблема была решена после включения платформы через экран функций Windows.
- Поврежденные зависимости .NET Framework. По мнению некоторых затронутых пользователей, эта конкретная проблема также может возникать из-за некоторых типов поврежденных зависимостей .NET Framework, влияющих на установку новой версии. В этом случае вы сможете восстановить поврежденные экземпляры, запустив .NET Repair Tool.
- Повреждение системного файла – при определенных обстоятельствах вы можете ожидать появления этого кода ошибки из-за какого-либо типа повреждения, затрагивающего файлы Windows, отвечающие за смягчение последствий программных инфраструктур, необходимых для установки сторонних программ. В этом случае вы можете решить проблему, запустив несколько утилит, способных заменить поврежденные файлы на исправные эквиваленты, или выполнив процедуры восстановления или чистой установки.
Теперь, когда вы знакомы со всеми потенциальными виновниками, которые могут вызывать этот код ошибки, вот список проверенных методов, которые другие затронутые пользователи успешно использовали, чтобы разобраться в этой проблеме:
Метод 1. Включение 3.5 .NET Framework через функции Windows (если применимо)
Если вы ранее сталкивались с кодом ошибки 0X800F080C при попытке включить отсутствующую платформу .NET Framework из окна терминала CMD или Powershell, вы могли бы вообще избежать ошибки, включив платформу непосредственно с экрана функций Windows.
Но имейте в виду, что Windows 10 уже включает в себя архив .NET Framework версии 3.5, вам просто нужно предложить его установить. Некоторые пользователи, которые ранее сталкивались с кодом ошибки 0X800F080C при установке .NET Framework версии 3.5 из окна терминала, подтвердили, что установка больше не производилась, когда они пытались сделать это через экран функций Windows.
Следуйте приведенным ниже инструкциям, чтобы установить .NET Framework 3.5 через экран функций Windows, следуйте инструкциям ниже:
- Откройте диалоговое окно «Выполнить», нажав клавиши Windows + R. Затем введите «appwiz.cpl» в текстовое поле и нажмите клавишу «Ввод», чтобы открыть меню «Программы и компоненты».
 Открытие экрана “Программы и компоненты”
Открытие экрана “Программы и компоненты” - В меню «Программы и компоненты» используйте меню справа, чтобы выбрать «Включение или отключение компонентов Windows».
 Включение функций Windows
Включение функций Windows - Находясь на экране функций Windows, начните с установки флажка, связанного с .NET Framework 3.5 (в этот пакет входят .NET 2.0 и 3.0), затем нажмите «ОК», чтобы сохранить изменения.
 Включение платформы 3.5
Включение платформы 3.5 - При появлении запроса на подтверждение нажмите Да, чтобы начать процедуру, затем дождитесь успешной установки пакета.
- После завершения операции перезагрузите компьютер и посмотрите, будет ли проблема устранена после завершения следующего запуска.
Если этот метод неприменим или вы все еще сталкиваетесь с той же ошибкой 0X800F080C при установке .NET Framework 3.5 через экран функций Windows, перейдите к следующему потенциальному исправлению ниже.
Метод 2: запуск средства восстановления .NET (если применимо)
Если первое возможное исправление не сработало в вашем случае, мы рекомендуем продолжить серию шагов по устранению неполадок, которые позволят вам исправить любые основные проблемы с пакетами Redist .NET, которые в настоящее время установлены на вашем компьютере.
На этом этапе очень вероятно увидеть 0X800F080C из-за остатков от старого пакета .NET Framework, который вызывает проблемы с новой установкой.
Несколько затронутых пользователей, которые также боролись с этой проблемой, сообщили, что им, наконец, удалось предотвратить появление новых экземпляров ошибки 0X800F080C, запустив .NET Framework Repair Tool – это инструмент, который автоматически сканирует ваш компьютер и исправляет любые .NET. зависимости, которые могут создавать проблемы.
Если вы еще не пробовали запустить средство восстановления .NET, следуйте пошаговым инструкциям, приведенным ниже:
- Начните с открытия браузера и получите доступ к Страница загрузки средства восстановления Microsoft .NET Framework. Как только вы окажетесь на странице, нажмите кнопку «Загрузить» (в разделе «Инструмент восстановления Microsoft .NET Framework»).
 Запуск средства восстановления .NET
Запуск средства восстановления .NET - На следующем экране начните с установки флажка, связанного с NetFxRepairTool.exe, снимая все остальные отметки. Затем нажмите «Далее», чтобы перейти к следующему меню NetFXRepair Tool.
- После завершения загрузки дважды щелкните исполняемый файл установки, который вы только что загрузили, затем нажмите Да, когда появится запрос в UAC (Контроль учетных записей пользователей).
- После завершения загрузки дважды щелкните исполняемый файл, который вы только что загрузили, и нажмите Да в запросе UAC, чтобы предоставить доступ администратора.
- В Microsoft .NET Framework Repair Tool следуйте инструкциям на экране и установите флажок «Я прочитал и принимаю условия лицензии при появлении запроса от ToS, прежде чем нажимать« Далее », чтобы двигаться дальше.
 Открытие средства восстановления .NET Framework
Открытие средства восстановления .NET Framework - Сразу же утилита должна была начать сканирование зависимостей .NET, установленных на вашем компьютере. Терпеливо дождитесь завершения процесса.
- После того, как операция будет окончательно завершена, нажмите «Далее», чтобы автоматически применить стратегию восстановления, рекомендованную утилитой.
 Восстановление .NET Framework
Восстановление .NET Framework - После успешного применения исправления нажмите Готово, чтобы завершить процесс. Если вам не предлагается перезагрузить компьютер автоматически, сделайте это самостоятельно и посмотрите, будет ли устранен код ошибки 0X800F080C при следующей попытке установить новую версию .NET Framework.
Если вы уже запускали утилиту восстановления .NET Framework, но проблема такого рода все еще возникает, перейдите к следующему потенциальному исправлению ниже.
Метод 3: запуск DISM и сканирования SFC
Если первые 2 исправления выше позволили вам исправить проблему 0X800F080C в вашем случае, следующее, что вам следует сделать, это использовать пару утилит (SFC и DISM), которые способны исправить повреждение системных файлов, которое может повлиять на вашу работу. способность системы обрабатывать установку новых пакетов .NET Framework.
ПРИМЕЧАНИЕ. Проверка системных файлов и Обслуживание образов развертывания и управление ими – это два встроенных инструмента, которые предназначены для устранения наиболее распространенных случаев повреждения, которые могут вызвать ошибку при попытке установить недостающие зависимости .NET Framework или при открытии определенных приложений.
Если вы еще не развернули эту утилиту, начните с сканирования System File Checker, поскольку вы можете сделать это, не требуя активного подключения к Интернету.
 Запуск проверки проверки системных файлов
Запуск проверки проверки системных файлов
Примечание. Имейте в виду, что SFC – это полностью локальный инструмент, который работает, используя локально сохраненный кеш для замены поврежденных элементов системного файла на исправные эквиваленты. После развертывания этого метода важно не прерывать этот тип сканирования, поскольку (это может вызвать дополнительные логические ошибки).
ВАЖНО: Если вы столкнулись с этой проблемой с традиционным жестким диском вместо более современного твердотельного накопителя, ожидайте, что этот процесс займет пару часов. Имейте в виду, что эта утилита имеет тенденцию временно зависать – в этом случае не закрывайте окно и не ждите, пока не вернется отслеживание в реальном времени.
Когда сканирование SFC, наконец, завершится, перезагрузите компьютер и посмотрите, исправлен ли код ошибки «Запрошенная операция не может быть выполнена с файлом с открытым разделом, отображаемым пользователем».
Если это не так, начните сканирование DISM.
 Запуск сканирования DISM
Запуск сканирования DISM
Примечание. В отличие от обычного сканирования SFC, DISM использует компонент Центра обновления Windows для замены поврежденных экземпляров файлов Windows работоспособными копиями, загруженными через Интернет. Из-за этого вам необходимо убедиться, что ваше интернет-соединение стабильно, прежде чем начинать эту операцию.
После того, как вы завершили сканирование DISM и SFC, перезагрузите компьютер и используйте его в обычном режиме, чтобы увидеть, по-прежнему ли вы видите код ошибки 0X800F080C при запуске резервного копирования Windows 10.
Метод 4: обновление каждого компонента Windows
Если ни одно из вышеперечисленных исправлений не позволило вам решить проблему 0X800F080C, есть большая вероятность, что вы действительно имеете дело с каким-либо повреждением системного файла, которое не может быть решено обычным способом.
В этом случае ваша лучшая надежда на решение проблемы обычным способом – сбросить каждый компонент WIndows с помощью такой процедуры, как чистая установка или установка ремонта (восстановление на месте). Таким образом вы устраните все потенциально поврежденные службы, которые могут мешать вам открывать сторонние программы или устанавливать недостающую инфраструктуру .NET Framework.
Самая простая процедура из всех возможных – это чистая установка. Но если вы не создадите резервную копию своих данных заранее, вы можете ожидать, что потеряете все свои личные данные, имеющиеся в драйвере ОС. Основным преимуществом этого метода является то, что вам не потребуется использовать совместимый установочный носитель.
 Чистая установка Windows
Чистая установка Windows
Однако, если вы ищете целенаправленный подход, вам понадобится совместимый установочный носитель, чтобы начать ремонтную установку (процедура восстановления на месте).
 Ремонт установка
Ремонт установка
В отличие от чистой установки, эта операция значительно более утомительна, но ее главное преимущество заключается в том, что вы сможете обновить каждый потенциально поврежденный компонент без потери данных из ваших приложений, игр, документов и личных носителей, которые в настоящее время хранятся на вашем компьютере. Диск ОС.
Программы для Windows, мобильные приложения, игры - ВСЁ БЕСПЛАТНО, в нашем закрытом телеграмм канале - Подписывайтесь:)

 Открытие экрана “Программы и компоненты”
Открытие экрана “Программы и компоненты” Включение функций Windows
Включение функций Windows Включение платформы 3.5
Включение платформы 3.5 Запуск средства восстановления .NET
Запуск средства восстановления .NET Открытие средства восстановления .NET Framework
Открытие средства восстановления .NET Framework Восстановление .NET Framework
Восстановление .NET Framework