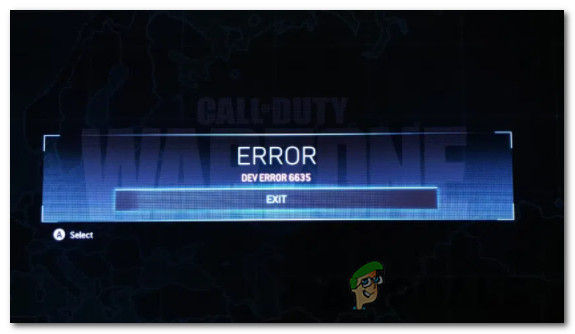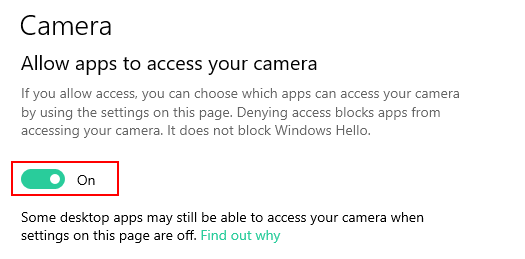Исправлено: YouTube AutoPlay не работает
Автозапуск может не работать на YouTube из-за поврежденного кеша / данных браузера или поврежденной установки мобильного приложения YouTube. Более того, устаревший браузер или неправильная конфигурация вашего браузера, например, настройки DRM и т. Д., Также могут вызвать обсуждаемую ошибку.
 YouTube Auto-Play
YouTube Auto-Play
Программы для Windows, мобильные приложения, игры - ВСЁ БЕСПЛАТНО, в нашем закрытом телеграмм канале - Подписывайтесь:)
Пользователь сталкивается с проблемой, когда он пытается воспроизвести видео / плейлист, и YouTube останавливается (или начинает повторять первые два видео из плейлиста) после воспроизведения одного или двух видео.
Для некоторых пользователей проблема заключается в том, что они не могут остановить автозапуск видео, в то время как некоторые сталкивались с проблемой только с плейлистами (не с отдельными видео). Сообщается, что такое поведение наблюдается почти во всех операционных системах и во всех веб-браузерах. Кроме того, на приложения для ТВ также влияет проблема, из-за которой автозапуск не работает.
Прежде чем перейти к решениям проблем с автозапуском, перезапустите свои устройства (телефон, компьютеры, маршрутизаторы и т. Д.), Чтобы проверить, не является ли проблема временной ошибкой. Более того, при доступе к YouTube ищите его через поисковую систему (а не через закладку / ярлык).
Кроме того, имейте в виду, что AutoPlay будет работать 30 минут в мобильной сети и 4 часа в Wi-Fi, чтобы предотвратить длительные сеансы AutoPlay, которые пользователь мог забыть.
Для YouTube Web:
Эти решения предназначены для YouTube, доступ к которым осуществляется через настольные браузеры.
Решение 1. Включите / выключите автозапуск и выйдите из учетной записи YouTube
Вы можете столкнуться с данной ошибкой, если настройка автозапуска для видео не включена на серверной части вашей учетной записи, даже если вы, возможно, включили ее в своем приложении. В этом контексте включение (или отключение) автозапуска в настройках видео может решить проблему.
- Запустите веб-браузер и откройте веб-сайт YouTube.
- Теперь откройте любое из видео и затем включите (или отключите) переключатель AutoPlay, расположенный над предлагаемыми видео.
 Включить автозапуск для YouTube
Включить автозапуск для YouTube - Затем щелкните Параметры (значок шестеренки) в правом углу видеопроигрывателя и убедитесь, что переключатель автозапуска видео находится в том же состоянии (включен или отключен), как указано в шаге 3.
 Включите автозапуск в настройках видео
Включите автозапуск в настройках видео - Теперь проверьте, избавлен ли YouTube от проблемы с автозапуском.
- Если нет, щелкните значок профиля (в правом верхнем углу окна), а затем в появившемся меню нажмите «Выйти».
 Выйти из YouTube
Выйти из YouTube - Теперь проверьте, можете ли вы автоматически воспроизводить видео / плейлисты на YouTube.
Решение 2. Очистите кеш и данные вашего браузера
Как и многие другие приложения, веб-браузеры используют кеш, чтобы улучшить взаимодействие с пользователем и ускорить работу. Автозапуск может не работать, если кеш / данные вашего браузера повреждены или имеют неправильную конфигурацию. В этом контексте полная очистка кеша / данных браузера может решить проблему. Для пояснения мы рассмотрим процесс для браузера Chrome. Вы можете проверить, возникает ли проблема в приватном режиме / режиме инкогнито.
- Запустите браузер Chrome и откройте его меню, щелкнув вертикальное многоточие в правом верхнем углу окна.
- Теперь в отображаемом меню наведите указатель мыши на «Дополнительные инструменты», а затем в подменю нажмите «Очистить данные просмотра».
 Откройте Очистить данные просмотров в Chrome
Откройте Очистить данные просмотров в Chrome - Затем нажмите ссылку «Выйти» внизу окна.
 Выйдите из учетной записи перед очисткой данных и кеша
Выйдите из учетной записи перед очисткой данных и кеша - Теперь на вкладке «Дополнительно» выберите временной диапазон за все время (или на время, когда у вас возникла проблема с автовоспроизведением) и выберите категории, которые вы хотите очистить (лучше выбрать все категории).
- Теперь нажмите кнопку «Очистить данные» и перезапустите браузер.
 Очистить данные просмотров в Chrome
Очистить данные просмотров в Chrome - Затем проверьте, решена ли проблема с автозапуском.
Решение 3. Обновите браузер до последней сборки
Браузеры регулярно обновляются, чтобы соответствовать новым технологическим достижениям и исправлять известные ошибки. Вы можете столкнуться с обсуждаемой проблемой, если используете устаревшую версию браузера. В этом контексте обновление браузера до последней сборки может решить проблему. Для пояснения мы рассмотрим процесс для браузера Google Chrome.
- Запустите браузер Chrome и откройте его меню, щелкнув горизонтальные эллипсы (3 вертикальные точки в правом верхнем углу окна).
- Теперь в появившемся меню нажмите «Настройки».
 Откройте настройки Chrome
Откройте настройки Chrome - Затем на левой панели окна нажмите «О Chrome».
- Теперь проверьте, доступно ли обновление Chrome, если да, то установите последнее обновление и перезапустите браузер.
 Обновите Chrome
Обновите Chrome - После обновления браузера проверьте, решена ли проблема с автозапуском YouTube.
Решение 4. Отключите расширения / надстройки блокировки рекламы.
Расширения / надстройки используются для добавления дополнительных функций в браузер. Однако они также могут иметь неблагоприятные последствия, и вы можете столкнуться с данной ошибкой, если расширение / надстройка мешает нормальной работе YouTube. В этом контексте отключение расширений / надстроек (особенно расширений / надстроек для блокировки рекламы) может решить проблему. Для иллюстрации мы обсудим процесс для браузера Chrome.
- Запустите браузер Chrome и щелкните значок расширений (расположенный в правом конце адресной строки).
- Теперь в появившемся меню нажмите «Управление расширениями».
 Открыть расширения управления в Chrome
Открыть расширения управления в Chrome - Затем отключите расширение для блокировки рекламы (Adblock или Ublock Origin и т. Д.), Переключив его переключатель в положение «выключено».
 Отключить расширение Chrome
Отключить расширение Chrome - Теперь проверьте, нормально ли работает AutoPlay для YouTube. Если да, то включите расширение блокировки рекламы и добавьте YouTube в его список исключений.
- Если проблема с автозапуском не решена после отключения расширения, отключите все расширения и проверьте, устранена ли проблема с автозапуском на YouTube. Если это так, попробуйте найти проблемное расширение, включив по одному расширению за раз, а когда проблемное расширение будет найдено, либо обновите расширение, либо отключите его, пока проблема не будет решена.
Решение 5. Отключите настройки DRM вашего браузера
Браузеры используют настройки DRM для защиты авторских прав на цифровые носители. Автозапуск может не работать, если настройки DRM вашего браузера мешают рутинной работе YouTube. В этом случае отключение настроек DRM вашего браузера может решить проблему. Для пояснения мы рассмотрим процесс для браузера Firefox.
- Запустите браузер Firefox и введите в его адресной строке следующее: about: config
- Теперь нажмите кнопку, чтобы принять риск и продолжить.
 Примите риск и продолжайте открывать about: config Меню Firefox
Примите риск и продолжайте открывать about: config Меню Firefox - Затем в поле «Имя предпочтения поиска» найдите следующее: media.eme.enabled
 Включить media.eme.enabled Настройки Firefox
Включить media.eme.enabled Настройки Firefox - Теперь нажмите переключатель, чтобы изменить его значение на False.
- Опять же, в имени предпочтения поиска найдите следующее: media.gmp-widevinecdm.enabled
 Отключить media.gmp-widevinecdm.enabled Настройки Firefox
Отключить media.gmp-widevinecdm.enabled Настройки Firefox - Теперь нажмите переключатель, чтобы изменить его значение на False.
- Затем проверьте, может ли YouTube автоматически воспроизводить видео / плейлисты.
- Если нет, то включите обе указанные выше настройки и проверьте, не обнаружил ли YouTube ошибку автозапуска.
Решение 6.Удалите видео из списка воспроизведения
Автозапуск также может не работать, если у вас очень большой плейлист с большим количеством видео. В этом контексте удаление некоторых видео из списка воспроизведения может решить проблему с автозапуском.
- Запустите веб-браузер и откройте веб-сайт YouTube.
- Теперь щелкните меню гамбургера, а затем щелкните значок библиотеки.
 Открыть библиотеку YouTube
Открыть библиотеку YouTube - Теперь перейдите к своему плейлисту и наведите курсор на любое из видео.
- Затем нажмите 3 вертикальные точки (меню с многоточием) на видео, которое вы хотите удалить из списка воспроизведения, и нажмите «Удалить из списка воспроизведения».
 Удалить видео из плейлиста
Удалить видео из плейлиста - Повторите процесс для еще нескольких видео, а затем проверьте, может ли YouTube автоматически воспроизводить видео.
Решение 7. Отключите функции блокировки автозапуска в браузере
Веб-браузеры продолжают реализовывать различные функции безопасности, чтобы защитить своих пользователей от сетевых угроз. Одной из таких функций, реализованных в Firefox, является блокировка веб-сайтов от автоматического воспроизведения звука. Мы обсудим процесс отключения указанной функции Firefox. Возможно, вам придется копнуть глубже, чтобы узнать, не вызывает ли какой-либо параметр браузера проблему с автозапуском.
- Запустите браузер Firefox и откройте его меню, щелкнув гамбургер-меню (в правом верхнем углу).
- Теперь нажмите «Параметры», а затем на левой панели окна нажмите «Конфиденциальность и безопасность».
- Затем на правой панели окна прокрутите вниз до раздела «Разрешения».
- Теперь в разделе разрешений нажмите кнопку «Настройки» перед AutoPlay.
 Откройте настройки разрешений автозапуска Firefox
Откройте настройки разрешений автозапуска Firefox - Затем откройте раскрывающийся список «По умолчанию для всех веб-сайтов» и выберите параметр «Разрешить аудио и видео».
 Разрешить аудио и видео в настройках разрешений автозапуска в Firefox
Разрешить аудио и видео в настройках разрешений автозапуска в Firefox - Теперь проверьте, решена ли проблема с автозапуском YouTube.
- Если нет, введите в адресной строке Firefox следующее: about: config
- Затем нажмите кнопку, чтобы принять риск и продолжить.
- Теперь в настройках поиска введите следующее: media.autoplay.blocking_policy
 Включите настройку Firefox для media.autoplay.blocking_policy
Включите настройку Firefox для media.autoplay.blocking_policy - Затем в результатах щелкните значок редактирования параметра и затем измените его значение на 0 (если хотите отключить автозапуск) или 1 (если хотите включить автозапуск).
- Опять же, в имени предпочтения поиска найдите следующее: media.block-autoplay-until-in-foreground
- Теперь щелкните переключатель, чтобы изменить значение параметра на True (если вы хотите отключить AutoPlay, если окно не в фокусе) или False (если вы хотите включить AutoPlay, когда окно не в фокусе).
 Включите настройку Firefox для media.block-autoplay-until-in-foreground
Включите настройку Firefox для media.block-autoplay-until-in-foreground - Теперь проверьте, могут ли видео / плейлисты автоматически воспроизводиться на YouTube.
- В противном случае попробуйте другой браузер, чтобы исключить любую ошибку в используемом вами браузере.
Для приложений YouTube для смартфонов:
Они действительны как для iOS, так и для Android.
Решение 1. Отключите функцию воспроизведения без звука
Google продолжает добавлять новые функции в приложение YouTube для повышения удобства пользователей. Одной из таких функций является отключенное воспроизведение. Если этот параметр включен, автозапуск иногда не работает должным образом. В этом контексте отключение функции воспроизведения без звука может решить проблему.
- Запустите приложение YouTube и нажмите на значок профиля (в правом верхнем углу экрана).
- Теперь откройте «Общие» и нажмите «Отключенные каналы воспроизведения».
 Открыть беззвучное воспроизведение для YouTube
Открыть беззвучное воспроизведение для YouTube - Затем нажмите «Выкл.» (Чтобы отключить воспроизведение без звука).
 Отключить отключенное воспроизведение
Отключить отключенное воспроизведение - Теперь проверьте, может ли YouTube автоматически воспроизводить видео / плейлисты.
Решение 2. Удалите обновления приложения YouTube.
Google продолжает добавлять новые функции в приложение YouTube через обновления приложений. Однако обновления с ошибками являются распространенной проблемой в процессе разработки / улучшения приложений, и это же может быть причиной текущей проблемы с автозапуском.
В связи с этим, удаление обновлений приложения YouTube может решить проблему. Этот метод может быть недоступен для всех пользователей. Для пояснения мы обсудим процесс для телефона Android.
- Откройте Настройки вашего телефона и запустите Приложения / Диспетчер приложений.
- Теперь найдите и нажмите на YouTube.
- Затем нажмите кнопку «Еще» (внизу или в правом верхнем углу экрана).
- Теперь нажмите «Удалить обновления», а затем проверьте, может ли YouTube автоматически воспроизводить видео / плейлисты.
 Удалить обновления YouTube
Удалить обновления YouTube
Решение 3. Переустановите приложение YouTube.
Вы можете столкнуться с проблемой, если установка самого приложения YouTube повреждена. В этом контексте переустановка приложения YouTube может решить проблему с автозапуском. Этот метод может применяться не ко всем пользователям. Для иллюстрации мы рассмотрим процесс удаления приложения YouTube на телефоне Android.
- Откройте настройки вашего телефона, а затем запустите его Application Manager / Apps.
- Теперь нажмите на YouTube, а затем нажмите на кнопку «Удалить».
 Удалите приложение YouTube
Удалите приложение YouTube - Затем перезагрузите телефон.
- После перезапуска переустановите приложение YouTube и проверьте, нормально ли работает автозапуск.
Если ничего не помогло, попробуйте, сохраняется ли проблема с автозапуском в другой сети или на другом устройстве. Если проблема не исчезла, попробуйте использовать расширение YouTube, например Stop YouTube AutoPlay или Enhancer for YouTube.
Программы для Windows, мобильные приложения, игры - ВСЁ БЕСПЛАТНО, в нашем закрытом телеграмм канале - Подписывайтесь:)

 Включить автозапуск для YouTube
Включить автозапуск для YouTube Включите автозапуск в настройках видео
Включите автозапуск в настройках видео Выйти из YouTube
Выйти из YouTube Откройте Очистить данные просмотров в Chrome
Откройте Очистить данные просмотров в Chrome Выйдите из учетной записи перед очисткой данных и кеша
Выйдите из учетной записи перед очисткой данных и кеша Очистить данные просмотров в Chrome
Очистить данные просмотров в Chrome Откройте настройки Chrome
Откройте настройки Chrome Обновите Chrome
Обновите Chrome Открыть расширения управления в Chrome
Открыть расширения управления в Chrome Отключить расширение Chrome
Отключить расширение Chrome Примите риск и продолжайте открывать about: config Меню Firefox
Примите риск и продолжайте открывать about: config Меню Firefox Включить media.eme.enabled Настройки Firefox
Включить media.eme.enabled Настройки Firefox Отключить media.gmp-widevinecdm.enabled Настройки Firefox
Отключить media.gmp-widevinecdm.enabled Настройки Firefox Открыть библиотеку YouTube
Открыть библиотеку YouTube Удалить видео из плейлиста
Удалить видео из плейлиста Откройте настройки разрешений автозапуска Firefox
Откройте настройки разрешений автозапуска Firefox Разрешить аудио и видео в настройках разрешений автозапуска в Firefox
Разрешить аудио и видео в настройках разрешений автозапуска в Firefox Включите настройку Firefox для media.autoplay.blocking_policy
Включите настройку Firefox для media.autoplay.blocking_policy Включите настройку Firefox для media.block-autoplay-until-in-foreground
Включите настройку Firefox для media.block-autoplay-until-in-foreground Открыть беззвучное воспроизведение для YouTube
Открыть беззвучное воспроизведение для YouTube Отключить отключенное воспроизведение
Отключить отключенное воспроизведение Удалить обновления YouTube
Удалить обновления YouTube Удалите приложение YouTube
Удалите приложение YouTube