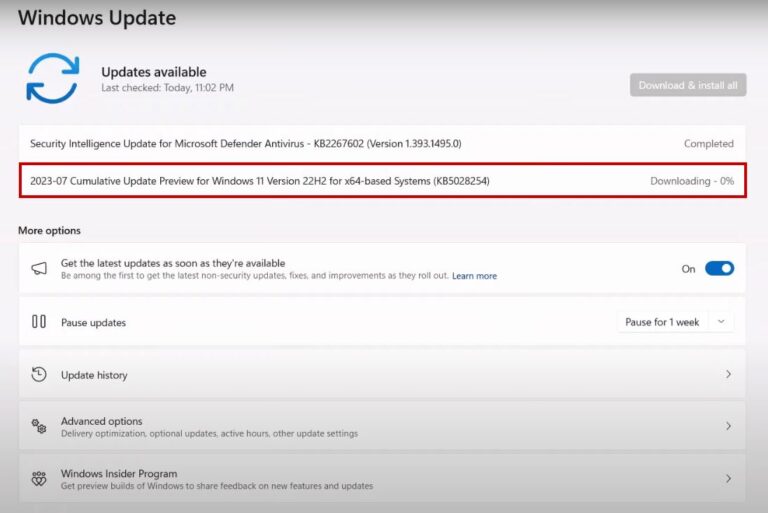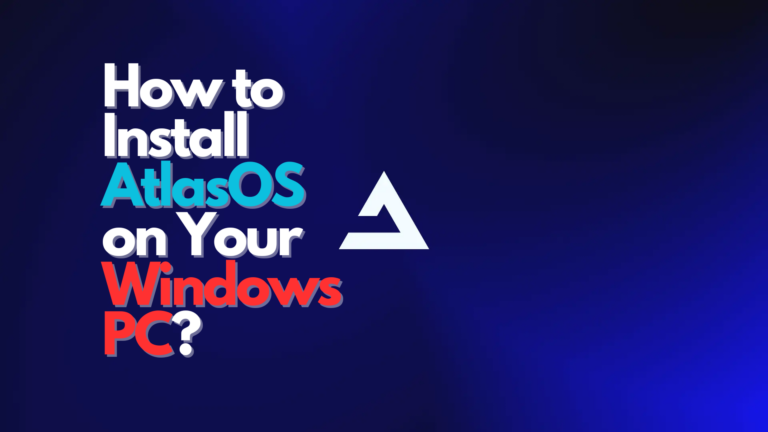Исправлено: «Действительное устройство ATAPI не может быть найдено», CD\DVD не распознается
ATAPI — это протокол в Windows, который позволяет подключать различные типы устройств в вашей системе. Вы часто будете сталкиваться с ошибкой «Действительное устройство ATAPI не может быть найдено», когда приводы CD/DVD/Blu-ray не распознаются в проводнике. Это приведет к тому, что диск будет указан как «Неизвестный драйвер» в диспетчере устройств. Эта ошибка возникает из-за устаревших драйверов, препятствующих настройке устройства ATAPI.
 Драйвер Blu-Ray показывает «Действительное устройство ATAPI не может быть найдено»
Драйвер Blu-Ray показывает «Действительное устройство ATAPI не может быть найдено»
Программы для Windows, мобильные приложения, игры - ВСЁ БЕСПЛАТНО, в нашем закрытом телеграмм канале - Подписывайтесь:)
В этом руководстве мы покажем вам, как исправить действительное устройство ATAPI, если его не удается найти в Windows.
1. Запустите средство устранения неполадок оборудования и устройств.
Простое решение этой ошибки запуск средства устранения неполадок оборудования и устройств. Это встроенная функция панели управления Windows, которая позволяет устройству обнаруживать и автоматически устранять обнаруженную проблему. Запустите средство устранения неполадок оборудования и устройств, выполнив действия, перечисленные ниже:
- Откройте команду «Выполнить», нажав одновременно клавиши Win + R.
- Введите «панель управления» в поле поиска и нажмите кнопку «ОК».
 Открытие панели управления
Открытие панели управления - Просмотрите значки в большом размере, выбрав «Крупные значки» на панели «Просмотр по».
 Значки настроек с большим размером шрифта
Значки настроек с большим размером шрифта - Откройте средство устранения неполадок, нажав «Устранение неполадок».
 Открытие страницы устранения неполадок
Открытие страницы устранения неполадок - Запустите средство устранения неполадок оборудования и устройств, нажав «Настроить устройство» в разделе «Оборудование и звук».
 Запуск средства устранения неполадок оборудования и устройств
Запуск средства устранения неполадок оборудования и устройств - После того, как средство устранения неполадок обнаружит проблемы, оно предложит полезные решения.
- Выполните действия в соответствии с решениями.
- Откройте меню «Пуск» Windows, нажав клавишу Win.
- Перезагрузите компьютер, щелкнув параметр «Питание» и выбрав «Перезагрузить».
 Перезагрузка компьютера с Windows
Перезагрузка компьютера с Windows
2. Удалить поврежденные записи реестра
Поврежденные записи реестра также вызовут проблемы с действительностью устройства ATAPI. В частности, в данном случае за эту ошибку ответственны две записи реестра «UpperFilter» и «LowerFilter». Поэтому вы должны удалить их и предотвратить любое повреждение реестра, которое может вызвать эту ошибку. Ниже приведены шаги для удаления поврежденных записей реестра:
- Откройте команду «Выполнить», нажав одновременно клавиши Win + R.
- Введите «regedit» в поле поиска и нажмите «ОК», чтобы открыть редактор реестра.
 Открытие редактора реестра
Открытие редактора реестра - Нажмите «ДА» в окне контроля учетных записей пользователей (если вас попросят предоставить административное разрешение).
- Теперь вставьте следующий путь в строку поиска выше и нажмите клавишу Enter. HKEY_LOCAL_MACHINE\SYSTEM\CurrentControlSet\Control\Class\{4D36E965-E325-11CE-BFC1-08002BE10318}
- В правой части панели щелкните правой кнопкой мыши записи реестра «UpperFilter» и «LowerFilter» по одной.
- Удалите все, выбрав опцию «Удалить».
 Удаление записи реестра
Удаление записи реестра - Выйдите из редактора реестра и перезагрузите компьютер, чтобы внести необходимые изменения.
Устаревший драйвер повлияет на производительность и стабильность вашей системы. Таким образом, вы должны убедиться, что драйверы DVD, установленные в настоящее время в системе, обновлены. Вы можете обновить драйверы в системе, выполнив следующие действия:
- Откройте команду «Выполнить», нажав одновременно клавиши Win + R.
- Откройте диспетчер устройств, введя «devmgmt.msc» в поле поиска и нажав «ОК».
 Открытие диспетчера устройств
Открытие диспетчера устройств - Нажмите на опцию «Приводы DVD/CD-ROM».
- Обновите установленный драйвер, щелкнув его правой кнопкой мыши и выбрав опцию «Обновить драйвер».
 Обновление драйвера
Обновление драйвера - Нажмите на «Автоматический поиск обновленного программного обеспечения драйвера».
 Выбор метода обновления драйверов
Выбор метода обновления драйверов - После обновления и установки драйвера перезагрузите компьютер, чтобы изменения вступили в силу.
Примечание. Вы также можете вручную обновить драйвер CD/DVD, выполнив действия, указанные в разделе:
Обновление драйвера вручную
- Откройте меню «Пуск» Windows, нажав клавишу Win.
- Введите «cmd» в строке поиска Windows.
- Щелкните его правой кнопкой мыши и выберите параметр «Запуск от имени администратора».
 Запуск командной строки от имени администратора.
Запуск командной строки от имени администратора. - Найдите номер модели драйвера, введя следующую команду в командной строке и нажав клавишу Enter: wmic cdrom get name
 Поиск номера модели компакт-диска
Поиск номера модели компакт-диска - Скопируйте номер модели и откройте браузер по умолчанию (например, Google Chrome).
- Найдите сайт производителя CD/DVD.
- Откройте раздел «Загрузка и поддержка» или «Загрузки», чтобы найти драйвер.
- Найдите номер модели, скопированный из командной строки.
- Загрузите последнюю версию драйвера в соответствии с разрядностью вашей операционной системы (например, 64-разрядной).
- Нажмите на три точки в браузере и откройте страницу «Загрузки».
 Открытие вкладки «Загрузки»
Открытие вкладки «Загрузки» - Найдите файл, нажав на опцию «Показать в папке».
 Открытие местоположения файла
Открытие местоположения файла - Установите драйвер на свое устройство и перезагрузите устройство после его установки.
4. Запустите систему в безопасном режиме
Если система продолжает сталкиваться с этой ошибкой в нормальном состоянии, вам необходимо перезагрузить систему в безопасном режиме. Используя этот режим, ваша система сможет работать с программами по умолчанию и минимальным набором драйверов, а также поможет вам найти решение. Вы можете запустить систему в безопасном режиме следующим образом:
- Откройте команду «Выполнить», нажав одновременно клавиши Win + R.
- Введите «msconfig» в поле поиска и нажмите «ОК», чтобы открыть «Конфигурация системы».
 Открытие конфигурации системы
Открытие конфигурации системы - Откройте вкладку «Загрузка» и установите флажок «Безопасный режим».
- Нажмите и выберите параметр «Минимальный» в безопасном режиме.
- Установите «Тайм-аут» в соответствии с вашими предпочтениями.
- Внесите изменения, нажав «Применить» и «ОК».
 Загрузка системы в безопасном режиме
Загрузка системы в безопасном режиме - Перезагрузите компьютер, выбрав опцию «Перезагрузить» в окне «Конфигурация системы».
 Перезагрузка компьютера
Перезагрузка компьютера
Примечание. Если ошибка не сохраняется в безопасном режиме, значит, ошибка возникает из-за проблем с программным обеспечением, а не с аппаратным обеспечением.
5. Выполните чистую загрузку и отключите службы.
Если ошибка не возникает в безопасном режиме, вы должны выполнить чистую загрузку в вашей системе. Выполнение чистой загрузки загрузит систему с минимальным набором драйверов и программ запуска.
Примечание. Перед выполнением чистой загрузки необходимо сделать резервную копию файлов в системе на случай, если ваши данные будут удалены.
- После выполнения чистой загрузки отключите службу, мешающую работе накопителя.
- Откройте команду «Выполнить», нажав одновременно клавиши Win + R.
- Откройте службы Windows, введя «services.msc» в поле поиска и нажав «ОК».
 Открытие служб Windows
Открытие служб Windows - Теперь отключите каждую службу одну за другой и проверьте, какая из них препятствует распознаванию привода Blu-Ray.
- Если вы используете сервис «Asustek Lighting», это будет причиной ошибки.
- Щелкните правой кнопкой мыши службу, вызвавшую ошибку, и выберите параметр свойств.
 Открытие свойств службы
Открытие свойств службы - Нажмите на «Тип запуска» и выберите «Отключено».
- Внесите изменения, нажав «Применить» и «ОК».
 Отключение службы
Отключение службы
6. Переустановите драйвер
Если ошибка все еще сохраняется, в крайнем случае вы должны переустановить драйвер. Вы можете сделать это, выполнив шаги, указанные ниже:
- Откройте команду «Выполнить», нажав одновременно клавиши Win + R.
- Введите «devmgmt.msc» в поле поиска и нажмите «ОК», чтобы открыть диспетчер устройств.
 Открытие диспетчера устройств
Открытие диспетчера устройств - Нажмите на опцию «Приводы DVD/CD-ROM».
- Удалите драйвер, щелкнув его правой кнопкой мыши и выбрав опцию «Удалить».
- Перезагрузите компьютер, и система автоматически переустановит отсутствующий драйвер.
Программы для Windows, мобильные приложения, игры - ВСЁ БЕСПЛАТНО, в нашем закрытом телеграмм канале - Подписывайтесь:)

 Открытие панели управления
Открытие панели управления Открытие страницы устранения неполадок
Открытие страницы устранения неполадок Запуск средства устранения неполадок оборудования и устройств
Запуск средства устранения неполадок оборудования и устройств Перезагрузка компьютера с Windows
Перезагрузка компьютера с Windows Открытие редактора реестра
Открытие редактора реестра Удаление записи реестра
Удаление записи реестра Открытие диспетчера устройств
Открытие диспетчера устройств Обновление драйвера
Обновление драйвера Выбор метода обновления драйверов
Выбор метода обновления драйверов Запуск командной строки от имени администратора.
Запуск командной строки от имени администратора. Поиск номера модели компакт-диска
Поиск номера модели компакт-диска Открытие вкладки «Загрузки»
Открытие вкладки «Загрузки» Открытие местоположения файла
Открытие местоположения файла Открытие конфигурации системы
Открытие конфигурации системы Загрузка системы в безопасном режиме
Загрузка системы в безопасном режиме Перезагрузка компьютера
Перезагрузка компьютера Открытие служб Windows
Открытие служб Windows Открытие свойств службы
Открытие свойств службы Отключение службы
Отключение службы