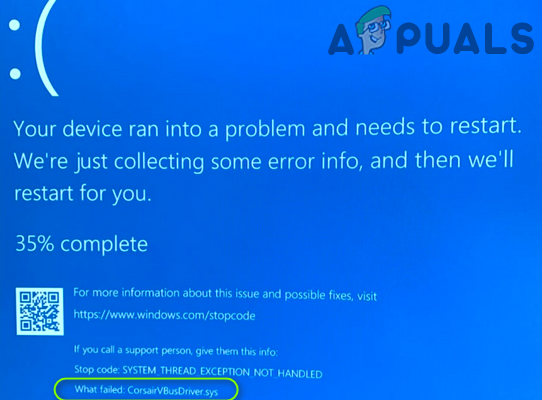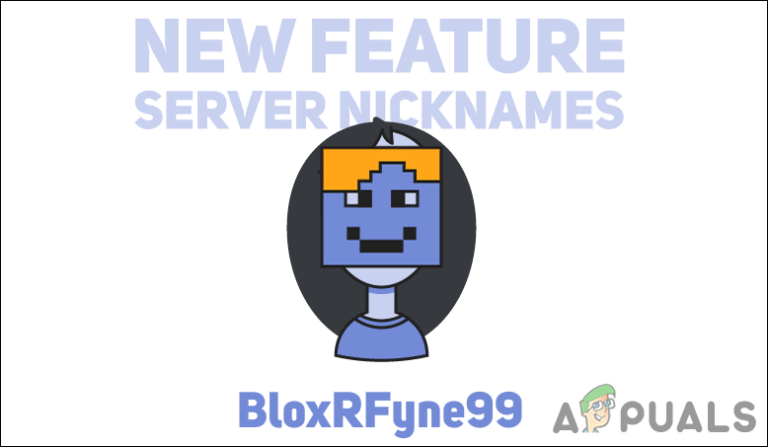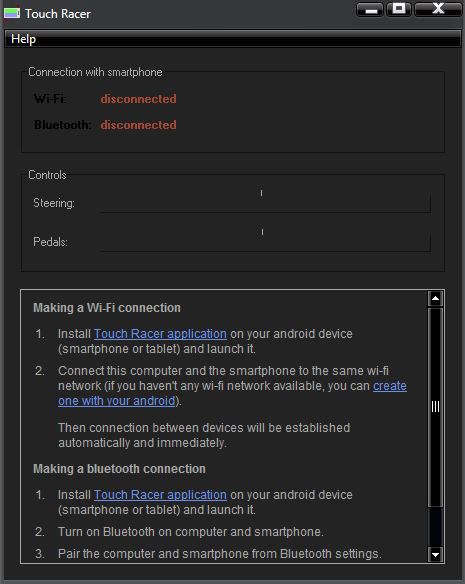Исправлено: Kast Audio не работает
Аудио в Kast может не работать из-за неправильной конфигурации устройств ввода / вывода. Более того, отключенная настройка стереомикширования также может вызвать проблему. Затронутый пользователь сталкивается с проблемой, когда он пытается транслировать / смотреть фильмы через Kast, но звук не транслируется. У некоторых пользователей проблема начиналась через 3-4 минуты после запуска трансляции.
 Kast Audio не работает
Kast Audio не работает
Программы для Windows, мобильные приложения, игры - ВСЁ БЕСПЛАТНО, в нашем закрытом телеграмм канале - Подписывайтесь:)
Прежде чем переходить к решениям, проверьте, обновлены ли ваша ОС (Windows, Mac и т. Д.) И системные драйверы. Кроме того, убедитесь, что у человека, смотрящего стрим Kast, есть права модератора. Вручную отключите / включите микрофон, чтобы устранить временные сбои. Для разъяснения мы поможем вам найти решения для ПК с Windows.
Решение 1. Включите стереомикс в настройках звука вашей системы
Функция Stereo Mix позволяет пользователю записывать выходной поток своего компьютера (например, выходы на динамики, прямую трансляцию, потоковое аудио, системные звуки и т. Д.). Kast Audio может не работать, если в настройках звука вашей системы отключен стереомикс. Это противоречит работе Каста. В этом случае включение Stereo Mix может решить проблему.
- Выйдите из Kast и убедитесь, что в диспетчере задач вашей системы не запущен процесс, связанный с Kast.
- Теперь щелкните правой кнопкой мыши значок динамика (на панели задач) и выберите «Открыть настройки звука».
 Открыть настройки звука
Открыть настройки звука - Затем в разделе Master Volume нажмите Manage Sound Devices.
 Управление звуковыми устройствами
Управление звуковыми устройствами - Теперь разверните опцию Stereo Mix (в разделе Disabled) и затем нажмите кнопку Enable.
 Включить стереомикс
Включить стереомикс - Теперь запустите Kast и перейдите к его настройкам звука.
- Затем проверьте, доступна ли там опция Stereo Mix, затем включите эту опцию и проверьте, нет ли в Kast ошибки.
 Измените устройства ввода-вывода на стерео микс
Измените устройства ввода-вывода на стерео микс - Если нет, то проверьте, не отключено ли другое устройство в разделе «Отключено» (на шаге 4), если да, то включите это устройство.
- Теперь измените настройки звука Kast на это устройство и проверьте, нормально ли работает Kast.
Решение 2. Измените устройство ввода Kast на Computer Audio
Вы можете столкнуться с ошибкой, если входной звук Kast отличается от звука компьютера. В этом случае установка входящего звука в качестве звука компьютера может решить проблему.
- Запустите Kast и перейдите к его настройкам звука.
- Теперь откройте раскрывающееся окно «Вход» и выберите «Аудио компьютера».
- Затем измените Голосовой режим на Открытый микрофон.
 Изменить входной звук на компьютерный звук
Изменить входной звук на компьютерный звук - Теперь перезапустите Kast и проверьте, решена ли проблема со звуком.
- Если параметр «Аудио компьютера» недоступен на шаге 2, попробуйте подключить кабель наушников / вспомогательного кабеля (не USB-соединение), а затем проверьте, доступен ли указанный параметр. Если да, то повторите шаги с 1 по 4 и проверьте, решена ли проблема.
- Если нет, то запустите Kast и перейдите к его настройкам звука.
- Теперь выберите устройство по умолчанию для устройств ввода и вывода.
 Установите устройство ввода-вывода на устройство по умолчанию
Установите устройство ввода-вывода на устройство по умолчанию - Затем перезапустите Kast после сохранения изменений и проверьте, нормально ли он работает.
- В противном случае переключите вход в настройках звука Kast на Computer Audio (шаги с 1 по 4) и проверьте, решена ли проблема.
Решение 3. Измените устройство вывода на динамики / наушники
Вы можете столкнуться с проблемой звука, если в качестве устройства вывода вашей системы выбрано «Динамики» (а не «Динамики / наушники»). В этом контексте установка устройства вывода вашей системы на динамики / наушники может решить проблему.
- Выйдите из Kast и убедитесь, что в диспетчере задач вашей системы не запущен процесс, связанный с Kast.
- Теперь щелкните правой кнопкой мыши значок динамика (на панели задач) и выберите «Открыть настройки звука».
- Затем разверните раскрывающийся вариант вывода (обычно это первый вариант) и выберите «Динамики / наушники».
 Измените устройство вывода на динамики / наушники
Измените устройство вывода на динамики / наушники - Теперь проверьте, решена ли проблема со звуком Kast.
- Если нет, попробуйте изменить устройство вывода на динамики монитора и проверьте, решена ли проблема.
Решение 4. Используйте виртуальное аудиоустройство
Если у вас ничего не сработало, возможно, вам придется использовать виртуальное аудиоустройство, такое как VB cable / Blackhole / Soundflower (2 ch), чтобы решить эту проблему.
- Скачать и установите драйвер кабеля VB.
 Скачать драйвер кабеля VB
Скачать драйвер кабеля VB - Теперь перезагрузите систему и после перезагрузки щелкните правой кнопкой мыши значок динамика на панели задач.
- Теперь нажмите «Открыть настройки звука».
- Затем убедитесь, что для устройств вывода и ввода выбрано значение «Кабель» или «Кабель».
 Кабельные вводы и вывод устройства
Кабельные вводы и вывод устройства - Теперь запустите Kast и перейдите к его настройкам звука.
- Теперь убедитесь, что устройства ввода / вывода соответствуют настройке кабеля VB.
- Затем перезапустите Kast и, надеюсь, проблема со звуком будет решена.
Программы для Windows, мобильные приложения, игры - ВСЁ БЕСПЛАТНО, в нашем закрытом телеграмм канале - Подписывайтесь:)

 Открыть настройки звука
Открыть настройки звука Управление звуковыми устройствами
Управление звуковыми устройствами Включить стереомикс
Включить стереомикс Измените устройства ввода-вывода на стерео микс
Измените устройства ввода-вывода на стерео микс Изменить входной звук на компьютерный звук
Изменить входной звук на компьютерный звук Установите устройство ввода-вывода на устройство по умолчанию
Установите устройство ввода-вывода на устройство по умолчанию Измените устройство вывода на динамики / наушники
Измените устройство вывода на динамики / наушники Скачать драйвер кабеля VB
Скачать драйвер кабеля VB Кабельные вводы и вывод устройства
Кабельные вводы и вывод устройства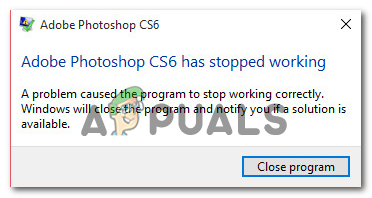
![[FIX] Ошибка VirtualBox NS_ERROR_FAILURE – Appuals.com](https://ddok.ru/wp-content/uploads/2020/08/mac-ns_error_failure-768x752.png)