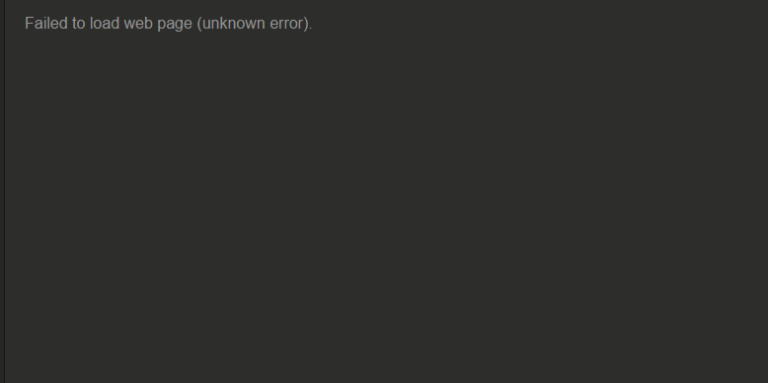Исправлено: значок заметок на панели задач не совмещен
Значки Sticky Notes могут не совмещаться на панели задач системы в результате изменения дизайна приложения Sticky Notes от Microsoft.
Проблема в том, что после недавнего изменения дизайна каждая заметка в Sticky Notes имеет свое окно (которое заполняет панель задач пользователя записями Sticky Notes), и каждая заметка должна управляться индивидуально, тогда как в предыдущей версии приложения , все заметки были объединены в одном окне, и пользователь может легко показать / скрыть заметки одним щелчком мыши.
Программы для Windows, мобильные приложения, игры - ВСЁ БЕСПЛАТНО, в нашем закрытом телеграмм канале - Подписывайтесь:)
![]() Значок заметок на панели задач не совмещен
Значок заметок на панели задач не совмещен
Вы можете попробовать описанные ниже решения для группировки заметок.
Решение 1. Объедините кнопки панели задач и скройте метки.
Проблему можно решить, объединив кнопки на панели задач, что предотвратит закрытие липкими заметками всего пространства на панели задач.
- Щелкните правой кнопкой мыши панель задач вашей системы и выберите «Параметры панели задач».
 Откройте настройки панели задач
Откройте настройки панели задач - Теперь разверните раскрывающийся список «Объединить кнопки панели задач» и выберите «Всегда, скрывать метки».
 Включить всегда, скрыть метки в настройке кнопок панели задач объединения
Включить всегда, скрыть метки в настройке кнопок панели задач объединения - Теперь проверьте, свободна ли ваша панель задач от множества окон с записками.
Решение 2. Используйте функцию списка заметок
Новая функция списка заметок в Sticky Notes дает вам возможность объединить все заметки в одном окне, и это может решить возникшую проблему.
- Щелкните правой кнопкой мыши значок панели задач в любом из окон записок и выберите «Список заметок».
 Открыть список заметок в липких заметках
Открыть список заметок в липких заметках - Теперь закройте все остальные заметки и управляйте всеми заметками через список заметок (вы можете дважды щелкнуть заметку, чтобы открыть ее), чтобы проверить, удовлетворяет ли она вашим требованиям.
 Управление заметками через список заметок
Управление заметками через список заметок - Если это так, прикрепите стикеры к панели задач, так как это упростит работу со списком заметок.
Решение 3. Показать / скрыть все заметки на панели задач
Многие пользователи, как правило, помещают разные стикеры в разные места на своем рабочем столе, и они хотят закрывать и открывать эти заметки одним щелчком мыши в нужном месте. Функция «Список заметок» (обсуждаемая в решении 2) не охватывает этот аспект. В этом случае использование новых «Показать все заметки» или «Скрыть все заметки» может решить проблему.
- Щелкните правой кнопкой мыши любое окно записок на панели задач вашей системы и выберите «Скрыть все заметки» (вы также можете попробовать сочетание клавиш CTRL + O).
 Скрыть все заметки
Скрыть все заметки - Снова щелкните правой кнопкой мыши любое окно Sticky Notes на панели задач вашей системы и выберите Показать все заметки, чтобы проверить, соответствует ли оно вашим требованиям.
 Показать все заметки
Показать все заметки - Вы также можете получить ту же функциональность, щелкнув правой кнопкой мыши любое из окон Sticky Notes, удерживая клавишу Shift, а затем выберите «Свернуть все окна» или «Восстановить все окна» (в соответствии с вашими требованиями). Вы также можете щелкнуть, удерживать и встряхнуть заметку, чтобы свернуть все остальные окна.
 Свернуть или восстановить все записки Windows
Свернуть или восстановить все записки Windows - Вы также можете попробовать сочетания клавиш Windows + M (чтобы свернуть все окна, а не только окна Sticky Notes), Windows + D (чтобы показать рабочий стол вашей системы) или Alt + F4, чтобы полностью закрыть приложение.
Решение 4. Используйте стикеры на другом виртуальном рабочем столе
Вышеупомянутый метод может удовлетворить требования обычного пользователя ПК, но для опытного пользователя, у которого открыто 10 или 20 окон заметок (хотя и объединены на рабочем столе), это непрактично, поскольку такие пользователи должны использовать клавиши Alt + Tab для переключения между приложениями и переход между окнами с 10 или 20 заметками может сильно повлиять на производительность пользователя. В этом контексте использование Sticky Notes на виртуальном рабочем столе может решить проблему.
- Щелкните правой кнопкой мыши любое окно Sticky Notes на панели задач вашей системы и выберите «Закрыть все окна».
 Закройте все окна записок
Закройте все окна записок - Затем нажмите кнопку «Просмотр задач» (если кнопки нет, щелкните правой кнопкой мыши панель задач своей системы и выберите кнопку «Показать представление задач») на панели задач вашей системы и нажмите «Новый рабочий стол» (в левом верхнем углу окна). окно).
 Создать новый виртуальный рабочий стол
Создать новый виртуальный рабочий стол - Затем перейдите к вновь созданному рабочему столу, щелкнув его значок в верхней части экрана.
 Откройте только что созданный виртуальный рабочий стол
Откройте только что созданный виртуальный рабочий стол - Теперь нажмите клавишу Windows и введите Sticky Notes. Затем выберите Sticky Notes (в списке результатов).
 Открыть записки
Открыть записки - Затем переключитесь на другой рабочий стол, нажав клавиши Windows + Ctrl + стрелка (влево или вправо), а затем вернитесь на рабочий стол, где открыты Sticky Notes, чтобы проверить, соответствует ли он вашим требованиям. Убедитесь, что для параметра «При нажатии Alt + Tab отображаются включенные окна» установлено значение «Только рабочий стол, который я использую».
 При нажатии Alt + Tab окна отображаются только на том рабочем столе, который я использую
При нажатии Alt + Tab окна отображаются только на том рабочем столе, который я использую
Решение 5. Установите старую версию приложения Sticky Notes
Если использование вышеуказанных решений не соответствует вашим требованиям, возможно, вам придется вернуться к более старой версии приложения. Перед тем как двигаться дальше, неплохо будет создать точку восстановления системы, на всякий случай, что ничего не получится.
- Станьте владельцем папки WindowsApps. Обычно находится по адресу (может потребоваться включить просмотр скрытых и защищенных системных файлов): C: Program Files WindowsApps
- Затем щелкните правой кнопкой мыши кнопку Windows и в контекстном меню (называемом меню быстрого доступа) выберите Windows PowerShell (Admin).
 Откройте Windows PowerShell Admin
Откройте Windows PowerShell Admin - Теперь выполните следующее, чтобы удалить текущее приложение Sticky Notes: Get-AppxPackage Microsoft.MicrosoftStickyNotes | Remove-AppxPackage
- Затем выполните следующие действия, чтобы установить старую версию приложения (возможно, вам придется найти путь к своей версии приложения, или вы можете использовать любую стороннюю версию приложения, но будьте очень осторожны, поскольку такие приобретенные приложения могут вызвать проблемы с безопасностью и постоянный ущерб вашей системе / данным): Add-AppxPackage -register “C: Program Files WindowsApps Microsoft.MicrosoftStickyNotes_3.1.54.0_x64__8wekyb3d8bbwe AppxManifest.xml” -DisableDevelopmentMode
Если эта команда не работает для вас, возможно, вам придется заменить версию приложения (_3.1.54.0_x64__8wekyb3d8bbwe) своей версией.
- Теперь выполните следующее, чтобы отключить обновления приложений: Get-AppxProvisionedPackage -Online | Where-Object {$ _. PackageName -like “* StickyNotes *”} | Remove-AppxProvisionedPackage -Online
- Надеюсь, после установки старого приложения проблема с липкими заметками будет решена.
Если проблема не устранена, вы можете управлять различными настройками Sticky Notes с помощью таких приложений, как TrayIt (которые не позволяют липким заметкам появляться на панели задач, но сворачивают их в системный лоток) и 7 + Taskbar Tweaker (для редактирования настроек Sticky Notes напрягает тебя). Если это приложение не решает проблему или вы не хотите пробовать их, возможно, вам придется попробовать любое из альтернативных приложений (например, Stickies, Action Note и т. Д.) Sticky Notes.
Программы для Windows, мобильные приложения, игры - ВСЁ БЕСПЛАТНО, в нашем закрытом телеграмм канале - Подписывайтесь:)

 Откройте настройки панели задач
Откройте настройки панели задач Включить всегда, скрыть метки в настройке кнопок панели задач объединения
Включить всегда, скрыть метки в настройке кнопок панели задач объединения Открыть список заметок в липких заметках
Открыть список заметок в липких заметках Управление заметками через список заметок
Управление заметками через список заметок Скрыть все заметки
Скрыть все заметки Показать все заметки
Показать все заметки Свернуть или восстановить все записки Windows
Свернуть или восстановить все записки Windows Закройте все окна записок
Закройте все окна записок Создать новый виртуальный рабочий стол
Создать новый виртуальный рабочий стол Откройте только что созданный виртуальный рабочий стол
Откройте только что созданный виртуальный рабочий стол Открыть записки
Открыть записки При нажатии Alt + Tab окна отображаются только на том рабочем столе, который я использую
При нажатии Alt + Tab окна отображаются только на том рабочем столе, который я использую Откройте Windows PowerShell Admin
Откройте Windows PowerShell Admin![[FIX] Код ошибки Microsoft Solitaire 124 в Windows 10](https://ddok.ru/wp-content/uploads/2021/01/Microsoft-Solitaire-Error-Code-124-768x370.jpg)