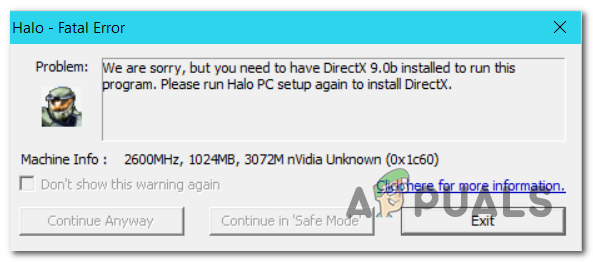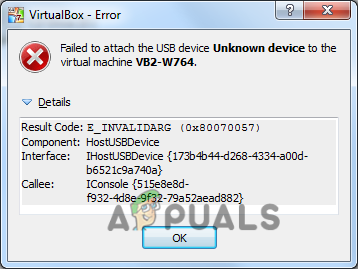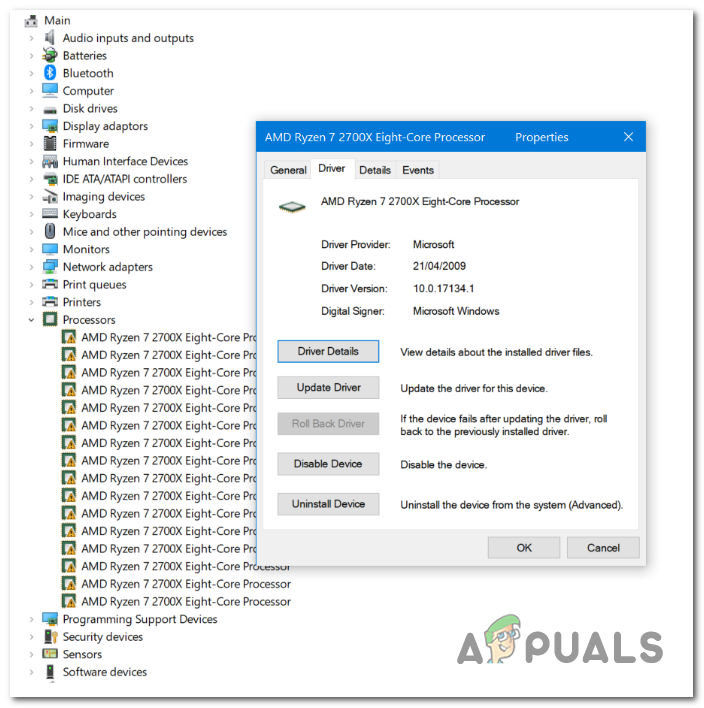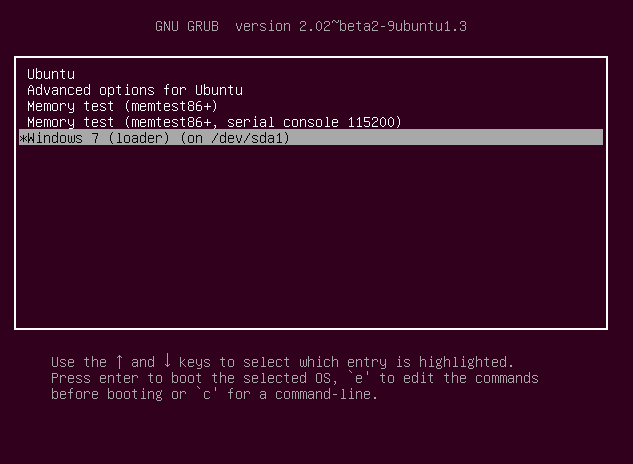Как исправить ошибку драйвера AMD 182?
Об ошибке AMD 182 сообщают пользователи Windows, которые не могут обновить свои графические драйверы до последней версии, доступной с программным обеспечением AMD. Большинство пользователей, столкнувшихся с этой проблемой, ранее подтвердили, что их графический процессор устарел.
 Ошибка AMD 182
Ошибка AMD 182
Программы для Windows, мобильные приложения, игры - ВСЁ БЕСПЛАТНО, в нашем закрытом телеграмм канале - Подписывайтесь:)
Как оказалось, есть несколько различных сценариев, которые могут привести к ошибке AMD 182:
- Продукт AMD не поддерживается программным обеспечением AMD. Имейте в виду, что, хотя программное обеспечение AMD является основной утилитой автоматического обновления для AMD, оно не поддерживает определенные продукты. Если вы используете настроенный графический процессор AMD, устаревший графический процессор AMD или встроенную графическую карту AMD, вам, вероятно, потребуется обновить драйвер вручную с помощью веб-инструмента AMD Driver Selector, чтобы избежать ошибки.
- Обновление графического процессора возможно только через Центр обновления Windows. Как оказалось, AMD предлагает широкий выбор APU, которые можно обновлять только через компонент Центра обновления Windows. Если вы используете одну из этих моделей, вам необходимо обновить драйвер через Центр обновления Windows.
- Поврежденные файлы драйвера графического процессора. При определенных обстоятельствах вы можете столкнуться с этой проблемой из-за некоторого типа повреждения файлов среди файлов драйвера AMD или связанных зависимостей. В этом случае вам нужно будет выполнить процедуру чистой установки графического процессора.
- Legacy Integrated GPU сбивает с толку утилиту обновления. Если вы используете устаревший интегрированный GPU ATI Radeon (ATI Radeon 3000 или ниже), весьма вероятно, что утилита AMD Software пытается обновить встроенный драйвер GPU вместо того, который принадлежит вашему дискретный (выделенный графический процессор). В этом случае вам нужно будет отключить встроенный графический процессор (либо через диспетчер устройств, либо непосредственно в настройках BIOS).
- Повреждение системных файлов. Как сообщают некоторые затронутые пользователи, эта проблема также может возникать из-за основного повреждения системных файлов, которое коренится в файлах вашей ОС. В этом случае единственное реальное исправление – это сброс всех компонентов Windows (с помощью чистой установки или установки с восстановлением).
Использование селектора драйверов AMD
Приложение AMD Software содержит серию универсальных драйверов, которые поддерживают широкий спектр графических продуктов. Но есть определенные продукты AMD, которые не поддерживаются программным обеспечением AMD:
- Индивидуальная графика AMD (выполненная на заказ для OEM)
- Устаревшая графика AMD (продукты AMD старше 5 лет)
- Встроенная графика AMD
В случае, если ваше конкретное решение для графической карты попадает в одну из указанных выше категорий, весьма вероятно, что программное обеспечение для обновления не сможет обновить ваш драйвер, поскольку оно принадлежит к неподдерживаемой группе продуктов.
Если этот сценарий применим, ваш единственный выбор обновления драйвера – использовать AMD Driver Selector, чтобы найти и загрузить соответствующий драйвер. Вот краткое руководство по использованию этого веб-инструмента для загрузки и установки последней версии драйвера для вашего драйвера:
- Откройте браузер по умолчанию и нажмите на эту ссылку (Вот) для доступа к утилите выбора драйверов AMD.
- Как только вы окажетесь внутри, не обращайте внимания на раздел «Загрузка» и прокрутите до раздела ниже и найдите решение для вашей видеокарты, используя панель поиска, или выберите продукт с графическим процессором вручную через меню ниже. После выбора соответствующего продукта нажмите «Отправить» и дождитесь получения результатов.
 Поиск драйвера с помощью Driver Selector
Поиск драйвера с помощью Driver Selector - Как только результаты будут сгенерированы, нажмите на вкладку «Драйверы» вверху, затем разверните раскрывающееся меню, связанное с используемой операционной системой. Затем нажмите кнопку «Загрузить» и дождитесь завершения операции.
 Загрузка последней совместимой версии драйвера
Загрузка последней совместимой версии драйвера - После завершения загрузки откройте исполняемый файл установки и следуйте инструкциям на экране для завершения обновления драйвера.
 Установка драйвера AMD
Установка драйвера AMDПримечание. Во время этой процедуры ваш экран будет мерцать несколько раз. Не волнуйтесь, это совершенно нормально.
- После завершения установки перезагрузите компьютер, чтобы завершить установку драйвера.
Если этот обходной путь все еще заканчивался отображением ошибки AMD 182 или этот сценарий был неприменим, перейдите к следующему потенциальному исправлению ниже.
Обновление драйвера через Центр обновления Windows (если применимо)
Имейте в виду, что с AMD некоторые APU (блоки расширенной обработки) не создаются для традиционного обновления (через Adrenalin или Driver Selector). В некоторых моделях поддержка графического драйвера осуществляется исключительно Центром обновления Windows. Поэтому, если у вас есть такая модель графического процессора, вам нужно будет обновить ее через обновление Windows – AMD Software не сможет обновить ее.
Вот список APU, которые могут быть обновлены только через компонент Microsoft Windows Update:
- APU AMD серии A4 / A6 / A8-3000
- AMD E2-3200 APU
- AMD E2-3000M APU
- AMD E2-2000 APU
- APU AMD E1 / E2-1000 серии
- APU AMD E-200/300/400 Series
- APU AMD C-серии
- APU AMD Z-серии
Если у вас есть один из описанных выше процессоров AMD, следуйте приведенным ниже инструкциям, чтобы обновить графический драйвер AMD через Центр обновления Windows:
- Нажмите клавишу Windows + R, чтобы открыть диалоговое окно «Выполнить». Затем введите «ms-settings: windowsupdate» и нажмите «Enter», чтобы открыть вкладку «Центр обновления Windows» на вкладке «Настройки».
 Диалог запуска: ms-settings: windowsupdate
Диалог запуска: ms-settings: windowsupdateПримечание. Если вы используете Windows 7, используйте эту команду: wuapp.
- На экране Центра обновления Windows перейдите в правую часть экрана и нажмите кнопку «Проверить наличие обновлений».
- Как только начальное сканирование завершено, продолжайте и устанавливайте каждое ожидающее обновление (включая драйверы AMD)
 Установка каждого ожидающего обновления Windows
Установка каждого ожидающего обновления Windows - После установки каждого драйвера перезагрузите компьютер, чтобы завершить установку драйвера.
В случае, если этот метод не применим, перейдите к следующему потенциальному исправлению ниже.
Чистая установка драйвера графического процессора
Если ни одно из приведенных выше исправлений не помогло вам, скорее всего, вы имеете дело с серьезным повреждением файлов драйвера или зависимостей, из-за которого AMD Software не может установить новую версию драйвера.
В этом случае наиболее эффективное исправление, которое позволит вам обойти AMD Error 182, – это просто выполнить чистую установку графического процессора. Эта операция включает в себя обычное удаление драйвера, удаление корневой папки драйверов AMD, а затем использование стороннего мощного удаления драйвера графического процессора для удаления любых поврежденных файлов, чтобы убедиться, что установка гнезда выполняется без каких-либо помех для остаточных файлов.
Если вы решили пойти по этому пути, следуйте инструкциям ниже:
- Нажмите клавишу Windows + R, чтобы открыть диалоговое окно «Выполнить». Затем введите «appwiz.cpl» и нажмите Enter, чтобы открыть меню «Программы и файлы».
 Введите appwiz.cpl и нажмите Enter, чтобы открыть список установленных программ.
Введите appwiz.cpl и нажмите Enter, чтобы открыть список установленных программ. - В меню «Программы и компоненты» прокрутите список установленных элементов и удалите все, что опубликовано Advanced Micro Devices INC., Щелкнув по ним правой кнопкой мыши и выбрав «Удалить» в контекстном меню.
- На экране удаления следуйте инструкциям на экране для завершения процесса, а затем перезагрузите компьютер.
 Удаление каждого драйвера AMD
Удаление каждого драйвера AMD - После того, как ваш компьютер загрузится, откройте проводник, перейдите к C: / AMD и удалите все внутри, чтобы убедиться, что вы не оставили никаких оставшихся файлов.
- Посетите эту ссылку (Вот) и загрузите последнюю версию Display Driver Uninstaller.
 Деинсталляция драйвера дисплея
Деинсталляция драйвера дисплеяПримечание. Это бесплатное программное обеспечение сторонних производителей, способное к глубокой очистке любых остатков драйверов графического процессора.
- После завершения загрузки используйте утилиту, такую как 7zip или Winzip, чтобы извлечь содержимое архива DDU.
 Извлечение содержимого утилиты
Извлечение содержимого утилиты - Следуйте инструкциям (здесь), чтобы перезагрузить компьютер в безопасном режиме.
- После того, как ваш компьютер загрузится, дважды щелкните исполняемый файл, который вы ранее распаковали, и нажмите Да, когда вы получите приглашение UAC (Контроль учетных записей).
- Как только вы окажетесь внутри основного интерфейса деинсталлятора драйвера дисплея, начните с выбора графического процессора в раскрывающемся меню «Выбор типа устройства» (правая часть экрана). Затем нажмите «Очистить» и перезапустите, чтобы начать процесс очистки.
 Очистка GeForce Experience и отображение драйверов с помощью DDU
Очистка GeForce Experience и отображение драйверов с помощью DDU - После завершения операции попробуйте установить драйвер AMD еще раз и посмотрите, видите ли вы по-прежнему ошибку AMD 182.
Если вы все еще видите ту же проблему, перейдите к следующему способу ниже.
Отключение встроенного графического процессора (если применимо)
Если конфигурация ноутбука или ПК, в которой вы столкнулись с проблемой, имеет встроенный графический процессор ATI Radeon (скорее всего, ATI Radeon 3000), вполне вероятно, что утилита AMD Software попытается обновить ее вместо выделенного графического процессора.
Если вы все еще используете встроенный графический процессор ATI, вам нужно сначала отключить его в настройках BIOS, чтобы исправить ошибку AMD 182. И поскольку вы имеете дело с устаревшим интегрированным графическим процессором, то это также исправит множество других потенциальных конфликтов и несоответствий, которые.
В случае, если этот сценарий применим, вам необходимо отключить встроенный графический процессор – в зависимости от конкретного сценария может быть достаточно отключить его с помощью диспетчера устройств или вам может потребоваться отключить его в настройках BIOS.
Чтобы учесть оба сценария, мы создали два руководства: первое покажет вам, как отключить встроенный графический процессор из диспетчера устройств, а второе покажет, как это сделать прямо из настроек BIOS.
Вариант 1. Отключение встроенного графического процессора через диспетчер устройств
- Нажмите клавишу Windows + R, чтобы открыть диалоговое окно «Выполнить». Затем введите «devmgmt.msc» и нажмите Enter, чтобы открыть диспетчер устройств.
 Запуск диспетчера устройств
Запуск диспетчера устройств - Как только вы окажетесь в диспетчере устройств, прокрутите вниз список установленных устройств и разверните меню, связанное с адаптерами дисплея. Затем щелкните правой кнопкой мыши встроенный графический процессор и выберите «Отключить устройство» в контекстном меню.
 Отключение встроенного графического процессора
Отключение встроенного графического процессора - После того, как вы это сделаете, и значок встроенного графического процессора будет изменен, чтобы показать, что он отключен, перезагрузите компьютер.
- При следующем запуске попытайтесь установить ожидающий драйвер AMD GPU еще раз и посмотрите, исправлена ли проблема.
Вариант 2. Отключение встроенного графического процессора через версию BIOS
- Инициируйте перезагрузку, если уязвимый компьютер уже включен. Когда вы попадете на начальный экран загрузки, несколько раз нажмите кнопку «Настройка» (кнопка BIOS), пока не получите доступ к настройкам BIOS.
 Нажмите кнопку «Настройка» для входа в настройки BIOS
Нажмите кнопку «Настройка» для входа в настройки BIOSПримечание. В большинстве моделей материнских плат клавиша настройки будет отображаться на начальном экране. Но в случае, если вы не видите его, найдите в Интернете конкретные шаги по доступу к настройкам BIOS.
- Перейдя в настройки BIOS, перейдите на вкладку «Дополнительно» и найдите категорию «Встроенные периферийные устройства» и отключите IGP или «Встроенную графику». Если у вас есть возможность выбора между интегрированной графикой и дискретной графикой, выберите дискретную графику.
 Принудительное использование дискретной графики в BIOS
Принудительное использование дискретной графики в BIOSПримечание. Точное название этой опции будет отличаться от производителя к производителю.
- Сохраните изменения, которые вы только что внесли, и дайте компьютеру снова загрузиться.
- Попытайтесь повторить обновление драйвера и убедитесь, что вы все еще видите ошибку AMD 182 во время последовательности установки драйвера.
Если та же проблема все еще возникает, перейдите к следующему потенциальному решению ниже.
Делаем ремонтную установку / Чистую установку
Если ни один из вышеперечисленных методов не помог вам, единственное возможное исправление к настоящему времени – просто сбросить все компоненты Windows с помощью процедуры, такой как чистая установка или восстановление установки (восстановление на месте).
При восстановительной установке все компоненты ОС обновляются, не затрагивая ваши личные файлы. Думайте об этом, как о чистой процедуре установки, позволяющей сохранить приложения, игры и личные файлы на диске ОС.
Если вы не возражаете против какой-либо потери данных, вы можете перейти к традиционной процедуре чистой установки.
Программы для Windows, мобильные приложения, игры - ВСЁ БЕСПЛАТНО, в нашем закрытом телеграмм канале - Подписывайтесь:)

 Поиск драйвера с помощью Driver Selector
Поиск драйвера с помощью Driver Selector Загрузка последней совместимой версии драйвера
Загрузка последней совместимой версии драйвера Установка драйвера AMD
Установка драйвера AMD Диалог запуска: ms-settings: windowsupdate
Диалог запуска: ms-settings: windowsupdate Установка каждого ожидающего обновления Windows
Установка каждого ожидающего обновления Windows Введите appwiz.cpl и нажмите Enter, чтобы открыть список установленных программ.
Введите appwiz.cpl и нажмите Enter, чтобы открыть список установленных программ. Удаление каждого драйвера AMD
Удаление каждого драйвера AMD Деинсталляция драйвера дисплея
Деинсталляция драйвера дисплея Извлечение содержимого утилиты
Извлечение содержимого утилиты Очистка GeForce Experience и отображение драйверов с помощью DDU
Очистка GeForce Experience и отображение драйверов с помощью DDU Запуск диспетчера устройств
Запуск диспетчера устройств Отключение встроенного графического процессора
Отключение встроенного графического процессора Нажмите кнопку «Настройка» для входа в настройки BIOS
Нажмите кнопку «Настройка» для входа в настройки BIOS Принудительное использование дискретной графики в BIOS
Принудительное использование дискретной графики в BIOS