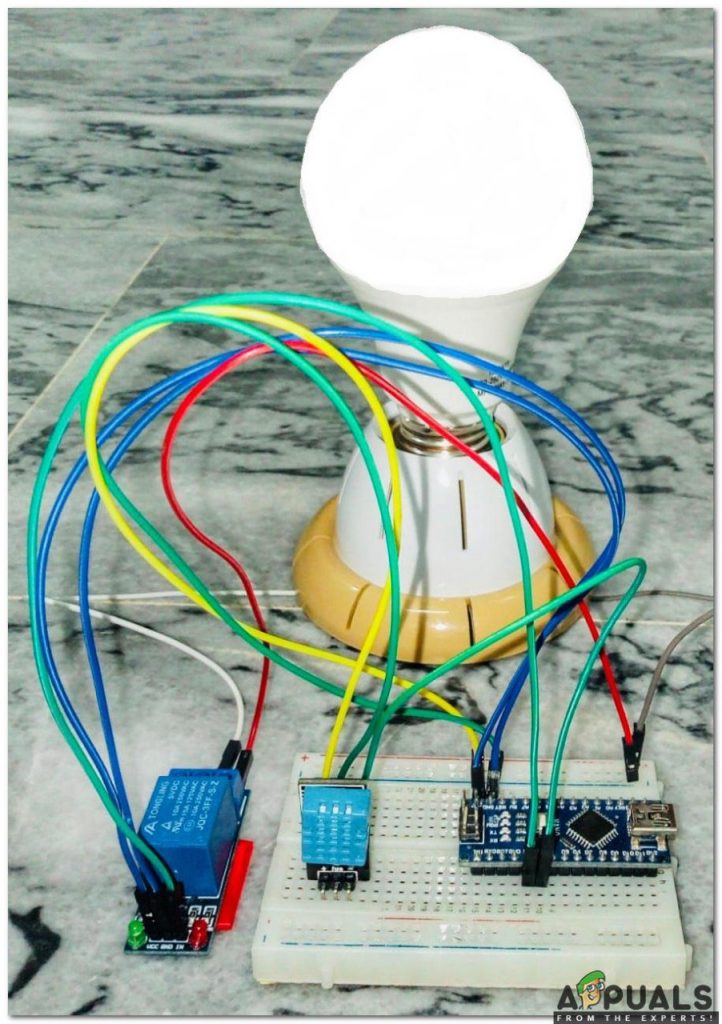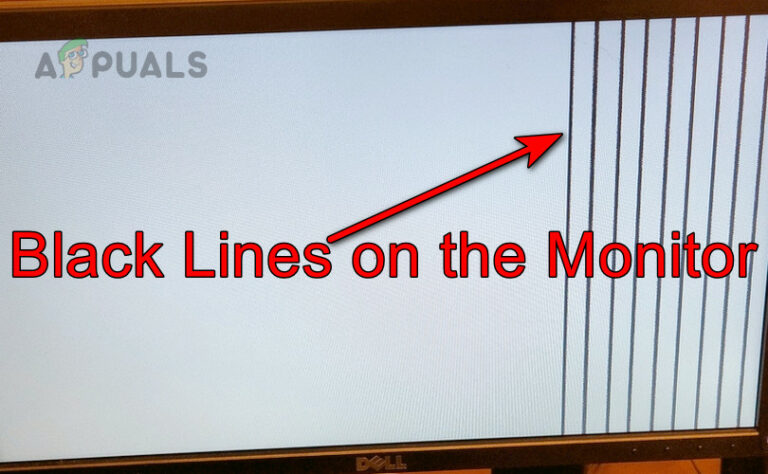Исправить тип запуска служб, выделенный серым цветом в Windows 11/10
- Выделение типа запуска служб серым цветом может не означать ошибку; у пользователя может не быть прав администратора для изменения параметров.
- Все службы в операционных системах Windows управляются консолью служб или services.msc.
- Если при запуске появляется серый цвет, перезапустите Windows, используйте редактор реестра, чтобы настроить параметры, войдите в приложение «Службы» в качестве администратора или временно остановите службу.
- Перед внесением изменений в реестр создайте точку восстановления.
- Если ни одно из решений вам не подходит, обратитесь в Windows через приложение «Справка» или на веб-страницу поддержки.
Тип «Запуск служб» может стать серым, когда пользователь пытается отключить или включить службу на ПК с Windows. Эта проблема возникает, если служба защищена системой или у пользователя отсутствуют административные привилегии, необходимые для изменения типа запуска в приложении служб Windows. Это довольно неприятно, когда вы больше не хотите, чтобы служба работала на вашем компьютере, и обнаруживаете, что не можете отключить ее или изменить ее тип «Запуск», потому что она неактивна. В этой статье будут представлены лучшие решения, которые помогут вам решить эту проблему.
 Исправить тип запуска служб, выделенный серым цветом в Windows 11/10
Исправить тип запуска служб, выделенный серым цветом в Windows 11/10
Программы для Windows, мобильные приложения, игры - ВСЁ БЕСПЛАТНО, в нашем закрытом телеграмм канале - Подписывайтесь:)
В разделе «Тип запуска» пользователь может выбрать один из четырех параметров, определяющих поведение службы при запуске. Например, можно выбрать такие параметры, как «Отключено», «Вручную», «Автоматически (отложенный запуск)» или «Автоматически». По сути, все службы, разрешенные Windows, можно изменить, если у вас есть необходимые административные разрешения. Тем не менее, бывают случаи, когда вы не можете изменить тип запуска даже при наличии необходимых прав; мы рассмотрим это позже.
Как тип запуска становится серым на services.msc?
Прежде чем мы продолжим, полезно понять, как проблема возникает на вашем ПК с Windows 11 или Windows 10. Все службы в вашей операционной системе Windows управляются консолью служб, также известной как services.msc или приложение служб. Каждая служба имеет свой тип запуска, который определяет, как и когда служба будет запущена на вашем компьютере. В таблице ниже показаны четыре типа запуска и их назначение.
Тип запуска службыФункцияАвтоматический (с задержкой)Служба занимает некоторое время после включения системыАвтоматическиСлужба запускается сразу после включения системыВручнуюСлужба запускается, когда пользователь вызывает ее вручнуюОтключеноСлужба настроена как неактивная
Ошибка возникает, когда вы пытаетесь выбрать вышеуказанные параметры для службы, и они перестают отвечать на запросы и полностью становятся серыми. Это указывает на то, что Windows не позволяет вам изменить способ запуска определенной службы во время или после перезагрузки компьютера.
Что приводит к тому, что тип запуска служб становится серым?
Причины, по которым параметры типа запуска становятся серыми в services.msc, варьируются от простых, таких как отсутствие прав администратора, до сложных, таких как поврежденное приложение службы Windows. Прежде чем приступить к устранению проблемы, всегда разумно выяснить причину проблемы и сузить ее до наиболее вероятных, чтобы иметь успешный процесс устранения неполадок. Следующие причины могут привести к тому, что параметр «Тип запуска» станет серым в консоли «Службы» Windows 11 или Windows 10:
- Windows защищает конкретную службу от любых изменений. Система защищает службы, изменение которых может полностью привести к ненормальному функционированию системы Windows. В таких случаях тип запуска всегда будет недоступен.
- Услуги зависят друг от друга. Во многих случаях правильное функционирование одной службы зависит от другой службы. Таким образом, если вы измените одну службу, это может повлиять на другие службы, что приведет к сбоям в работе системы. В этом случае тип запуска службы будет недоступен.
- Отсутствие административного разрешения или привилегий. Если вы пытаетесь изменить параметр типа запуска служб без прав администратора, некоторые важные службы не позволят вам выбрать параметры; он станет серым.
- Временные системные ошибки. Консоль службы может быть подвержена сбоям и ошибкам, влияющим на работу приложения. Это временная причина, и она всегда устраняется при перезагрузке системы или приложения.
- Поврежденные системные файлы. Если некоторые системные файлы, от которых зависит services.msc, отсутствуют, повреждены или вообще повреждены, тип запуска будет недоступен.
- Вирусы или вредоносные программы. В очень многих случаях вирусы и вредоносные программы в системе могут проникнуть в приложение «Службы» и сделать параметр «Тип запуска» недоступным.
Как исправить тип запуска служб, выделенный серым цветом в Windows 11/10?
Примечание. Пожалуйста, не меняйте никакие настройки службы, если вы не знаете, что делаете. Если вы в основном отключаете эти службы для повышения производительности. Сначала попробуйте разные тактики, потому что изменение важных служб ОС может привести к проблеме с циклом загрузки в Windows. Некоторые службы, упомянутые в Services.msc, не просто так защищены. Если вам нужна помощь, сначала прокомментируйте ниже, чтобы получить больше информации о службе, которую вы сначала отключаете, а затем продолжайте.
Чтобы исправить тип запуска служб, если он неактивен в Windows 11 или Windows 10, перезагрузите компьютер, чтобы запустить автоматическое восстановление для временных сбоев и ошибок. Иногда первичные решения могут устранить проблемы с компьютером, вызванные временными причинами. Если это не сработает, попробуйте следующие решения, чтобы исправить неактивный тип запуска служб в Windows.
- Временно остановите службу. Служба, которую вы пытаетесь выбрать для параметров типа запуска, может быть запущена на вашем компьютере, и вы не можете изменить такую службу. Единственный оставшийся вариант — остановить службу, что сделает неактивную опцию видимой и отзывчивой. Помните, что иногда параметры «Стоп» и «Старт» также могут быть недоступны. В таких случаях вы не можете временно остановить эту службу и должны попробовать другое решение, упомянутое ниже.
- Получите доступ к services.msc в качестве администратора. Очевидно, что некоторые службы необходимы для работы компьютера, и если эти службы настроить, они могут изменить функциональность определенных приложений. Windows понимает, что если всем будет разрешено изменять что угодно, это может привести к утечке данных или несанкционированному доступу к жизненно важным частям системы. Следовательно, некоторые параметры службы отображаются серым цветом при доступе к ним в качестве обычного пользователя или гостя, что препятствует внесению каких-либо изменений в параметр «Тип запуска» в инструменте services.msc.
- Выполните сканирование SFC. Если в вашей системе есть поврежденные файлы, особенно те, которые требуются консоли служб, это повлияет на ее функции. Лучший способ исправить это — просканировать весь компьютер с помощью средства проверки системных файлов, которое автоматически находит и исправляет поврежденные системные файлы.
- Используйте командную строку для запуска или остановки службы. В некоторых случаях параметры запуска и остановки также могут быть недоступны, что не позволяет запустить или остановить нужную службу. Если это так, вы можете запустить некоторые команды в CMD, чтобы временно остановить службу, а затем выбрать нужный тип запуска. Прежде чем использовать эти команды, мы рекомендуем дважды убедиться, что служба, которую вы хотите остановить, не имеет решающего значения для системы, так как это может повлиять на работу других приложений.
- Измените тип запуска с помощью редактора реестра. Предупреждение: изменение вашего реестра может негативно повлиять на вашу компьютерную систему, если оно будет выполнено неправильно, и мы не можем гарантировать, что повреждение может быть устранено. Приступайте к этому решению с осторожностью. Вы можете изменить или изменить тип запуска на консоли службы, изменив определенные значения в реестре Windows. Вы можете выбрать любой из четырех типов запуска, которые мы выделили ранее.
- Сканировать на наличие вирусов и вредоносных программ. Вредоносные атаки могут вызвать множество проблем на вашем ПК с Windows, включая неактивность параметра «Тип запуска». Вы можете выполнить полное сканирование с помощью стороннего антивирусного программного обеспечения или Microsoft Defender, который является эффективным средством защиты по умолчанию для Windows.
1. Временно остановите службу
- Введите services в поле поиска и выберите «Запуск от имени администратора». Кроме того, вы можете нажать кнопку Windows + R, чтобы открыть диалоговое окно «Выполнить», ввести services.msc и нажать Ctrl + Shift + Enter на клавиатуре.
- Найдите службу, которую хотите остановить, и щелкните ее правой кнопкой мыши.
- Из списка опций в меню выберите Стоп.
 Временно остановить службу
Временно остановить службу - Наконец, нажмите «Применить» и «ОК», чтобы изменения вступили в силу. Проверьте, можете ли вы изменить тип запуска.
2. Получите доступ к services.msc в качестве администратора.
- Введите services в поле поиска Windows и введите Services.
- Выберите «Запуск от имени администратора», чтобы открыть приложение «Служба».
 Приложение “Службы доступа” от имени администратора
Приложение “Службы доступа” от имени администратора - Вы также можете нажать кнопку Windows + R, чтобы открыть диалоговое окно «Выполнить», ввести services.msc и нажать Ctrl + Shift + Enter. Это ярлык для открытия служб от имени администратора.
3. Выполните сканирование SFC
- Введите CMD в поле поиска и выберите «Запуск от имени администратора».
- Введите следующую команду и нажмите Enter: sfc /scannow
- Дождитесь завершения процесса и закройте окно командной строки. Инструменту требуется некоторое время для сканирования вашей системы.
 Запустите средство проверки системных файлов (SFC)
Запустите средство проверки системных файлов (SFC)
4. Используйте командную строку для запуска или остановки службы
- Откройте командную строку или Powershell от имени администратора, как мы делали ранее.
- Введите следующую командную строку, чтобы остановить нужную службу, и нажмите Enter: Stop-Service -Name “ServiceName”
- Введите следующую командную строку, чтобы запустить службу, и нажмите Enter: Start-Service -Name “ServiceName”
Убедитесь, что вы заменили «ServiceName» и «Service» фактическими именами в свойствах службы.
5. Измените тип запуска с помощью редактора реестра.
- Во-первых, создайте точку восстановления системы, чтобы быть в безопасности, если что-то пойдет не так в реестре.
- Откройте редактор реестра Windows, нажав клавишу Windows + R, набрав regedit.exe, а затем Enter.
- Следуйте по указанному ниже пути к файлу: HKEY_LOCAL_MACHINE\SYSTEM\CurrentControlSet\Services.
- Найдите и нажмите на услугу, которая неактивна.
- На правой панели щелкните правой кнопкой мыши пустое место и выберите «Создать». Затем выберите значение DWORD (32-разрядное) в меню списка.
 Изменить тип запуска с помощью редактора реестра
Изменить тип запуска с помощью редактора реестра - Назовите значение DWORD как DelayedAutostart.
- Используйте следующие значения для DelayedAutostart и Start, чтобы настроить тип запуска служб:
Автоматически: Start 2 и DelayedAutostart 0.
Автоматический (отложенный запуск): Start 2 и DelayedAutostart 1
Вручную: Запуск 3 и Отложенный автозапуск 0
Отключено: Start 4 и DelayedAutostart 0 - Нажмите OK, чтобы завершить процесс и перезагрузить компьютер.
6. Сканировать на наличие вирусов и вредоносных программ
- Откройте приложение «Настройки», нажав клавишу Window + I.
- Нажмите на параметры обновления и безопасности.
- Найдите и щелкните Безопасность Windows.
- Щелкните Защита от вирусов и угроз.
 Сканировать на вирусы и вредоносное ПО
Сканировать на вирусы и вредоносное ПО - Выберите параметры сканирования, которые находятся под параметром «Текущие угрозы».
- Здесь вы можете выбрать Полное сканирование, Выборочное сканирование или Автономное сканирование Microsoft Defender. На данный момент мы рекомендуем полное сканирование.
 Сканировать на вирусы
Сканировать на вирусы - Наконец, запустите процесс сканирования, нажав «Сканировать сейчас».
Все еще застряли?
Если после того, как вы попробовали все приведенные здесь решения, они не сработали, мы рекомендуем вам связаться с Поддержка Windows через приложение «Справка» или свяжитесь с ними через Интернет. Для этой проблемы могут потребоваться индивидуальные решения, которые могут быть специфичны для вашего ПК с Windows. Кроме того, вы можете написать нам сообщение в разделе комментариев, и наши специалисты ответят вам как можно скорее. Мы надеемся, что что-то сработало для вас, хотя
Службы Тип запуска выделен серым цветом — часто задаваемые вопросы
Почему мои настройки выделены серым цветом в Windows 11?
Настройки в Windows 11 могут отображаться серым цветом из-за неправильной настройки вашей системы или неправильных настроек, выполненных администратором. Чтобы исправить это, обратитесь за помощью к администратору вашей организации, запустите средство устранения неполадок обслуживания системы или включите службы определения местоположения с помощью редактора реестра Windows.
Как принудительно включить службу?
Чтобы принудительно включить службу, вам нужно открыть диспетчер задач и запустить ее там. Нажмите Ctrl + Shift + Esc/Delete или щелкните правой кнопкой мыши пустое место на панели задач и выберите «Диспетчер задач». Перейдите на вкладку «Службы», найдите или щелкните службу, которую вы хотите включить, а затем нажмите «Пуск», чтобы включить службу. Вот и все.
Программы для Windows, мобильные приложения, игры - ВСЁ БЕСПЛАТНО, в нашем закрытом телеграмм канале - Подписывайтесь:)

 Временно остановить службу
Временно остановить службу Приложение “Службы доступа” от имени администратора
Приложение “Службы доступа” от имени администратора Запустите средство проверки системных файлов (SFC)
Запустите средство проверки системных файлов (SFC) Изменить тип запуска с помощью редактора реестра
Изменить тип запуска с помощью редактора реестра Сканировать на вирусы и вредоносное ПО
Сканировать на вирусы и вредоносное ПО Сканировать на вирусы
Сканировать на вирусы