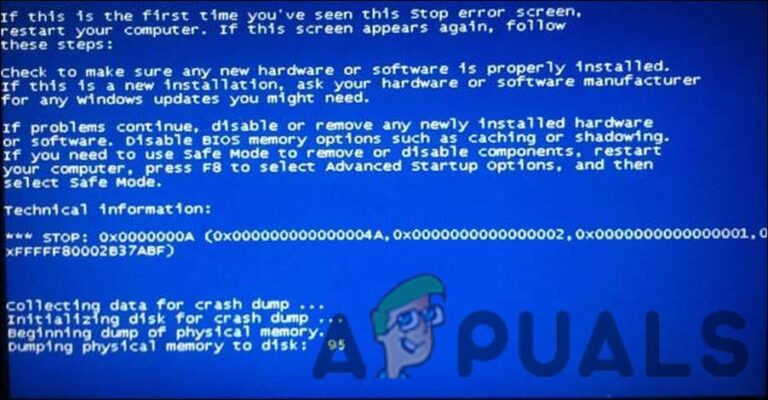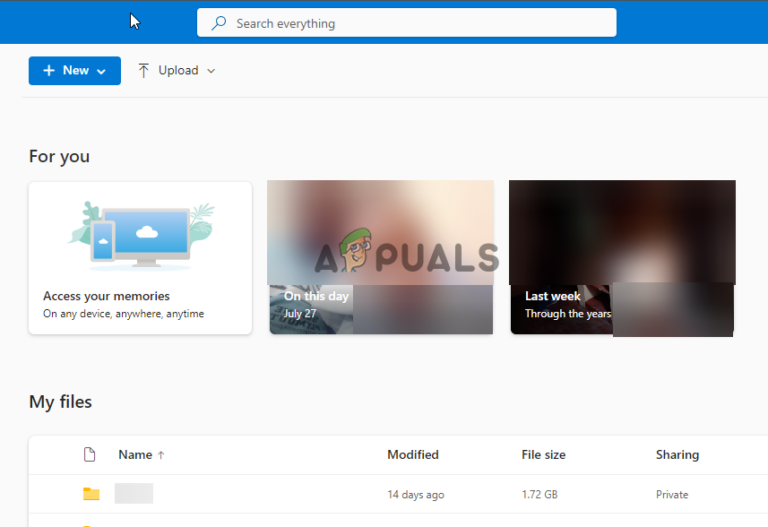Исправлено: ошибка исполняемого файла BLCMM Hexedit
Borderlands Community Modding Manager (BLCMM) — популярное программное обеспечение для моддинга Borderlands 2, позволяющее игрокам устанавливать и настраивать пакеты модов для улучшения игрового процесса. Однако в недавнем обновлении появилась ошибка, известная как «Ошибка исполняемого файла BLCMM Hexedit», которая вызвала разочарование у опытных пользователей.

Программы для Windows, мобильные приложения, игры - ВСЁ БЕСПЛАТНО, в нашем закрытом телеграмм канале - Подписывайтесь:)
Ошибка исполняемого файла Hexedit возникает, когда приложение BLCMM не подверглось надлежащему редактированию шестнадцатеричных данных или когда недавнее исправление вернуло функцию автоматического редактирования шестнадцатеричного кода, ранее существовавшую в программном обеспечении.
Эта ошибка в Borderlands 2 также может возникать, когда игра сталкивается с проблемами совместимости или поврежденными игровыми файлами. С этим может быть неприятно иметь дело, но, к счастью, есть несколько шагов, которые вы можете предпринять, чтобы решить проблему и продолжить свое игровое приключение.
Ошибка может возникнуть из-за изменений в процессе редактирования шестнадцатеричного программного обеспечения. Разработчики могли внести это изменение, чтобы оптимизировать программное обеспечение для более старых или менее мощных машин, но точная причина неясна. В некоторых случаях ошибка может возникнуть, если игра не была должным образом отредактирована в шестнадцатеричном формате или если есть конфликты с другим программным обеспечением или антивирусными программами.
Как я могу исправить ошибку исполняемого файла BLCMM hexedit?
- Используйте многофункциональный инструмент Borderlands Hex: этот инструмент может автоматически редактировать ваши файлы в шестнадцатеричном формате. Убедитесь, что вы используете последнюю версию, проверьте файлы игры через Steam, временно отключите антивирусное программное обеспечение и убедитесь, что у вас установлен .NET Framework 4.5.
- Установите Java: BLCMM полагается на Java, поэтому убедитесь, что она установлена в вашей системе. Переустановка Java часто может решить любые проблемы, связанные с ней.
- Ручное шестнадцатеричное редактирование: этот метод включает ручное редактирование определенных шестнадцатеричных значений в файлах игры. Это требует осторожности и знания шестнадцатеричного редактирования. Подробные шаги можно найти в предоставленном руководстве.
- Исключить BLCMM из брандмауэра. Вы также можете попробовать исключить инструмент редактирования шестнадцатеричного кода (например, BLCMM или Borderlands Hex Multitool) из настроек брандмауэра. Иногда брандмауэры могут блокировать определенные функции инструмента, что приводит к ошибкам.
1. Используйте мультитул Boderlands Hex
Мультитул Borderlands Hex помогает исправить «Ошибку исполняемого файла BLCMM Hexedit», автоматизируя процесс редактирования шестнадцатеричного кода. Эта ошибка возникает, когда приложение BLCMM не было должным образом отредактировано в шестнадцатеричном формате или когда недавнее исправление повлияло на функцию автоматического редактирования шестнадцатеричного кода в BLCMM.
Мультитул Borderlands Hex предназначен для анализа и изменения данных с использованием шестнадцатеричного кода. Это гарантирует, что необходимое шестнадцатеричное редактирование выполняется правильно, позволяя приложению BLCMM беспрепятственно работать с вашей игрой Borderlands и ее модами.
Установите и используйте Hex Multitool
- Посетить Официальный веб-сайт загрузите инструмент BLCMM.

- После загрузки извлеките содержимое ZIP-файла в любое место по вашему выбору.
- Откройте извлеченную папку и найдите файл «Borderlands Hex Multitool».
- Дважды щелкните «Мультитул Borderlands Hex», чтобы запустить его.
- В интерфейсе BLCMM нажмите «Выбрать путь».

- Перейдите в каталог, где установлен Borderlands 2 на вашем компьютере, и выберите файл «Borderlands2.exe».
- После загрузки файла щелкните вкладку «Hexedit Patcher» в интерфейсе BLCMM.
- Найдите параметр «Отключить проверку исполняемых файлов» и убедитесь, что он отмечен.
- Нажмите на кнопку «Сохранить», чтобы применить изменения к файлам игры.
- Закройте инструмент BLCMM, если он все еще открыт.
Проверить файлы игры
Чтобы проверить файлы игры для Borderlands 2 в Steam, выполните следующие действия:
- Откройте клиент Steam на своем компьютере.
- Перейдите в свою игровую библиотеку, нажав на вкладку «Библиотека» в верхней части окна Steam.

- Найдите «Borderlands 2» в своей игровой библиотеке.
- Щелкните правой кнопкой мыши «Borderlands 2», чтобы открыть контекстное меню.
- В контекстном меню выберите «Свойства» внизу списка.

- В окне «Borderlands 2 — Свойства» перейдите на вкладку «Установленные файлы».
- На вкладке «Установленные файлы» нажмите кнопку «Проверить целостность файлов игры».

- Затем Steam сравнит файлы игры на вашем компьютере с файлами в своей базе данных. Если будут обнаружены какие-либо несоответствия или поврежденные файлы, Steam автоматически заменит или восстановит их.
- Процесс проверки может занять некоторое время, в зависимости от размера игры и скорости вашего накопителя.
- После завершения проверки Steam отобразит сообщение, подтверждающее результаты.
- Перезагрузите компьютер и попробуйте запустить моды после.
2. Установите Java
Java обеспечивает необходимую среду выполнения для бесперебойной работы игры без проблем с совместимостью. Часто это указывает на отсутствующую или несовместимую зависимость, например Java Runtime Environment (JRE). Установив Java на свой компьютер, вы можете обеспечить необходимую среду для бесперебойной работы игры, не сталкиваясь с этой ошибкой. Чтобы установить Java в вашей системе, выполните следующие действия:
- Посетите официальный веб-сайт Java (java.com) с помощью веб-браузера.

- На веб-сайте Java нажмите кнопку «Загрузить Java».
- Веб-сайт автоматически определит вашу операционную систему и порекомендует подходящую версию Java для вашей системы. Нажмите кнопку «Загрузить Java» еще раз, чтобы начать загрузку.
- После завершения загрузки найдите загруженный файл и запустите программу установки.
- Следуйте инструкциям на экране, чтобы завершить процесс установки. Вам нужно будет предоставить права администратора для установки Java.

- Перед началом процесса установки вы можете изменить папку назначения, если хотите.
- После завершения установки Java должна быть успешно установлена в вашей системе.
- Перезагрузите компьютер, чтобы изменения вступили в силу.
3. Ручное шестнадцатеричное редактирование
Ручное редактирование файлов игры в шестнадцатеричном формате может быть эффективным решением. Хотя это требует некоторых усилий, этот метод позволяет вам изменить определенные данные, чтобы исправить ошибку. В этом пошаговом руководстве мы проведем вас через процесс ручного редактирования файлов игры в шестнадцатеричном формате для устранения ошибки.
Включение консоли
Прежде чем приступить к ручному редактированию шестнадцатеричного кода, вам необходимо включить консоль в Borderlands 2. Выполните следующие действия:
- Перейдите в следующий каталог на вашем компьютере: Documents/My Games/Borderlands 2/WillowGame/Config/
- Найдите файл с именем «WillowInput.ini» и откройте его с помощью текстового редактора по вашему выбору.WillowInput.ini
Расположение файла конфигурации
Открыв файл WillowInput.ini, выполните следующие действия, чтобы найти соответствующую конфигурацию:
- Используйте функцию поиска (CTRL + F) в текстовом редакторе, чтобы найти строку, содержащую консольный ключ.
- Измените значение ключа консоли с Undefined на ключ консоли «F6BLCMM». F6BLCMM
Изменение шестнадцатеричных данных
Открыв шестнадцатеричный редактор, выполните следующие действия, чтобы изменить необходимые шестнадцатеричные данные:
- Используйте функцию поиска в шестнадцатеричном редакторе (CTRL + F), чтобы найти следующие числа: 83 C4 0C 85 C0 75 1A 6A
- Замените эти номера следующими: 83 C4 0C 85 FF 75 1A 6A
- Продолжить поиск и найти номера: 73 00 61 00 79 00
- Замените их на: 00 00 00 00 00 00
Сохранение и тестирование изменений
После внесения необходимых изменений пришло время сохранить изменения и проверить, устранена ли ошибка исполняемого файла BLCMM hexedit. Вот что вы должны сделать:
- Сохраните изменения в шестнадцатеричном редакторе.
- Выйдите из шестнадцатеричного редактора.
- Запустите Borderlands 2 и проверьте, исчезла ли ошибка.
- Убедитесь, что ваши моды работают правильно.
4. Исключите BLCMM из брандмауэра Windows.
Исключение BLCMM из брандмауэра Windows помогает исправить ошибку, гарантируя, что брандмауэр не блокирует связь между BLCMM и необходимыми ресурсами. Когда BLCMM пытается получить доступ к Интернету или взаимодействовать с другими приложениями, брандмауэр может ошибочно идентифицировать его как потенциальную угрозу безопасности и заблокировать его функциональность.
Исключая BLCMM из брандмауэра, вы предоставляете ему необходимые разрешения для беспрепятственной работы. Чтобы исключить программу BLCMM из брандмауэра Windows, выполните следующие действия:
- Откройте приложение «Безопасность Windows», нажав кнопку «Пуск» и выбрав «Настройки» (значок шестеренки).
- В окне «Настройки» нажмите «Обновление и безопасность», а затем выберите «Безопасность Windows» в меню слева.

- Нажмите «Брандмауэр и защита сети».
- В разделе «Общедоступная сеть» нажмите «Разрешить приложение через брандмауэр».

- Нажмите на кнопку «Изменить настройки». Если будет предложено разрешение администратора, подтвердите его.
- Прокрутите список приложений и найдите «BLCMM» или конкретный исполняемый файл BLCMM. Если его нет в списке, нажмите «Разрешить другое приложение» и выберите исполняемый файл BLCMM.
- Найдя BLCMM, установите рядом с ним флажки «Частный» и «Общедоступный», чтобы разрешить ему доступ через брандмауэр для обоих типов сетей.

- Нажмите «ОК», чтобы сохранить изменения.
Имейте в виду, что приведенные шаги предназначены специально для брандмауэра Защитника Windows. Если вы используете стороннее программное обеспечение брандмауэра, шаги могут немного отличаться.
Чтобы предотвратить возникновение ошибки исполняемого файла BLCMM hexedit в будущем, вы можете принять следующие меры предосторожности:
- Обновляйте свою игру Borderlands и приложение BLCMM. Установите обновления и исправления, выпущенные разработчиками.
- Убедитесь, что вы соблюдаете надлежащие процедуры установки как игры, так и программного обеспечения для моддинга.
- Временно отключите любое антивирусное программное обеспечение на время использования BLCMM или модификации игры.
- Будьте осторожны при установке или использовании другого стороннего программного обеспечения, которое может помешать файлам игры или процессу модификации.
Программы для Windows, мобильные приложения, игры - ВСЁ БЕСПЛАТНО, в нашем закрытом телеграмм канале - Подписывайтесь:)