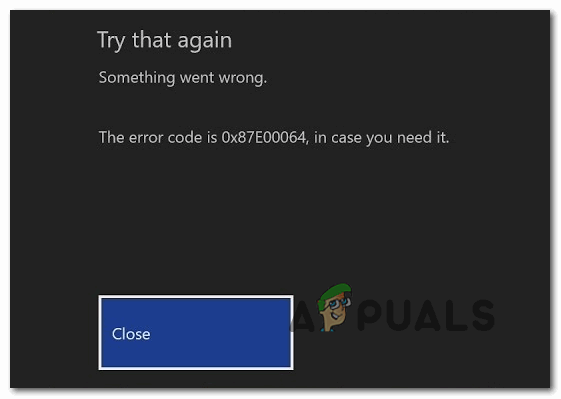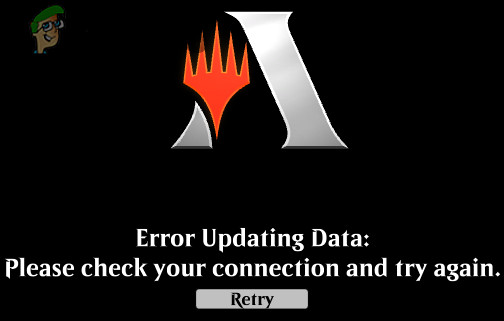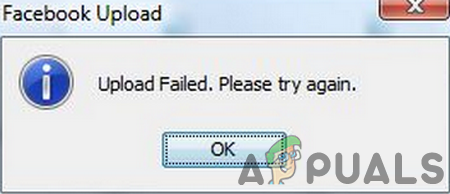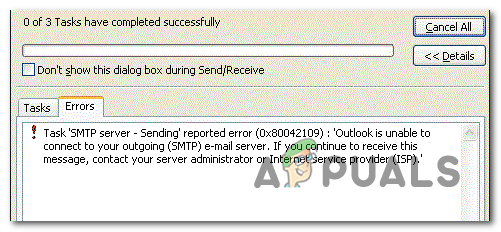Как легко обрезать или изменять размер ваших PDF-страниц?
PDF – это формат документа, который в основном используется для обмена и печати документов в электронной форме. Каждый PDF-файл будет содержать разную информацию и разные шаблоны страниц. При объединении двух или более файлов PDF будет некоторая информация или размеры страниц, которые в целом не подходят. Многие пользователи также сталкиваются с проблемой наличия разных размеров для своих страниц PDF. Некоторые другие просто захотят обрезать или изменить размер статьи до необходимой информации с одной из полных страниц PDF. В этой статье мы покажем вам методы, с помощью которых вы можете легко обрезать страницы PDF.
 Обрезать страницы PDF
Обрезать страницы PDF
Программы для Windows, мобильные приложения, игры - ВСЁ БЕСПЛАТНО, в нашем закрытом телеграмм канале - Подписывайтесь:)
Функцию кадрирования также можно использовать для установки одинакового размера для всех неравных страниц в файле PDF. Иногда будет URL-адрес или номера страниц, которые можно вырезать для всех страниц PDF.
1. Обрезка PDF-файла или изменение его размера с помощью Acrobat Pro DC.
Adobe Acrobat Pro DC – одно из самых известных приложений, которое используется для совместного использования, просмотра, редактирования и печати файлов PDF. Он имеет множество инструментов, которые можно использовать для редактирования любого типа файла PDF. Опцию кадрирования можно найти в инструменте «Редактировать PDF». Однако это приложение премиум-класса; вы все еще можете использовать пробную версию в течение 7 дней. Он может обрезать одну или несколько страниц с одинаковыми размерами обрезки. Выполните следующие шаги, чтобы увидеть использование функции кадрирования.
Примечание. Приложение Adobe Acrobat Pro DC доступно для нескольких платформ.
- Откройте Adobe Acrobat Pro DC, дважды щелкнув ярлык или выполнив поиск с помощью функции поиска Windows.
Примечание. Если у вас нет приложения, просто скачайте его с официального сайта. Adobe сайт. Это также дает возможность бесплатной пробной версии. - Щелкните меню «Файл» в строке меню и выберите опцию «Открыть». Выберите PDF-файл, который вы хотите обрезать, и откройте его.
 Открытие файла PDF
Открытие файла PDF - Щелкните вкладку «Инструменты» и выберите в списке инструментов инструмент «Редактировать PDF».
 Выбор инструмента редактирования PDF
Выбор инструмента редактирования PDF - После этого вы получите панель инструментов «Редактировать PDF» с различными параметрами. Щелкните инструмент Crop Pages, щелкните и перетащите кнопку мыши, чтобы выбрать область для обрезки.
- После выбора дважды щелкните выбранную область, и появится новое окно.
 Обрезка страницы PDF
Обрезка страницы PDF - В окне «Установить поля страницы» вы можете установить размер страницы обрезки с различными параметрами. Вы также можете применить тот же параметр для нескольких страниц в разделе «Диапазон страниц».
 Настройка параметров кадрирования
Настройка параметров кадрирования - Нажмите кнопку ОК, чтобы применить изменения. Страница будет обрезана, и ее размер будет отличаться от размера страниц по умолчанию.
2. Обрезка PDF с помощью онлайн-сайта
Многие сайты предоставляют функцию кадрирования для PDF-документов. Использование онлайн-сайта – лучший вариант для тех, кто просто хочет хоть раз воспользоваться функцией кадрирования. Это экономит время и пространство для пользователя, который пытается обрезать PDF-документ. В этом методе мы используем сайт Sejda для обрезки PDF. Вы можете использовать любой другой сайт, который вам удобен. Однако, если документ содержит конфиденциальную или личную информацию, лучше всего использовать автономный метод.
Примечание. Метод онлайн-сайта можно использовать в Windows, macOS, Android и на любой другой платформе, на которой есть веб-браузер.
- Откройте браузер и перейдите в Сейда сайт. Щелкните «Все инструменты» и выберите в списке инструмент «Обрезка».
- Нажмите кнопку «Загрузить файлы PDF», чтобы загрузить файл PDF. Вы также можете щелкнуть раскрывающееся меню, чтобы экспортировать файлы PDF из облачного хранилища или URL-адреса.
 Открытие сайта в браузере
Открытие сайта в браузере - Это даст вам три разных варианта. Два варианта автоматической обрезки для всех страниц. Третий вариант «Предварительный просмотр страниц и выбор» позволит пользователям выбирать и обрезать каждую страницу вручную.
 Выбор опции предварительного просмотра страниц
Выбор опции предварительного просмотра страниц - Выберите вкладку Страница за страницей для режима предварительного просмотра. Теперь начните обрезать мой щелчок и перетаскивать или указывать значение размера для страниц. Когда вы закончите с настройками, нажмите кнопку «Обрезать PDF».
 Обрезка страниц в PDF
Обрезка страниц в PDF - Если у вас есть загрузчик, он автоматически начнет загрузку. В противном случае просто нажмите кнопку «Загрузить», чтобы начать загрузку обрезанного PDF-файла.
Если это не те параметры, которые вам нужны, вы можете отредактировать файл PDF и соответствующим образом изменить текст, изображения и подпись. Вы также можете использовать программу для создания снимков экрана, чтобы сделать снимок экрана области страницы, которую вы хотите обрезать, и сохранить ее как файл PNG.
Программы для Windows, мобильные приложения, игры - ВСЁ БЕСПЛАТНО, в нашем закрытом телеграмм канале - Подписывайтесь:)

 Открытие файла PDF
Открытие файла PDF Выбор инструмента редактирования PDF
Выбор инструмента редактирования PDF Обрезка страницы PDF
Обрезка страницы PDF Настройка параметров кадрирования
Настройка параметров кадрирования Открытие сайта в браузере
Открытие сайта в браузере Выбор опции предварительного просмотра страниц
Выбор опции предварительного просмотра страниц Обрезка страниц в PDF
Обрезка страниц в PDF